Blackmagic Design acaba de lanzar Resolve 15.2 y, al más puro estilo Blackmagic, la actualización está repleta de nuevas funciones, mejoras y correcciones.
Desde una línea de tiempo que ahora se anima hacia adelante cuando inserta un nuevo clip en la línea de tiempo hasta la útil adición de poder abrir dos paneles de grupos de medios acoplados, la actualización tiene algo para todos. Puede encontrar la lista completa de nuevas características en el comunicado de prensa aquí, pero hay algunas características destacadas que, como editor y entrenador de Resolve, me hacen feliz, algunas que deseábamos y otras que no sabíamos. necesario.
Paneles destacados
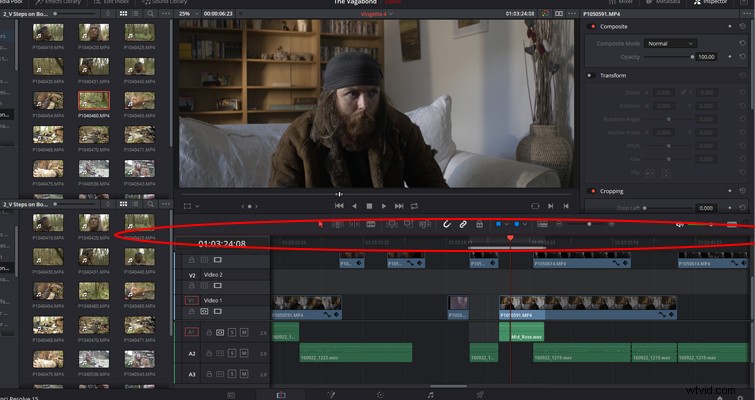
En Premiere Pro y After Effects, verá un contorno tenue que bordea el panel en el que está trabajando actualmente. Si está trabajando en la biblioteca de efectos de After Effects, verá un borde azul que lo indica. Por supuesto, no hace falta ser un genio para saber en qué panel estás trabajando; después de todo, solo se necesita un clic para asegurarse de que está donde debe estar. Sin embargo, si es un editor de métodos abreviados de teclado, estoy seguro, como yo, de que accidentalmente realizó una tarea fuera del panel deseado que resultó en una acción no deseada.
Por ejemplo, en la línea de tiempo Resolver anterior, presionar Ctrl+X cortaría los medios de la pista de video 1 y la pista de audio 1. Pero si accidentalmente estuviera en el grupo de medios, eliminaría un clip de medios seleccionado del proyecto. Ahora, en 15.2, el panel en el que está trabajando tendrá un ligero borde rojo en la parte superior, recordándole suavemente que no debe presionar Ctrl+X todavía.
Íconos de grupos de medios adaptables
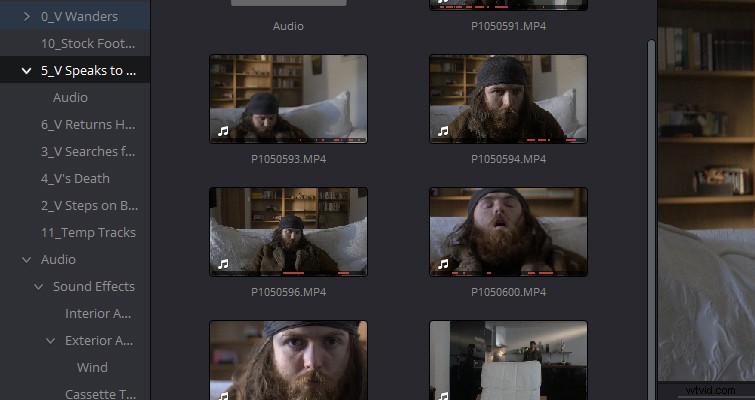
Cuando se trabaja con una gran cantidad de clips multimedia, a menos que etiquete el clip de forma preventiva antes de agregarlo a la línea de tiempo, a veces puede complicarse cuando intenta encontrar los clips que ha agregado a la línea de tiempo. Esto es especialmente cierto si está trabajando con tomas que no estaban programadas. Ahora, en 15.2, no solo podrá identificar qué clips están actualmente en la línea de tiempo abierta, sino que una barra roja en la parte inferior del clip también le indicará qué parte del clip está usando actualmente.
Además, si su proyecto tiene varias líneas de tiempo y abre una línea de tiempo diferente, los íconos cambiarán de acuerdo con la línea de tiempo recién abierta. ¿No hay clips en este contenedor en la línea de tiempo secundaria? Entonces todas las marcas rojas desaparecerán.
Asignación de teclado
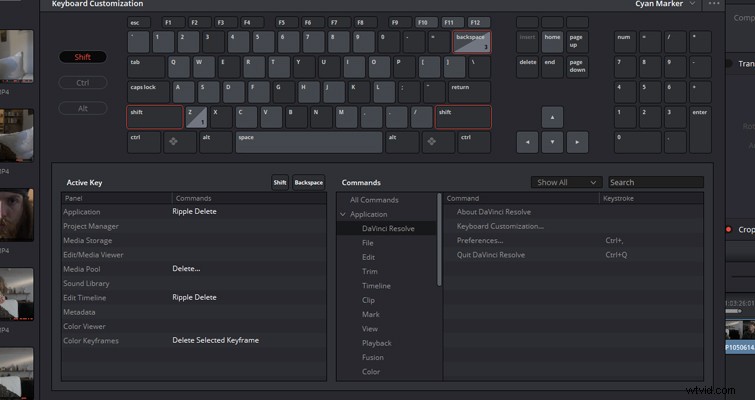
La interfaz de personalización del teclado también se ha revisado por completo. Inicialmente, el mapeo del teclado era un panel en el menú de usuario de las preferencias; ahora tiene un menú emergente con una interfaz interactiva. Tiendo a no personalizar demasiado los atajos de teclado, pero cuando lo hago, encuentro que la mayoría de las teclas ya se han asignado a una acción. En la nueva interfaz, puede seleccionar las teclas en pantalla, que le indicarán a qué están vinculadas.
No solo es una forma más rápida de ver qué teclas están disponibles para mapear, sino que también es una herramienta de aprendizaje más valiosa para los nuevos en Resolve que intentan ver qué funciones tienen las teclas. La interfaz también le dirá cómo funcionará el método abreviado de teclado en diferentes paneles y páginas.
Línea de tiempo de limpieza
Quizás mi característica nueva favorita de la actualización de esta temporada es la capacidad de limpiar su línea de tiempo. Al seleccionar Cronología y luego desplazándose hacia abajo hasta Limpiar pistas de video , verá tres opciones:"Acoplar clips no utilizados", "Deshabilitar clips no utilizados", "Cambiar color de clip no utilizado".
La primera y la tercera opción le darán una indicación visual de los clips que no son útiles en la línea de tiempo:un clip no utilizado se define por no estar visible en la edición. Sin embargo, mi opción favorita es aplanar los clips no utilizados. Esto eliminará todos los clips que no estén en uso y bajará los clips multimedia de las pistas de arriba si hay espacio disponible debajo.
Antes:
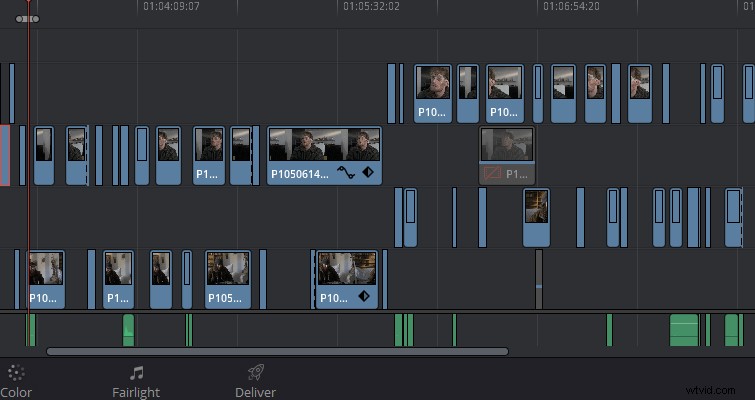
Después:
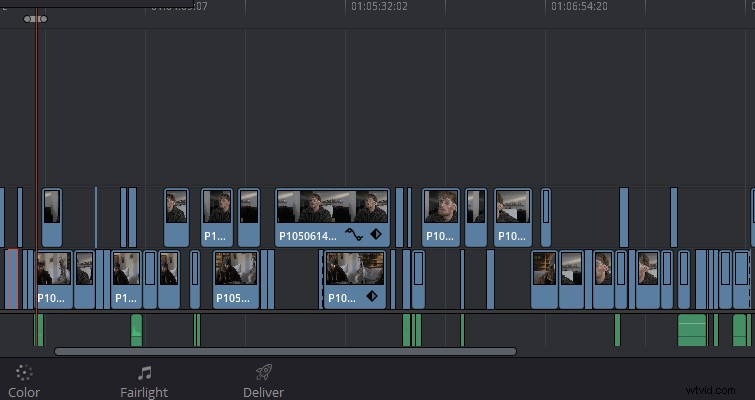
Como ya mencioné, la actualización está repleta de nuevas funciones, y estas son solo algunas de las que puede encontrar en la página de edición. Para ver la lista completa de nuevas funciones, consulte las notas de la versión o vea el video de Blackmagic a continuación para ver algunas de las funciones anteriores en acción, y algunas de las nuevas incorporaciones a las páginas de audio y color.
Lewis McGregor es un entrenador certificado de DaVinci Resolve.
