En nuestro último video tutorial, aprenda cómo puede ajustar los valores de tono, saturación y luminancia con Adobe Premiere Pro 2019.
Con Creative Cloud 2019, Adobe ha equipado Premiere Pro con cinco nuevas herramientas de curvas. Estas nuevas herramientas permiten a los usuarios realizar una gradación de color selectiva a través de los valores de tono, saturación y luminancia de su imagen. Puede llamarlas curvas VS, curvas HSL o herramientas de calificación selectiva; los llames como los llames, brindan mucha versatilidad en lo que respecta a la corrección de color.
Echemos un vistazo más de cerca.
Las nuevas herramientas de curva
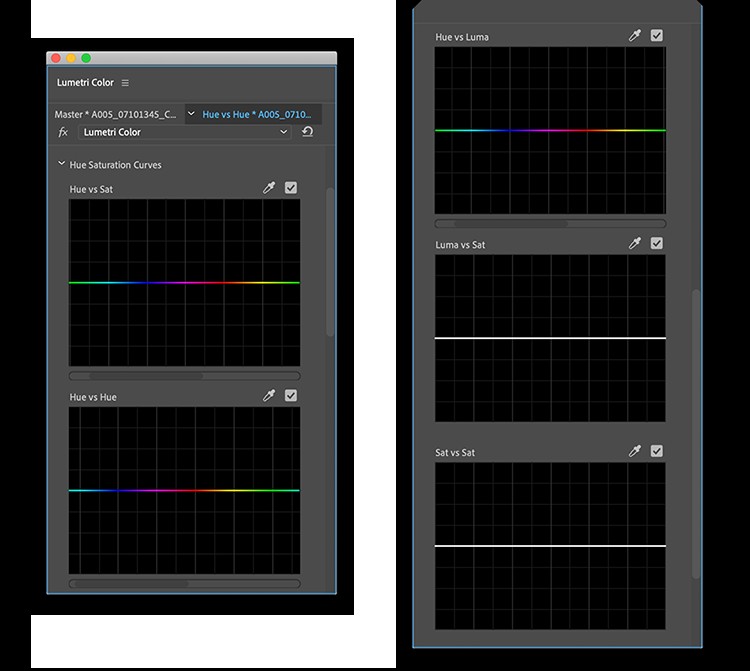
Para encontrar las nuevas curvas, vaya al panel Color de Lumetri y seleccione la pestaña Curvas, y luego abra Curvas de saturación de tono. Estas nuevas herramientas de curva pueden realizar ajustes generales en el tono, la saturación o la luminancia en función de los valores de tono o luminancia que seleccione. En caso de que necesite un repaso rápido, el matiz es el color, la saturación es la intensidad del color y la luminancia es el valor de brillo.
Cada curva empareja dos propiedades juntas:una mapeada horizontalmente y otra verticalmente. El primer atributo es lo que está seleccionando, el segundo atributo es lo que está afectando. Esencialmente, el primer valor ajusta el segundo. Encontrará cinco nuevas herramientas de Curvas, incluidas las siguientes:
- Tono frente a saturación
- Tono frente a tono
- Tono frente a luminancia
- Luma frente a saturación
- Saturación frente a saturación
Ahora veamos cómo usar estas nuevas herramientas.
Cómo funcionan las herramientas
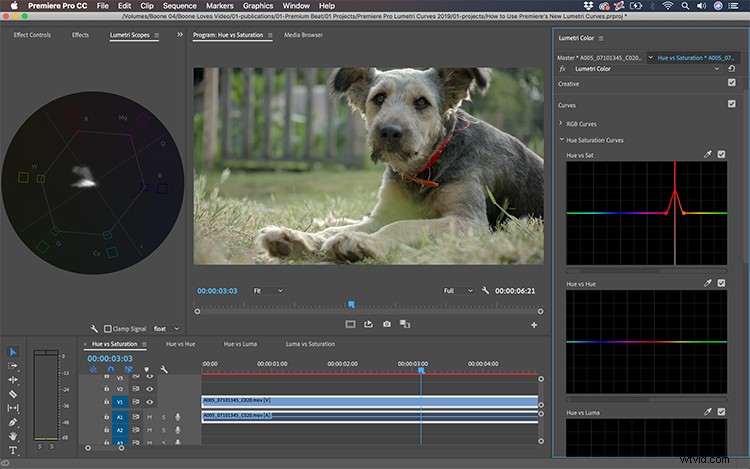
Seleccione los colores manualmente haciendo clic en la línea de la curva horizontal o use la herramienta de selección de color. El uso del selector de color establecerá automáticamente tres puntos en la curva, con el punto de color seleccionado en el medio de los tres puntos. Si la selección no es perfecta, puede ajustar manualmente los puntos según sea necesario. La clave para usar estas curvas es hacer ajustes muy sutiles a la imagen. Presionar las cosas demasiado puede hacer que algunas imágenes se deshagan muy rápidamente.
Las primeras tres herramientas de Curvas le brindan una vista previa a través de una barra vertical cuando selecciona y mantiene presionado un punto en la curva. Por ejemplo, al usar la curva Tono vs. Saturación, verá la barra vertical que muestra una vista previa de los niveles de saturación. Los valores altamente saturados están en la parte superior, con valores desaturados en la parte inferior. Para Tono frente a Tono, verá los valores de tono repartidos por la barra de vista previa vertical. Cada curva tiene una casilla de verificación de encendido/apagado, lo que permite a los usuarios ver rápidamente los cambios. Ahora que entendemos cómo funcionan, echemos un vistazo a cómo podemos usarlos.
Usando las herramientas

Se llaman herramientas de calificación selectiva porque eso es exactamente lo que hacen. Toma esta foto de muestra de un perro. Para aislar el collar rojo, primero agarraré el selector de color y luego haré clic directamente en el collar del perro. Una vez seleccionado, notará que se han agregado tres puntos a la curva. Esta selección incluye no solo ese color en particular, sino también los dos puntos adicionales para que pueda manipular este color en particular sin afectar el resto de los tonos en la toma.
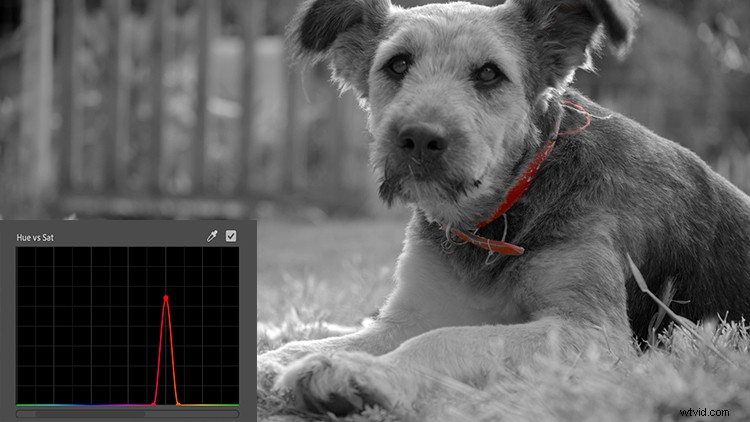
Usando las diferentes herramientas de curva, puedo aislar este color y realizar una serie de cambios. Puedo usar Hue vs. Hue para cambiar el color del collar a verde. Puedo usar Hue vs. Sat para desaturar solo el collar. Y esto es sólo el principio. Hay una variedad de técnicas adicionales que puede realizar con estas herramientas, incluido el ajuste fino de los tonos de piel, la reducción de la saturación de las sombras y un puñado de otros resultados creativos.

