Las imperfecciones son parte del encanto de las imágenes de archivo. Sin embargo, a veces pueden ser un poco demasiado. Resolve tiene la solución.
Hay una belleza refinada en el metraje de archivo, a pesar de la frecuencia con la que se estropea con el desgaste, la suciedad, el grano y otras imperfecciones. Las imágenes históricas pueden transportarnos en el tiempo de manera más efectiva que las recreaciones ultra nítidas de 4k. Sin embargo, puede haber un momento en que esté utilizando material más antiguo y las imperfecciones sean lo suficientemente graves como para restar valor a la experiencia visual. Afortunadamente, en Resolve 15, hay dos herramientas de reactivación que pueden ayudarlo a solucionar este problema.
Si tiende a actualizar su software a la última versión sin leer las notas del parche (soy culpable de esto con todos los programas de Adobe que no sean Premiere), entonces es posible que no conozca dos nuevas funciones en Resolve 15:Eliminación automática de suciedad y polvo. Buster. Los efectos son increíblemente fáciles de usar, para ambas herramientas y, en la mayoría de los casos, es simplemente una operación de arrastrar y soltar. Por lo tanto, si se perdió estas nuevas incorporaciones en la actualización, o es nuevo en Resolve, necesita saber qué pueden hacer estas herramientas.
(Antes de continuar, vale la pena señalar que, si bien el propósito principal de estos efectos es revivir y remasterizar material de archivo antiguo, por supuesto, también puede usarlos para una serie de problemas con el material de archivo moderno).
Eliminación automática de suciedad
Antes

Después

Primero, veamos qué puede hacer cuando tiene demasiada suciedad en su clip. Esto no es necesariamente un eliminador de ruido como Neat Video o el eliminador de ruido incorporado de Resolve; utiliza tecnología de flujo óptico para eliminar y reparar elementos que aparecen temporalmente sobre uno o dos fotogramas. ¿Entonces que significa eso? Bueno, no va a eliminar las características que aparecen constantemente a lo largo de toda la toma, como una mancha en la lente o un rasguño constante (como en el ejemplo anterior). Pero para el polvo, el pelo, la suciedad y cualquier otro elemento no deseado que aparezca en la toma solo durante uno o dos fotogramas, esta es la herramienta adecuada.
Como mencioné, el removedor automático de suciedad es ridículamente fácil de usar. Literalmente, aplica el efecto a un nodo y, en la mayoría de los casos, eso es todo. Sin embargo, hay algunos controles deslizantes y menús desplegables que puede usar para mejorar la calidad del efecto.
El primer panel son sus controles principales. Aquí puede ajustar cómo interactúa la herramienta de eliminación de suciedad con su metraje.
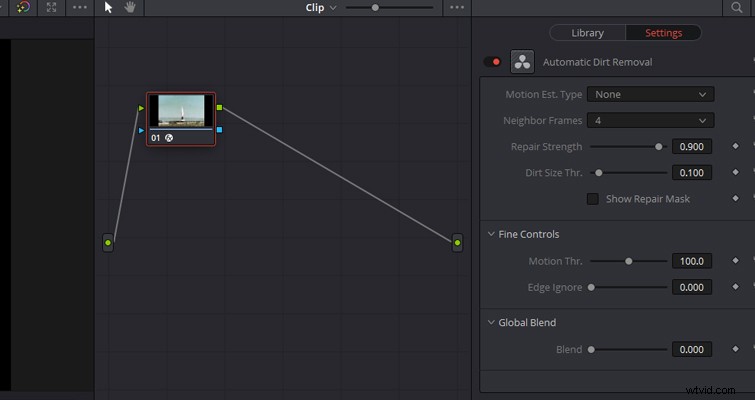
- Estimación de movimiento — Tiene cuatro opciones:Ninguna, Más rápida, Normal y Mejor. Estos cambiarán el rendimiento y la calidad del efecto.
- Marcos vecinos — Esto le permitirá elegir a cuántos fotogramas debe hacer referencia el efecto al eliminar la suciedad. Si encuentra que la suciedad persiste durante más de unos pocos fotogramas, debe aumentar la cantidad. Sin embargo, aumentar este número también aumentará el procesamiento del efecto, lo que hará que las máquinas más lentas tengan problemas.
- Fuerza de reparación — Por supuesto, la función está en el nombre. La configuración predeterminada es 0,9 (con un máximo de 1,0). Si cree que Resolve ha limpiado demasiada suciedad y el material de archivo ha perdido su encanto, puede reducir este número.
Recogedor de polvo
Antes (marca de suciedad gruesa a la izquierda del marco)

Después

Si bien puede usar Dust Buster por sí solo, es principalmente una copia de seguridad de Automatic Dirt Removal cuando esa herramienta no puede eliminar las imperfecciones importantes de un clip. La principal diferencia es que usted, el usuario, tiene que indicar dónde desea que Resolve aplique el Dust Buster. Similar a la eliminación automática de suciedad pero con menos potencia, esta herramienta es para las imperfecciones que aparecen en un solo marco. Si la imperfección dura más de un solo cuadro, deberá moverse a través del clip cuadro por cuadro, dibujando un cuadro alrededor del defecto.
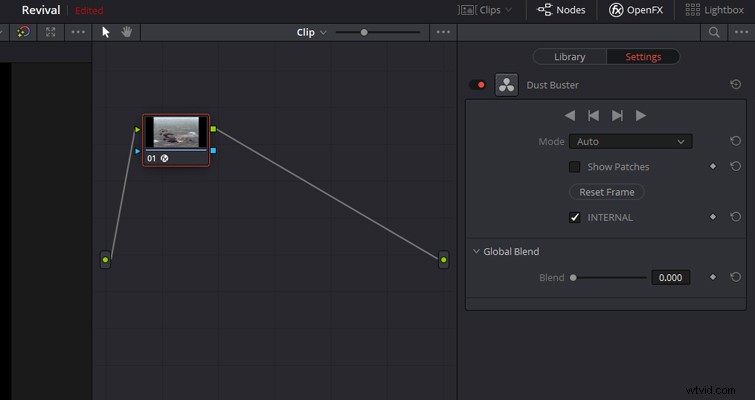
Encontrará Dust Buster en la misma categoría de panel OpenFX que Automatic Dirt Removal. Una vez que lo encuentre, aplique el efecto a un nuevo nodo. Debe asegurarse de que el ícono de OpenFX se muestre en el menú desplegable debajo del visor; de lo contrario, no podrá reparar su metraje. Luego, encuentre la imperfección en su clip y, con el cursor, expanda un cuadro a su alrededor y deje que Resolve haga su magia negra. El proceso puede ser un poco confuso porque Resolve no le da una indicación de que el efecto está activo, y cuando dibuja un cuadro alrededor del error, no hay cambios en la apariencia del cursor.
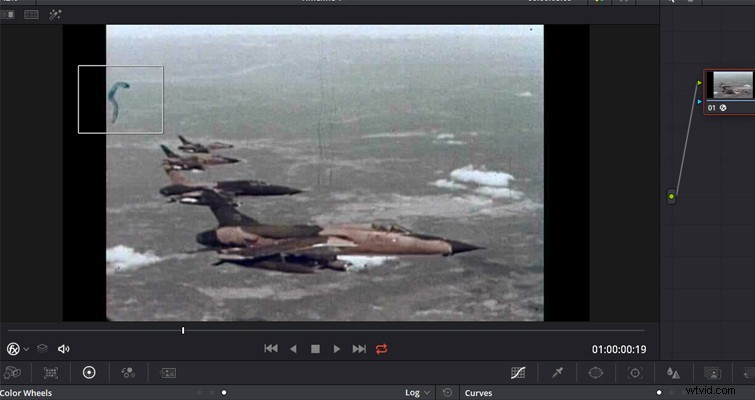
Eso es todo. Es notablemente poderoso, e incluso alguien nuevo en Resolve puede usarlo. Mientras que en mi ejemplo la pinza para el cabello estaba a un lado y libre de cualquier objeto en movimiento, este proceso funcionará en prácticamente cualquier toma.
Al igual que con cualquier efecto, estas herramientas pueden causar contratiempos, especialmente cuando usa la reparación automática de suciedad en una gran cantidad de clips. Causará problemas de reproducción, y ambas herramientas realmente solo limpiarán imperfecciones específicas para unos pocos cuadros a la vez. Pero para casos como los problemas enumerados aquí, estas serán sus nuevas herramientas de acceso.
Lewis McGregor es un entrenador certificado de DaVinci Resolve.
