Pruebe una algunos métodos simples pero efectivos para anular la formación de bandas en su metraje utilizando la herramienta Deband en DaVinci Resolve.
Bandas. Ah, cómo lo odio tanto. Desafortunadamente, cuando se trata de imágenes con un degradado de color que abarca varios tonos, es probable que encuentre un factor si ha grabado con una cámara que solo tiene color de 8 bits o está exportando a un formato de 8 bits. .
Si se topó con este artículo y no está seguro de qué es la banda o cómo se ve, es cuando aparecen colores similares "posterizados" en la imagen de su video.
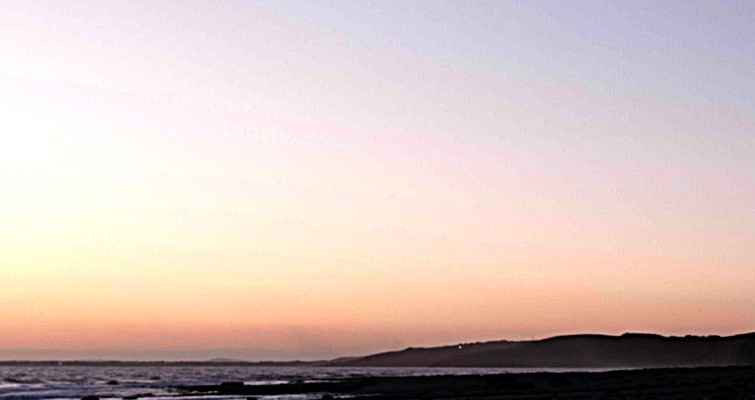
Esto suele ser el resultado de utilizar una cámara con una profundidad de bits baja y filmar o fotografiar una composición con varios cambios de color. Por lo general, verá que esto ocurre temprano en la mañana o en el cielo de la tarde.
Blackmagic explica la profundidad de bits de la siguiente manera:
En la mayoría de los casos, no podrá eliminar completamente las bandas sin reemplazar el cielo. Sin embargo, usted puede anular el anillamiento. Veamos algunos métodos.
Filtro de eliminación de banda
Esta toma fue filmada en 8 bits. Y, con el sol poniente creando un degradado de colores desde el naranja claro hasta el azul profundo, es el culpable perfecto para causar bandas.
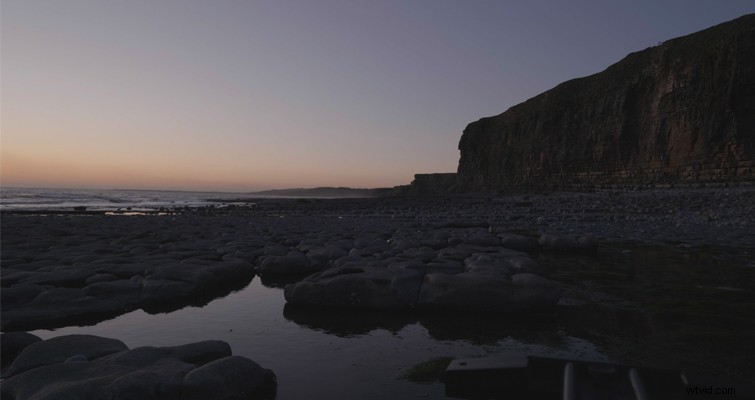
Debido a la compresión de las imágenes en el blog, es posible que las bandas no sean inherentemente visibles, por lo que aumentaré drásticamente el contraste por el bien del tutorial.

Con el aumento del contraste, realmente podemos ver lo mal que se mantiene el metraje de 8 bits. Cuando se carga en línea y en movimiento, es increíblemente notable. Con eso, agreguemos el Resolver Revival herramienta.
En los Efectos panel:ambos en Editar página y el Color página:encontrarás un Deband efecto que puede aplicar a sus medios. Como siempre, recomiendo usar cualquier forma de efectos de manipulación de imágenes y colores en un nodo de la página Color.
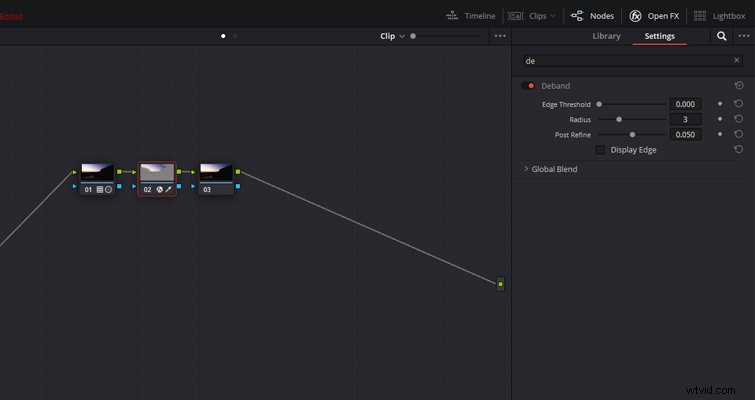
Al agregar el efecto a un nodo, se aplicará un filtro para aislar los bordes de las bandas de color y luego minimizarlos difuminando los píxeles de ambos lados de las bandas. Esto suavizará el área irregular de la transición.
Es posible que al agregar inicialmente el efecto Deband, toda la imagen parezca haber sido atacada por un filtro primitivo de Photoshop. Esto se debe a que Deband no encuentra automáticamente las bandas. Como resultado, es mejor aislar primero el cielo, o donde existe la banda, con un calificador o ventana.
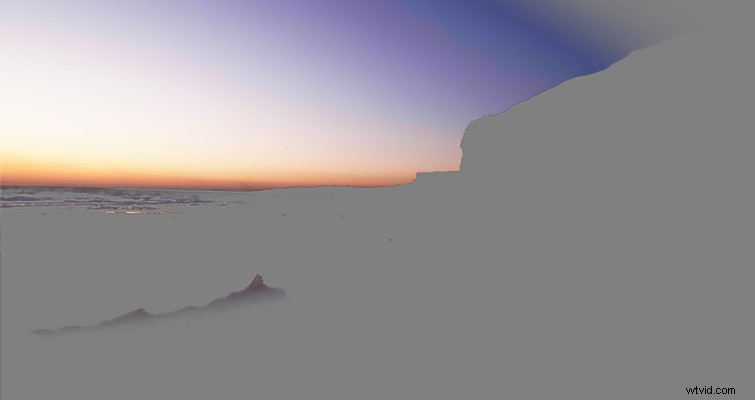
Aquí, rápidamente (y un poco mal) aislé el cielo y agregué la herramienta Deband, e inmediatamente podemos ver que la transición entre los colores es un poco más relajante. No es la solución perfecta, pero solo en el estado predeterminado, es mucho mejor y menos molesto.
Luego, hay cuatro parámetros que puede ajustar para refinar aún más la eliminación de banda:
- Umbral de borde: Esto ajusta qué tan bien definido debe estar el borde para que se vea afectado por el complemento.
- Radio: Disminuye o aumenta la intensidad del tramado.
- Refinación posterior: Estrecha o amplía las áreas afectadas por el difuminado.
- Borde de visualización: Esto mostrará el borde afectado.
Sin embargo, como todas las configuraciones que afectan una propiedad de imagen, creo que necesita ajustar los controles deslizantes hasta que obtenga un buen resultado; no hay una configuración de acceso para usar.
Ahora, dije que este efecto es solo para la versión premium de Resolve. Entonces, veamos un método que puede emplear sin costo alguno.
Adición de grano
Hace unos años, escribí un artículo aquí sobre The Beat sobre cómo agregar demasiado grano a sus videos de YouTube a veces puede ser un atributo perjudicial.
En ese artículo, compartí un video de Tom Scott y discutí su enfoque:
Como resultado, YouTube refina el grano en una textura blanda con una claridad menos que óptima. En general, esto no es bueno. Pero, cuando se trata de enmascarar bandas, la pérdida de claridad juega a nuestro favor. La combinación de grano y compresión en línea diluye el borde duro de las bandas digitales y, en cambio, lo devuelve un poco a una forma preferible de transición de color.
Usando la imagen del primer ejemplo, podemos ver que con una exportación H.264 y luego con la compresión en línea de YouTube, las bandas se notan en el cielo, especialmente sobre los acantilados.

Mientras que con el grano agregado, después de la compresión ya no podemos identificar (al menos de inmediato) las bandas sobre los acantilados.

Todavía no es del todo perfecto, pero es mucho mejor que el predeterminado. Por supuesto, en este caso, inherentemente agregará grano a su metraje, lo que puede parecer fuera de lugar si ninguna de sus otras tomas tiene grano agregado.
Opciones de exportación
Bien, digamos que ha estado filmando a 10 o 12 bits. Su material de archivo no debería tener problemas de bandas de forma nativa, ya que la profundidad de color es mucho mayor que 8 bits, por lo tanto, puede manejar los cambios de color suaves donde normalmente existen bandas. Como tal, puede volverse irritante ver que su exportación y carga en línea todavía tienen bandas:¡gastó el dinero en una mejor tecnología para evitar estos problemas!
Principalmente, la razón por la que su metraje todavía tiene bandas cuando se filmó a 10 o 12 bits es que lo ha exportado a un formato de 8 bits. El principal culpable es H.264. El códec H.264 es uno de los códecs más aceptados para cargas en línea e incluso es el códec recomendado para YouTube. Sin embargo, a 8 bits, desglosará esos colores degradados que su cámara buscaba proteger.
La solución, por supuesto, es exportar también a 10 bits. Sin embargo, no hay muchas opciones de [Windows] de 10 bits disponibles en Resolve que sean aceptables para la carga en línea.
Sin embargo, tenemos H.265, el sucesor de H.264, que tiene un perfil de 10 bits. No está activo de forma predeterminada, por lo que deberá desplegar el perfil de codificación y seleccionar Main10. Esto cambiará el perfil de codificación a 10 bits.
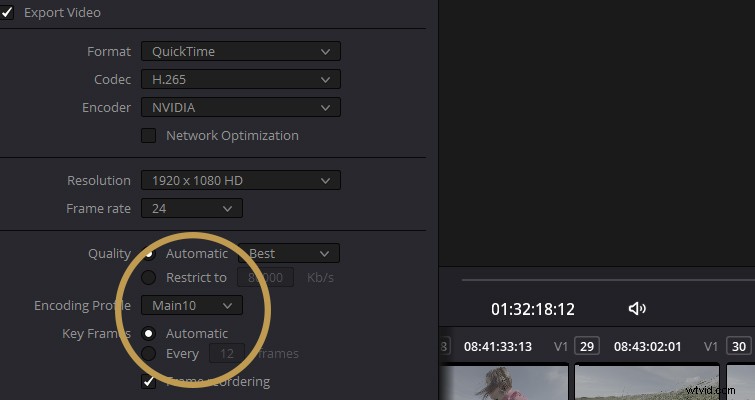
Ahora, cuando presione renderizar, la exportación no tendrá bandas. Por supuesto, esta práctica no tiene en cuenta a quienes filmaron con metraje de 8 bits.
Como se indica en el artículo, arreglar material de archivo con bandas visibles es como poner una curita en una herida superficial. Nunca podrá solucionar el problema sin filmar completamente a una profundidad de bits más alta. Sin embargo, las sugerencias anteriores al menos atenuarán las bandas.
