Obtenga información sobre las causas más comunes de bloqueos y ralentizaciones en Premiere Pro, y vea las formas de evitarlo.
En este artículo, vamos a explorar bloqueos y ralentizaciones con Premiere Pro. Veremos las causas de algunos de los bloqueos más comunes y lo que puede hacer para tratar de resolverlos. (¡O evitarlos!)
¿Por qué se bloquea Premiere Pro?
Respuesta corta: Errores de software. Respuesta más larga: Lo más probable es que haya errores, pero algunas otras causas podrían ser controladores de sistema operativo obsoletos, controladores de GPU obsoletos o que su computadora ya no cumpla con los requisitos del sistema para la última compilación de Premiere Pro.
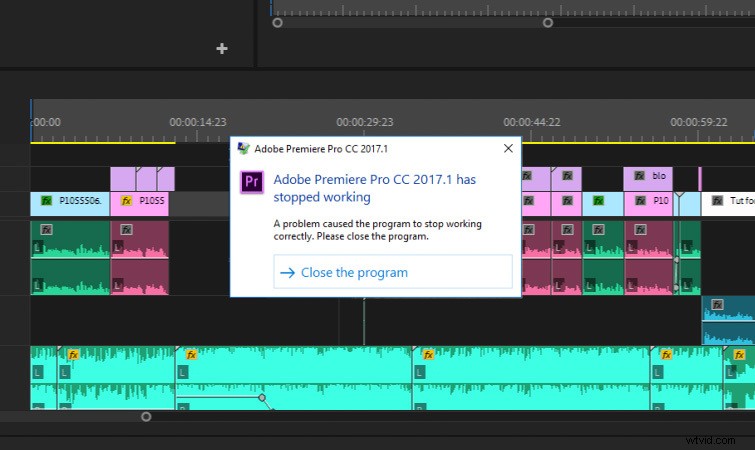
Para ser justos con Adobe, también debemos ser realistas en lo que respecta a las expectativas de edición. Si está tratando de editar un proyecto de largometraje en 4K en una computadora portátil de baja calidad, se está preparando para tener problemas. Además, espere siempre que la versión más reciente de Premiere Pro tenga errores. Siempre. Esto no es un golpe para Adobe, es difícil para cualquier empresa evitar bloqueos y errores en el software con la profundidad que tiene Premiere Pro.
Premiere Pro funciona lento
En algunos casos, es posible que Premiere Pro no se bloquee, solo funciona de manera insoportablemente lenta. Esto puede ser terriblemente molesto. Consulte el artículo Cosas que debe verificar cuando Adobe Premiere Pro se está retrasando para descubrir las razones más comunes de las ralentizaciones. Es posible que pueda reducir la mayoría de los bloqueos simplemente optimizando su flujo de trabajo y la configuración del usuario.
Cómo evitar que Premiere Pro se bloquee
Revisé los foros de la comunidad de Adobe Premiere Pro y armé una lista de soluciones de fallas informadas por los usuarios. Algunas de estas soluciones son solo alternativas. Pero, al menos puede tenerlos en cuenta y tratar de evitar estas causas si se encuentra con fallas frecuentes. ¡Los remedios contra fallas más comunes para los usuarios estarán en la parte superior de esta lista!
Restablecer preferencias
Uno de los remedios más frecuentes para los bloqueos que recomienda Adobe es restablecer sus preferencias de Premiere Pro. (A veces se denomina "desechar" sus preferencias). Esto restablecerá sus preferencias a los valores predeterminados de fábrica. Para hacer esto, simplemente mantenga presionada Alt cuando hace clic para iniciar Premiere Pro. (Mantenga presionada Opción para Mac). Se abrirá una ventana emergente que le preguntará si desea restablecer sus preferencias.
Restablecer el espacio de trabajo al diseño guardado
Si no desea restablecer de fábrica todas sus preferencias, simplemente puede intentar restablecer su espacio de trabajo actual. (Recomiendo usar uno de los diseños predeterminados de Premiere Pro). Vaya a Ventana>Espacios de trabajo>Restablecer diseño guardado .
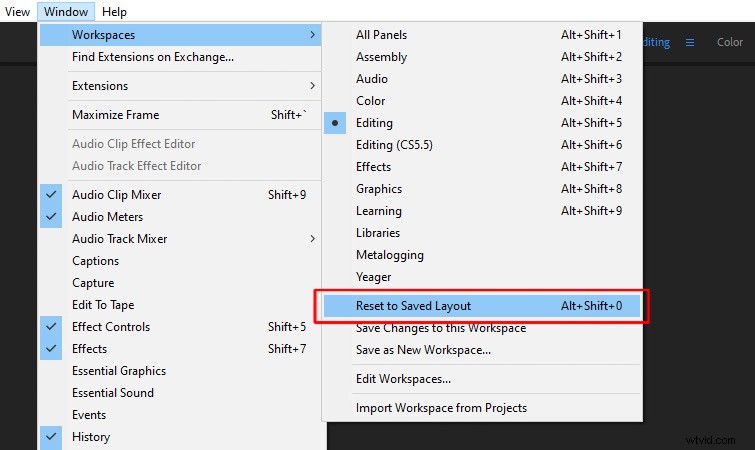
Desactivar espacios de trabajo importados
También se recomienda deshabilitar los espacios de trabajo importados de proyectos anteriores. (Nuevamente, porque el espacio de trabajo personalizado puede estar causando el error). Vaya a Ventana>Espacios de trabajo>Importar espacio de trabajo del proyecto .
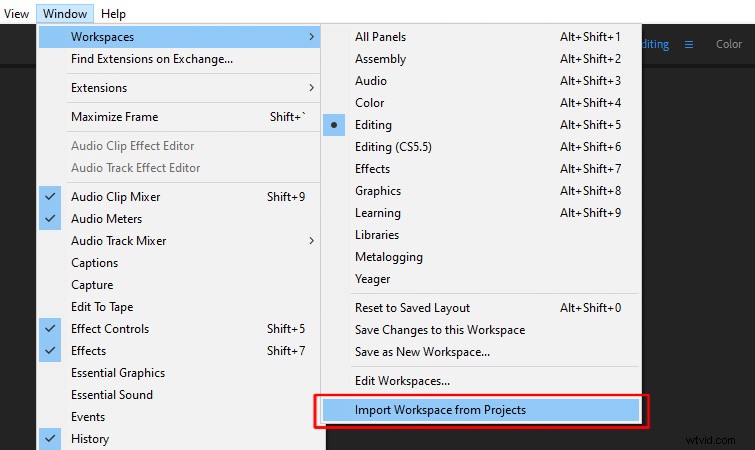
No abra proyectos antiguos, impórtelos
Abrir directamente proyectos antiguos de compilaciones anteriores de Premiere Pro a veces puede ser el problema. Una solución fácil para esto es simplemente crear un proyecto completamente nuevo y luego importar su proyecto anterior al nuevo. Para hacer esto, vaya a Archivo>Importar .
Uso de subtítulos con fuentes específicas
Por extraño que parezca, algunas fuentes no funcionan bien con los Subtítulos opciones en Premiere Pro. Si está utilizando subtítulos en su proyecto y experimenta bloqueos, cambie la fuente de los subtítulos y vea si eso ayuda. He tenido experiencias similares con fuentes específicas que causan errores en After Effects.
Aceleración de GPU
Otra opción que puedes probar es desactivar la aceleración de GPU. . Vaya a Archivo>Configuración del proyecto>General . Luego, verá el Procesador opciones Establézcalo en la opción que dice Solo software .
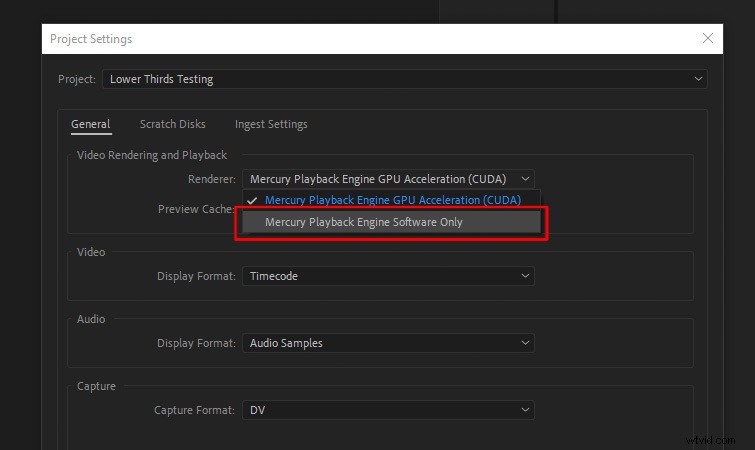
Borrar la caché de medios
Borrar la caché de medios es otra buena opción, ya que estos archivos a veces pueden corromperse. Vaya a Editar>Preferencias>Caché de medios . Luego, verá la configuración Eliminar archivos de caché de medios donde puedes eliminarlos. Las versiones anteriores de Premiere Pro no tienen este botón, así que simplemente navegue a la carpeta que configuró para Media Cache y elimine manualmente los archivos. (Podrás ver la ubicación de esta carpeta en las preferencias de Media Cache).
Efectos y complementos de terceros
Algunos efectos en Premiere Pro pueden causar bloqueos. Muchos usuarios informan que tienen fallas al usar Warp Stabilizer . Si es así, puede intentar renderizar su clip con Warp Stabilizer en After Effects y luego volver a importarlo a Premiere Pro. Alternativamente, también puede Enlace dinámico su clip a After Effects. Simplemente haga clic con el botón derecho en el clip y seleccione Reemplazar con composición de After Effects .
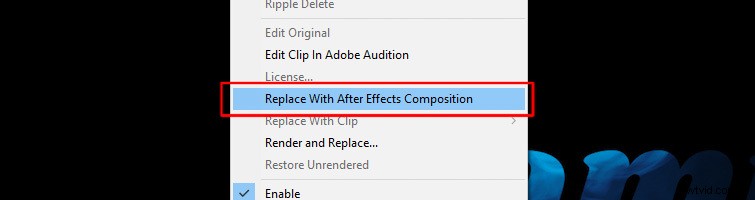
He encontrado problemas similares con algunos complementos de terceros en Premiere Pro. En esos casos, puede intentar renderizar clips específicos individualmente o simplemente evitar usar los complementos que causan problemas.
Arrastrar y soltar medios
Otros usuarios han informado fallas cuando intentan importar medios desde el menú Archivo. Si esto sucede, hay dos cosas que puede intentar. Primero, intenta importar menos clips a la vez Esto puede ser tedioso, pero es una solución. En segundo lugar, intente arrastrar y soltar sus medios en Premiere Pro en lugar de importarlos. También recomiendo hacer esto con algunos clips a la vez, no todos a la vez.
Instalación incorrecta:herramienta Adobe Creative Cloud Cleaner
A veces, la única opción es desinstalar completamente y reinstalar Premiere Pro. Afortunadamente, existe Adobe Creative Cloud Cleaner Tool, que puede ayudarlo a limpiar las instalaciones corruptas. Si nada más ha funcionado y sospecha que podría ser un problema de instalación, puede intentarlo. Sin embargo, querrá tener conocimientos de informática, ya que Adobe recomienda que la herramienta solo la utilicen usuarios experimentados.
Mejores prácticas para evitar accidentes
Además de los errores que pueden hacer que Premiere Pro se bloquee, aquí hay una lista de prácticas recomendadas que puede probar para garantizar una mejor experiencia durante la edición.
Actualizar controladores
Actualice su sistema operativo y los controladores de la tarjeta gráfica con regularidad. Esto es algo que con frecuencia puede causar problemas con Premiere Pro. Aquí hay instrucciones para actualizar su Mac OS y Windows OS. Para su GPU, puede consultar las páginas web de controladores de AMD y controladores de NVIDIA.

No actualizar compilaciones inmediatamente
Nunca actualice inmediatamente a una nueva versión de Premiere Pro si actualmente está en medio de un proyecto. Especialmente si su versión actual funciona sin problemas. También recomiendo tratar la versión más reciente como si fuera una versión beta. Permita un tiempo para que se resuelvan los errores antes de sumergirse inmediatamente y usarlo en un proyecto urgente.
Mantener compilaciones anteriores instaladas
Mantenga las versiones anteriores de Premiere Pro instaladas en su computadora. (Especialmente si tiene una compilación estable). Estas versiones funcionan como una buena copia de seguridad si la versión más reciente tiene muchos errores. Claro, puede que no tenga las últimas funciones lanzadas, ¡pero al menos funciona! Las compilaciones anteriores también son ideales para proyectos más antiguos que podrían haberse editado originalmente con ellas.
Requisitos mínimos del sistema
Siempre asegúrese de que su sistema cumpla con los requisitos mínimos para la última versión de Premiere Pro antes de actualizar. Actualmente, las especificaciones recomendadas son una CPU Intel de 7.ª generación (o equivalente), dieciséis GB de RAM para medios HD y una tarjeta gráfica de cuatro GB. Si su sistema está al límite de estos requisitos, consulte siempre la página Requisitos del sistema de Premiere Pro antes de actualizar.
Dividir proyectos más grandes
Los proyectos grandes con muchos medios y cronogramas pueden atascar cualquier programa de edición, no solo Premiere Pro. También he experimentado muchos bloqueos en Final Cut. Una solución fácil es dividir esos proyectos grandes en varios archivos de proyecto. De esa manera, no todo está atado a un solo archivo de proyecto. Luego, puede importarlos todos juntos en un nuevo proyecto cuando sea el momento de renderizar.
Transcodificar material de archivo para editar
Otra práctica recomendada es transcodificar el metraje a un formato con el que sea más fácil trabajar con Premiere Pro. Los códecs altamente comprimidos como H.264 no son óptimos para ediciones largas. Usar codificador de medios para transcodificar todos tus clips a un códec fácil de editar como ProRes LT .
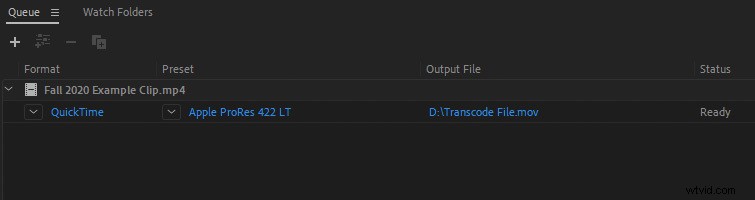
Usar archivos proxy
Otro consejo de flujo de trabajo es usar archivos proxy en Premiere Pro. Esto sustituye sus clips de resolución completa por otros de menor resolución que son mucho más fáciles de editar. Consulte nuestro artículo de consejos rápidos para crear proxies en Premiere Pro.
Cerrar todo lo demás
Finalmente, lo más fácil de intentar si se bloquea es cerrar todo lo que esté abierto en su computadora, como otros programas, navegadores, reproductores de música, etc. Es bastante obvio, ¡pero puede ayudar a liberar la memoria que tanto necesita!
