Hoy vamos a echar un vistazo a las tres formas de almacenar y cargar looks en DaVinci Resolve, junto con las ventajas y desventajas de cada uno.
La potente aplicación de Blackmagic Design, DaVinci Resolve, facilita el almacenamiento, la carga y el intercambio de grados de color. Hay tres enfoques que puede tomar:LUT, PowerGrades y Memories, así que profundicemos y descubramos cómo cada uno puede encajar y beneficiar su flujo de trabajo.
LUT
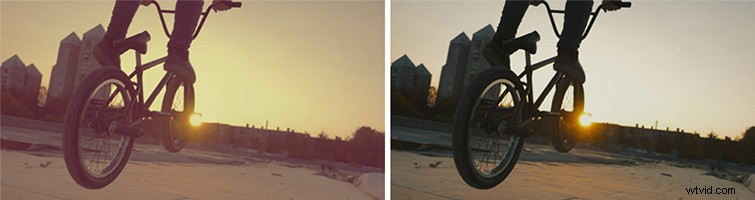
Prácticamente todos los que trabajan en el cine y usan una cámara han oído hablar de las tablas de búsqueda, comúnmente conocidas como LUT. Ha crecido una industria multimillonaria en torno a su compra y venta, en parte porque los LUT son compatibles entre plataformas. Puede usarlos en la mayoría de los programas de edición y gradación, así como en un número cada vez mayor de cámaras y monitores.
Lo que no es tan conocido es que los LUT solo llevan algunos de la información de color de un grado, y no siempre la más crítica. Las LUT son esencialmente un modelo sobre el color que afecta el brillo, el tono y la saturación. Una LUT le dice a una cámara o pantalla cómo cambiar cada entrada de color de estas tres maneras, y ese es el alcance de su capacidad. Si bien esto hace que las LUT sean pequeñas y fáciles de compartir, deja fuera muchas otras herramientas en el arsenal del colorista, como nitidez, ventanas eléctricas, nodos y cambios a lo largo del tiempo.
Cómo crear una LUT en DaVinci Resolve
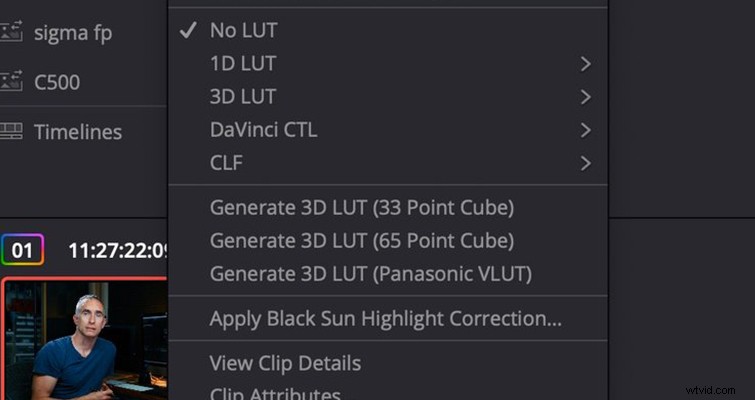
Para crear una LUT en DaVinci Resolve, abra la
Esto exportará la información de color, saturación y brillo de todo el árbol de nodos, sin exportar los nodos en sí.
Grados de poder
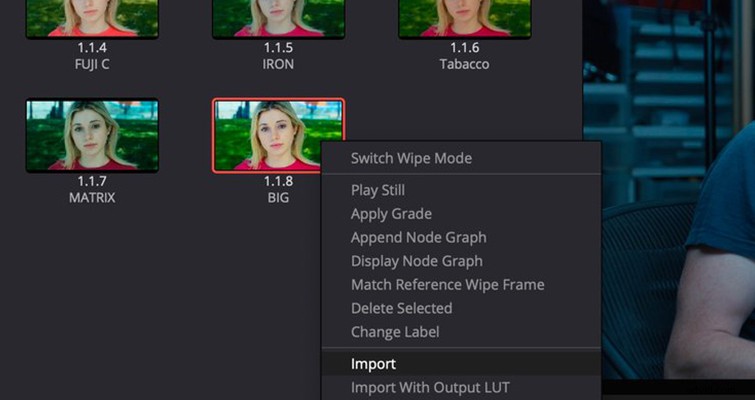
El formato nativo de Resolve para almacenar y compartir calificaciones se llama "Stills" y "PowerGrades". La diferencia es que las imágenes fijas son específicas de un particular. proyecto, mientras que los PowerGrades se comparten entre todos proyectos de un usuario.
Si hace clic en Galería ventana en el Color pestaña, puede ver el directorio llamado Stills , y debajo hay carpetas que se pueden personalizar. Si haces clic con el botón derecho en esta área, puede optar por crear una nueva Imagen fija o Power Grades álbum, que es una colección de calificaciones.
Guardas una imagen fija haciendo clic con el botón derecho en el espectador y seleccionando Grab Still . Si tiene la carpeta Imágenes fijas seleccionada en la galería, se almacenará como una Imagen fija, y si tiene una carpeta PowerGrades seleccionada, se convertirá en PowerGrade.
Stills y PowerGrades pueden almacenar mucha más información que un LUT. Recopilan todo el árbol de nodos, incluida la nitidez, la información de eliminación de ruido, las ventanas eléctricas y los gradientes, los filtros OpenFX y la información sin procesar. Son una forma mucho más completa de capturar una calificación. Cómo exportar e importar PowerGrades y Stills es un poco más complicado que LUTS, pero no tan prohibitivo. Usted haga clic con el botón derecho sobre la imagen del fotograma en la Galería , selecciona Exportar , luego seleccione la carpeta en la que desea almacenarlo. Resolve generará dos archivos:el archivo .DRX, que es la configuración de color, así como un archivo .DPX, que es la miniatura. Necesita ambos para volver a importarlos o enviarlos a un colega.
Para importar una calificación, haga clic con el botón derecho en el espacio vacío de las imágenes fijas o Power Grades álbum de su elección y seleccione Importar . Luego puede seleccionar el archivo .DRX donde se almacena la calificación, PERO debe haber un archivo .DPX adjunto en la misma carpeta o la calificación no se importará.
Recuerdos
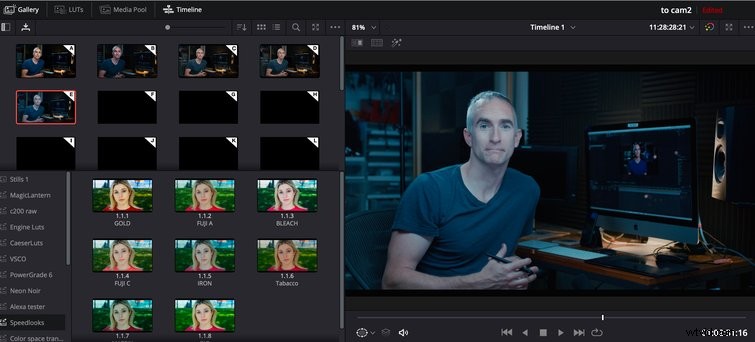
La forma final de almacenar y recargar calificaciones en Resolve se llama "Memorias". Estos almacenan toda la información que hacen los Stills, pero aparecen en una ventana diferente y están vinculados a las teclas 1-9 del teclado. Están diseñados para almacenar y recuperar rápidamente variaciones de grados, en lugar de almacenamiento a largo plazo.
Puedes almacenar una memoria presionando Comando + el número en el que desea almacenarlo, como Command+1 . A continuación, puede recuperar estos looks pulsando Opción y la tecla correspondiente, como Opción+1 .
Al usar Memories, puede guardar ligeras variaciones de las calificaciones con las que está trabajando y probarlas rápidamente. También aparecen como miniaturas visibles encima de las imágenes fijas y PowerGrades en la galería, y puede exportarlas, pero no importarlas, de la misma manera que las imágenes fijas.
Cuanto más almacenas
Dadas las ventajas de PowerGrades y la creciente popularidad de Resolve, no pasará mucho tiempo antes de que su YouTuber favorito venda paquetes de PowerGrade justo al lado de sus LUT más nuevos.
