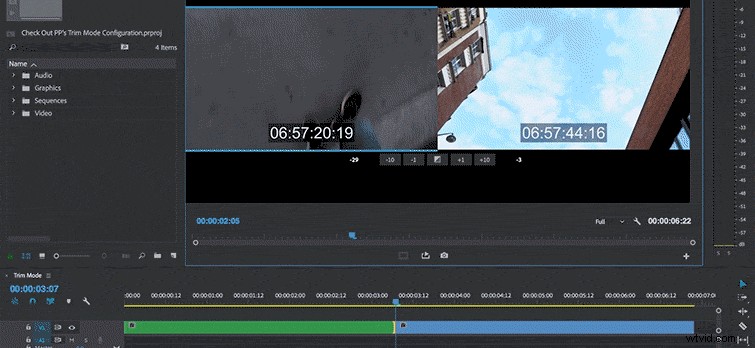En este video tutorial , aprenda a mejorar su flujo de trabajo de edición con ediciones precisas mediante la configuración del modo de recorte de Premiere Pro.
Es posible que muchos editores ni siquiera sepan que el modo de recorte de Premiere existe, principalmente debido al hecho de que está tan bien escondido. No obstante, esta útil pantalla le permitirá rápidamente y precisamente ajustar un punto de edición, usando una variedad de diferentes herramientas de recorte por el camino. Úselo para modificar escenas de diálogo, cambiar el ritmo de una secuencia de acción o simplemente sorprender a sus colegas. Echemos un vistazo más de cerca a lo que puede lograr en el modo de recorte de Premiere.
Configuración del modo de recorte
Si desea afinar un punto de edición, puede poner el Programa supervisar en modo de recorte configuración. Para hacer esto, seleccione Secuencia> Editar recorte, o simplemente use el método abreviado de teclado T . Una vez abierto, el cursor de reproducción en la línea de tiempo se ajustará al punto de edición más cercano y el monitor de programa cambiará a una visualización de dos pantallas. Estas dos pantallas le muestran el In y Fuera puntos de los clips adyacentes junto con su código de tiempo de origen.
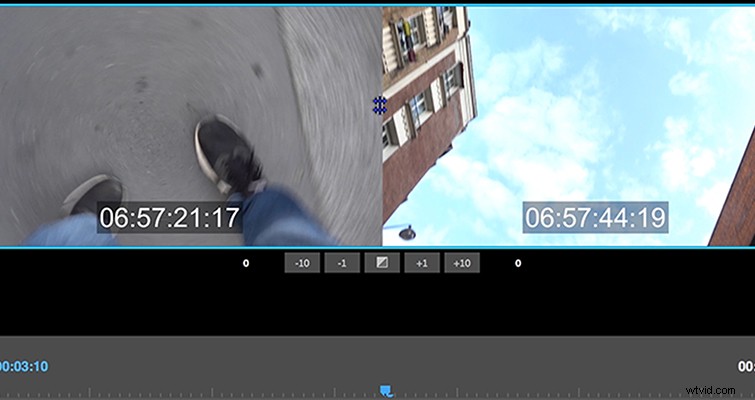
La reproducción en bucle cuando el modo de recorte está activo, lo que le brinda la oportunidad de ver los cambios en el punto de edición a medida que los realiza. Hay varios botones disponibles en este modo, incluidas las opciones de recorte hacia adelante/atrás y un botón de aplicación de transición predeterminada . Cambiar la cantidad de fotogramas en los botones de recorte adelante/atrás en Preferencias> Recortar.
Recortar en modo de recorte
Lo mejor del modo de recorte es que puede recortar haciendo clic y arrastrando directamente en la pantalla. A medida que mueve el mouse sobre el panel, varias herramientas de recorte se activan, incluido el Rolling y Onda editar herramientas. Use estas herramientas haciendo clic y arrastrando en una ventana particular en el monitor de programa. De nuevo, la izquierda la pantalla muestra Fuera punto del clip anterior, mientras que el derecho muestra el En punto del próximo clip.