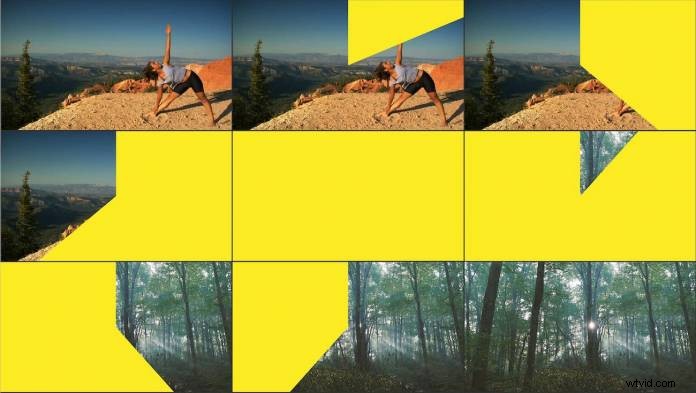
Shotcut es un programa de edición de video gratuito, de código abierto y multiplataforma disponible para Windows, Mac y Linux. En este artículo, le mostraremos cómo usar el programa para crear transiciones dinámicas para mejorar su contenido de video.
Requisitos del sistema
Shotcut admite una amplia gama de formatos de video en resoluciones de hasta 4K. No funciona con archivos RAW, por lo que estos deberán transcodificarse primero. El programa requiere una CPU Intel o AMD con al menos 4 núcleos para video HD y 8 núcleos para 4K. También necesita al menos 8 GB de RAM para HD y 16 GB para 4K. Shotcut incluye funciones de escalado de vista previa y proxy para ayudar a reducir el retraso de la vista previa si su computadora solo cumple con las especificaciones mínimas.
Características
Shotcut tiene seis diseños preestablecidos, cada uno optimizado para diferentes aspectos del proceso de edición:Registro, Edición, FX, Color, Audio y Reproductor. Se pueden agregar elementos adicionales, incluida una amplia gama de ámbitos de video y audio, para personalizar cada diseño y adaptarlo a su propio flujo de trabajo.
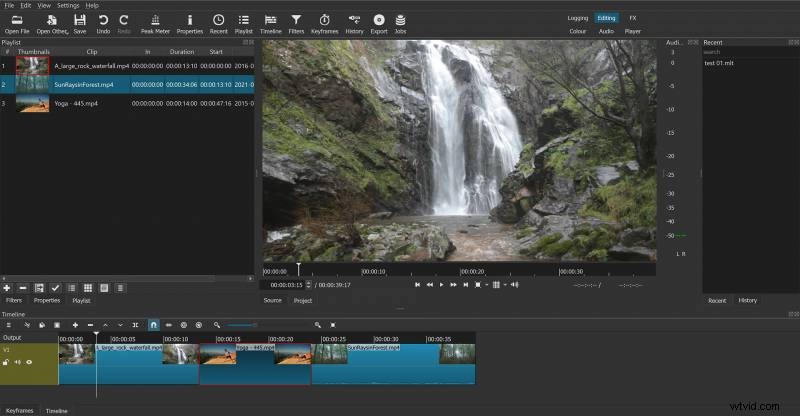
Shotcut incluye todas las funciones que podrías necesitar de un programa de edición de video. Con su amplia gama de filtros de video y audio, puede cambiar el tamaño, reposicionar y aplicar efectos artísticos a cualquier clip. Shotcut también incluye potentes filtros de gradación de color y cromakey. Muchos de los filtros se pueden ajustar con fotogramas clave para que se puedan configurar para cambiar con el tiempo. La única área del programa que tiene algunas limitaciones son las herramientas de texto para agregar títulos.
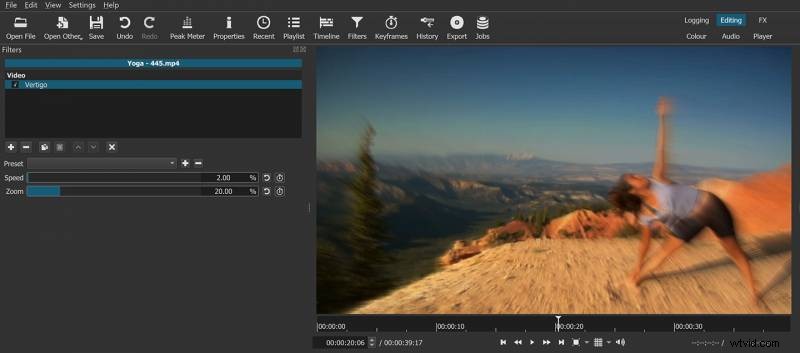
Shotcut tiene una amplia gama de transiciones para ayudar a mantener a su audiencia comprometida. Sus funciones avanzadas le brindan las herramientas para personalizar estos efectos y crear sus propias transiciones.
Transiciones:¿cuándo usarlas?
Las transiciones pueden agregar impacto y profesionalismo a tus videos. Pero también pueden tener el efecto contrario si se usan en exceso. La mayoría de las ediciones en una película de ficción moderna serán montajes duros.
Los fundidos de entrada/salida y las disoluciones cruzadas todavía se utilizan para indicar el paso del tiempo, pero se están volviendo menos comunes. Películas como "Star Wars" y la serie "Indiana Jones" utilizaron transiciones de borrado como homenaje a un estilo antiguo de hacer películas. Sin embargo, usar transiciones elaboradas sin una razón artística puede distraer a la audiencia de las películas de ficción.
Para el contenido en línea, las transiciones son una herramienta para agregar energía y dinamismo a sus videos. Los vídeos musicales, los anuncios y las promociones también te permiten dar rienda suelta a tu creatividad.
Agregar una transición
Con la mayoría de los programas de edición de video, se agregan transiciones sobre los cortes entre clips en la línea de tiempo. Con Shotcut, el proceso es aún más fácil.
Para agregar una transición, simplemente arrastre un clip en la línea de tiempo sobre otro clip en la misma pista. Se crea automáticamente una transición mientras dura la superposición.
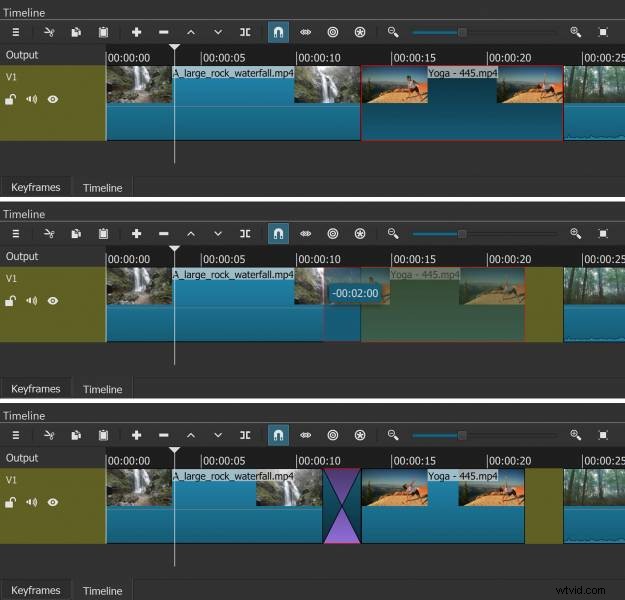
Una cosa a tener en cuenta es que una transición en Shotcut se convierte en un nuevo clip entre los dos clips originales en la pista en la línea de tiempo. Sin embargo, los filtros aplicados a uno de los clips seguirán aplicándose al elemento de ese clip en la transición.
La duración del clip de transición se puede ajustar arrastrando sus bordes para hacerlo más largo o más corto. La duración total de un clip solo está limitada por la duración de los clips originales en la línea de tiempo.
Personalizar una transición
Ahora que se ha agregado su transición, puede comenzar a ser creativo. De forma predeterminada, cada nueva transición se crea como una disolución cruzada para archivos de video y audio. Pero hay una gama de otras transiciones disponibles, todas las cuales se pueden personalizar aún más.
Para configurar una transición, puede hacer clic derecho en el clip en la línea de tiempo y seleccionar Propiedades en el menú emergente. Como alternativa, puede hacer clic en el botón Propiedades debajo del panel Lista de reproducción mientras se selecciona la transición. Ambas opciones abren el panel Transiciones.
El panel Transiciones tiene controles separados para video y audio. Las opciones de audio se limitan a un fundido cruzado o una mezcla en un porcentaje establecido (de 0 a 100 %) entre el audio de los dos clips originales.
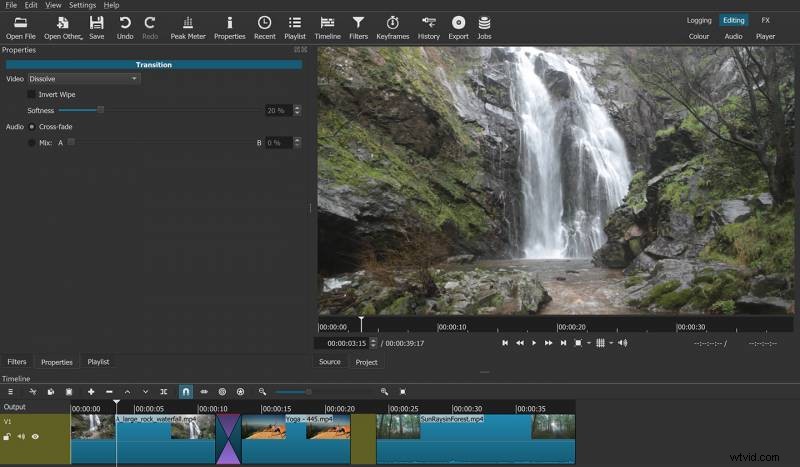
Las opciones de video le permiten cambiar la disolución por un efecto de barrido diferente, como barra, puertas de granero, cascada, caja, iris, reloj y serpiente Matrix. La suavidad de la toallita se puede ajustar entre 0-100% y también se puede invertir. Cambiar la duración de la transición alterará la velocidad del borrado en consecuencia.
Haciendo una transición de aguijón
Las transiciones que vienen con Shotcut se pueden usar fácilmente para hacer sus propias transiciones de "aguijón". Las transiciones Stinger son animaciones cortas que llenan brevemente la pantalla para ocultar un corte fuerte entre dos clips. Son especialmente populares entre los streamers en vivo.
Para hacer su propio aguijón en Shotcut, todo lo que necesita es un archivo de imagen básico. Los aguijones tienden a ser muy rápidos, por lo que funcionan mejor con imágenes simples que con fotografías. Se puede hacer un aguijón básico con una imagen de un solo color. Como alternativa, puede utilizar su logotipo sobre un fondo de color.
Importe su imagen y colóquela en la línea de tiempo entre los dos clips entre los que desea cortar. Ajuste su imagen para que la duración sea dos fotogramas de más de 1 segundo (por lo tanto, 26 fotogramas si su metraje es de 24 fps, 32 fotogramas si su metraje es de 30 fps).
A continuación, arrastre el archivo de imagen hacia la izquierda a lo largo de la línea de tiempo para que se superponga medio segundo al primer clip de vídeo. Esto creará una transición. Coloque el cursor de reproducción al final de la transición y utilice las teclas de cursor para avanzar dos fotogramas. Ahora arrastre el segundo clip de video sobre la imagen hasta el cursor de reproducción. Esto creará otra transición, nuevamente de medio segundo de duración. También habrá una sección de la imagen de dos cuadros de largo entre las dos transiciones.
Una disolución no funcionará bien como una transición de aguijón; tienes que elegir algo más dinámico. Las transiciones Matrix de Shotcut son ideales, pero el simple borrado del reloj también puede ser efectivo. Experimente con las personalizaciones invirtiendo una de las transiciones o ajustando la suavidad de la toallita.
Transiciones avanzadas
La Máscara:Desde Archivo El filtro se puede utilizar para crear efectos de transición más complejos en Shotcut. También necesitará un archivo de video mate. Estos están disponibles gratuitamente a través de los foros de Shotcut o en línea. Los archivos de video mate son animaciones cortas que usan solo dos colores, blanco y negro. Las animaciones pasan de una pantalla completamente blanca a una pantalla completamente negra.
Para usar esta técnica para crear una transición, debe agregar una segunda pista de video. Coloque un clip en la pista 1 y el otro en la pista 2. Superponga los clips por la misma duración que su archivo de video mate (generalmente entre 1 y 4 segundos).
Seleccione el videoclip en la pista dos y agréguele el filtro Máscara:Desde archivo. En el panel de personalización del filtro, seleccione Personalizado, luego seleccione su archivo de video mate.
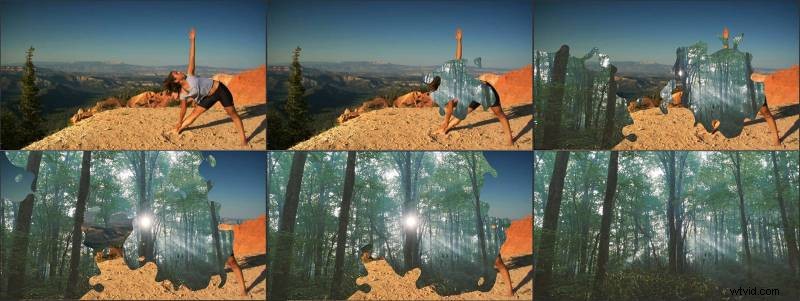
Las partes blancas del mate de video harán que el video en la pista 2 sea transparente, mostrando el video en la pista 1. Las partes negras harán que el video en la pista 2 sea visible, oscureciendo el video en la pista 1. Tenga en cuenta que algunos archivos mate de video se ejecutan desde negro a blanco. Para usarlos, simplemente necesita marcar la casilla Invertir en las propiedades del Filtro para que su transición funcione correctamente.
Las transiciones de Shotcut pueden mejorar drásticamente tu contenido
Las transiciones en Shotcut se pueden usar para agregar impacto visual y energía a sus videos. La capacidad de personalizar efectos y usar filtros para crear sus propias transiciones hace que el software sea aún más poderoso. Para muchos creadores, es una herramienta esencial para crear contenido de alta calidad que es más probable que sus audiencias disfruten a fondo.
