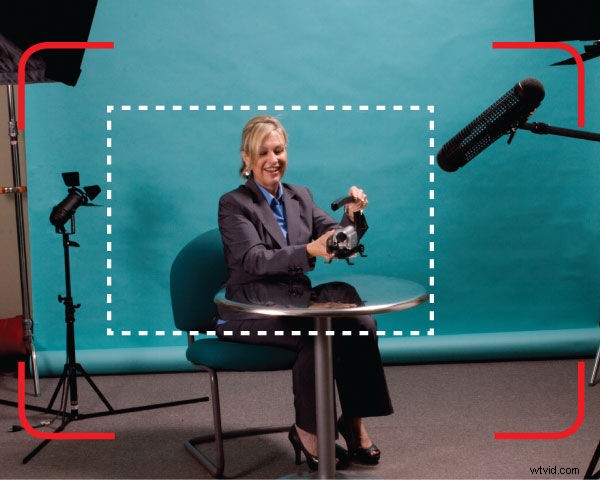
Aunque no nos guste admitirlo, a veces no prestamos atención a nuestra imagen cuando estamos disparando tan de cerca como deberíamos. Como resultado, encontraremos cosas a lo largo de los bordes de nuestra pantalla que no deberían estar allí. El delincuente más común es la punta de un micrófono de cañón que se ha sumergido en el disparo desde arriba. También podemos ver el borde de un soporte de luz, una visera o muchos otros equipos. Por supuesto, esto destruye inmediatamente la ilusión y el espectador se da cuenta de Oz detrás de la cortina.
Existe una cura simple en la sala de edición, que ha ahorrado a los productores una gran cantidad de tiempo y dinero. Digamos que una de nuestras tomas es víctima de un micrófono de cañón hundido que ha entrado en la parte superior del cuadro de video. Si tenemos suerte, aparece solo brevemente y cae solo ligeramente en el marco. Algo más y no podríamos hacer este truco (pero probablemente lo habríamos detectado durante el rodaje).
La mayoría de las aplicaciones de edición de video le permiten cambiar el tamaño de sus clips de video. Es casi seguro que puede encontrar estos controles en aplicaciones profesionales, como Adobe Premiere Pro, Final Cut Pro, Sony Vegas Pro, etc. Cambiar el tamaño de un videoclip le permite aumentar o disminuir el tamaño del video. Es una de las muchas maneras de hacer el efecto de imagen en imagen (PIP). Pero, en este escenario, en realidad aumentaremos el tamaño del videoclip para que se muestre aproximadamente al 105 % de su tamaño original. Dependiendo de qué tan abajo se sumerja el micrófono en el marco, es posible que necesitemos aumentar el tamaño. Sin embargo, si va demasiado, la calidad del video se degradará y comenzará a ver una gran cantidad de pixelación. Con el tamaño del videoclip al 105 %, también podemos cambiar la posición del clip para que el borde inferior quede alineado con la parte inferior del lienzo del video. Esto deja un buen borde horizontal sólido del videoclip en la parte superior que queda oculto para el espectador. El micrófono de cañón ofensivo ahora ha sido neutralizado con un simple aumento de tamaño y un empujón hacia arriba.
La transición suave
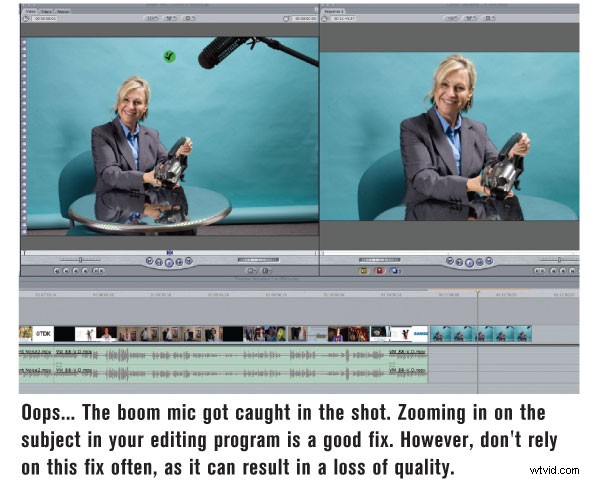
Arreglar abucheos no siempre es el objetivo del editor. En algunos proyectos, eso puede ser todo lo que le cobran por hacer, pero otros proyectos necesitan el toque de un artista. Usando la misma técnica, podemos mejorar la composición del plano. Tomemos, por ejemplo, dos tomas que nos gustaría yuxtaponer muy bien en una disolución cruzada. En la primera toma, tenemos un ala delta volando en un gran cielo azul. En la segunda toma, nos disolveremos en un águila volando en el cielo, como el ala delta. Naturalmente, la transición de uno a otro tiene sentido. Pero los dos disparos no encajan bien juntos para que la cruz se disuelva. El ala delta se compone en el lado izquierdo de la pantalla al final de este clip, y el águila se compone principalmente en el lado derecho de la pantalla (aunque la toma es algo inestable y el águila se mueve por diferentes partes de la pantalla ). Idealmente, nos gustaría colocar los objetos en la misma posición en la pantalla mientras hacemos la transición. El truco es encontrar el momento perfecto o usar el truco del empujón.
Primero, intentemos tener suerte y encontrar una posible fracción de segundo para hacer coincidir el planeador (pantalla izquierda) con el águila (pantalla impredecible). Reproduciremos el clip deslizante hasta llegar a los últimos 30 fotogramas o al punto de inicio de la transición de disolución cruzada. Marcaremos la punta delantera del planeador con la esquina de una nota adhesiva. El uso de una nota adhesiva no dejará suciedad en la pantalla de nuestro monitor. Ahora, pasaremos al clip del águila. Reproduzca el clip y observe si la posición de la cabeza del águila alguna vez llega a la nota adhesiva. Lo más probable es que encuentres el momento; sin embargo, es posible que no permanezca en esa posición por más de uno o dos fotogramas. Para esta transición, se verá mejor si podemos colocar el águila en posición durante al menos 15 fotogramas (medio segundo).
Combínalo con algunos fotogramas clave
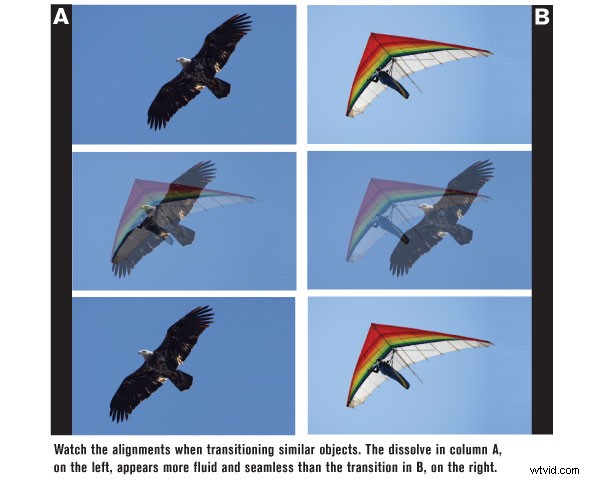
La mayoría de las aplicaciones de edición profesional le permitirán llevar su empujón al siguiente nivel al animar la posición del videoclip a lo largo del tiempo. Esta técnica se puede utilizar para mantener un objeto en movimiento de un lado a otro de la pantalla en una posición estacionaria. Como en el ejemplo anterior, deberá aumentar el tamaño del clip de video para tener espacio para mover el clip de un lado al otro. Luego, empujará el clip para que el borde vertical del lado derecho quede al ras con el borde del lado derecho del lienzo del video. Esto hace que el objeto, recordemos el águila del ejemplo anterior, se mueva hacia la izquierda, una vez más más cerca del ala delta. Luego, creará un fotograma clave al comienzo del videoclip que le indica a la aplicación de edición de video que esta es la posición de inicio del videoclip. Mueva el editor de fotogramas clave unos segundos hacia abajo en el clip y ahora empuje el clip de video hacia la posición central. Ingrese un fotograma clave, teniendo en cuenta que esta es la posición final del videoclip. Cuando reproduce el metraje, el videoclip se mueve de derecha a izquierda, pero los espectadores nunca ven el cambio. Para ellos, parece que la cámara ha hecho una panorámica. Más importante aún, mantenemos el águila más cerca del centro de la pantalla durante unos buenos tres segundos, lo que nos brinda mucho
es hora de hacer la transición suave al clip del ala delta.
La experimentación conduce a la innovación
Puede utilizar la técnica de cambiar el tamaño y mover la posición de un videoclip para hacer mucho más que arreglar un abucheo o mantener una toma estable. Si importa regularmente fotos fijas a su proyecto, puede usar la misma técnica para desplazarse y escanear imágenes. También puede usar esta estrategia con cambios más violentos para simular un bache en el camino o un terremoto de 6.0. Finalmente, también puede animar los títulos de sus películas para comprimir y acercar y alejar la pantalla de la forma que desee. A medida que se sienta más cómodo con esta técnica, es posible que desee buscar un software de composición de video más avanzado, como Adobe After Effects y Apple Motion. Estas herramientas de software tienen muchas más opciones para mover clips, fotos y gráficos en la pantalla. Solo asegúrate de reservar algo de tiempo. Los fotogramas clave pueden ser una excelente manera de mover estos objetos a través del espacio 3D simulado, pero también pueden consumir mucho tiempo.
El editor colaborador Mark Montgomery es un productor de video independiente.
