¿Quieres dividir un video en dos partes? ¿Cómo dividir video sin pérdida? No te preocupes, tienes opciones. Esta publicación enumera varios divisores de video para ayudarlo a dividir el video. MiniTool MovieMaker, un editor de video gratuito lanzado por MiniTool, le permite dividir archivos de video y audio, así como fusionar archivos de video y audio.
¿Cómo se divide un video en partes?
¿Cómo se corta la mitad de un video?
¿Cuál es el mejor software de división de video para PC?
La edición de videos puede ser sorprendentemente compleja. Dividir un video grande en varios clips es muy fácil siempre que utilice el divisor de video. Hay muchos divisores de video gratuitos.
Los 7 mejores divisores de video gratuitos
- MiniTool MovieMaker
- Windows Movie Maker
- Fotos de Windows
- VLC
- Herramientas MP4
- iMovie
- Fábrica de formatos
1.MiniTool MovieMaker
MiniTool MovieMaker es un software de edición de video fácil de usar pero gratuito, así como un software de división de video para PC. Con este editor de video gratuito sin marca de agua, puede dividir videos o combinar videos de una manera fácil. Ofrece algunas funciones de edición excelentes y potentes para ayudarte a hacer un video genial rápidamente.
Características clave de este divisor de video gratuito:MiniTool MovieMaker
- Es un divisor de video gratuito, así como un recortador de video gratuito.
- Ofrece plantillas de video para ayudarlo a crear películas geniales de manera simple.
- Viene con varias transiciones, filtros y textos animados para completar tu historia.
- Puede rotar videos.
- Puedes crear videos o crear presentaciones de diapositivas con imágenes.
- Puede cambiar el formato de video así como cambiar la resolución de video.
A continuación, veamos cómo dividir un video con este cortador de video gratuito.
Cómo dividir vídeo con MiniTool MovieMaker
Descarga MiniTool MovieMaker en PC. Este software de corte de video gratuito es compatible con Windows 7, Windows 8 y Windows 10. Instálelo en la PC según las indicaciones. Luego, inícielo y cierre la ventana de plantillas de películas para acceder a su interfaz principal.
Paso 2. Importar archivos.
En la interfaz man de este software divisor de video para PC, puede ver 3 partes:biblioteca de medios, ventana de vista previa y línea de tiempo. Aquí, puede hacer clic en Importar archivos multimedia botón para importar los archivos que desea dividir.
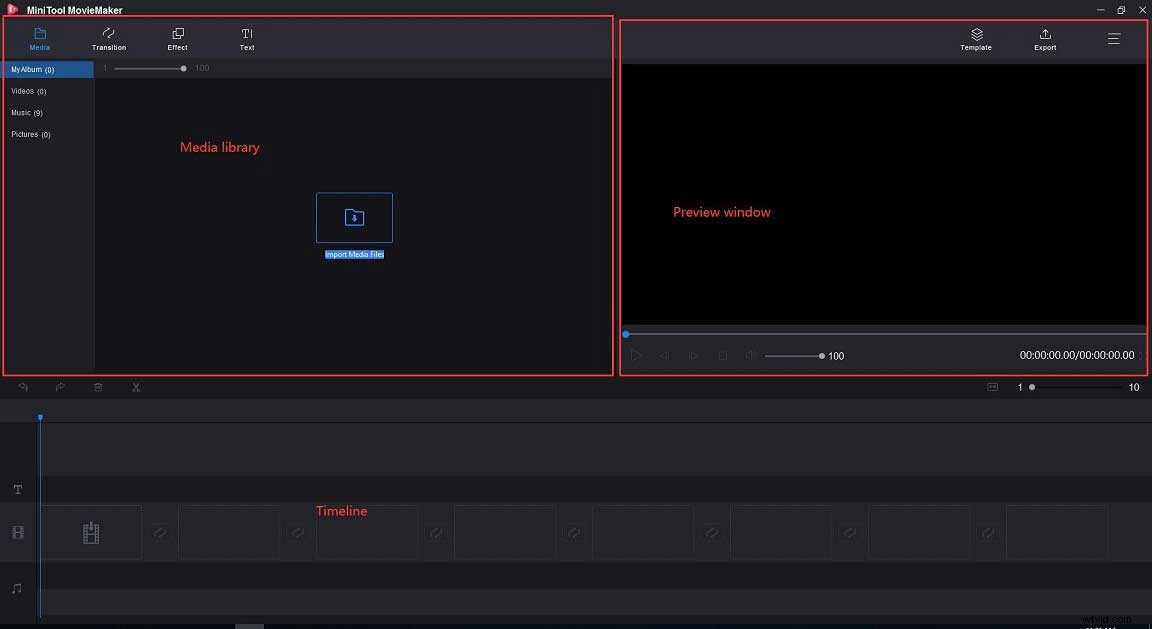
Todos los archivos importados aparecerán en Mi álbum . Arrástrelos y suéltelos en la línea de tiempo.
Paso 3. Dividir video.
Opción 1. Dividir video en la pista de video
Reproduzca el video y deténgalo en el lugar donde desea dividirlo. (O bien, puede arrastrar directamente el cursor de reproducción a la posición correcta donde la primera sección debe terminar y la segunda sección debe comenzar). Luego, puede ver un ícono de tijera en la línea de tiempo. Tócalo para dividir el video en dos partes.
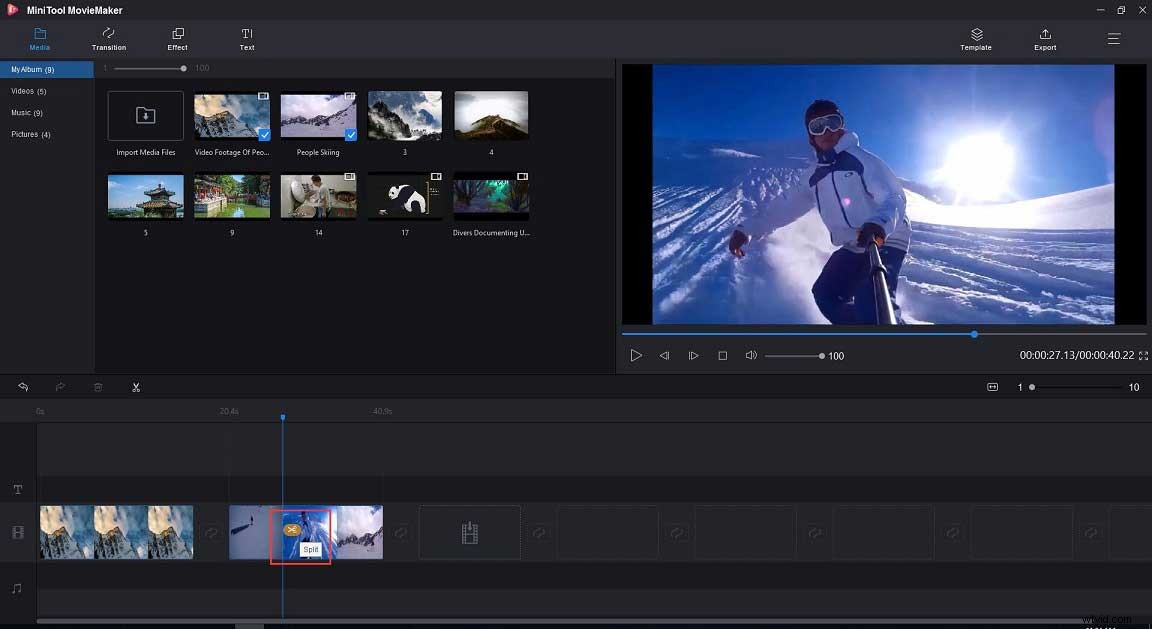
Opción 2:Dividir video cuadro por cuadro
Seleccione el video, haga clic en el ícono de tijera en la barra de herramientas y elija División completa para abrir SPLIT/TRIM ventana.
Reproduce el video y detenlo donde quieras dividirlo.
Haga clic en la tijera y haga clic en Aceptar botón para guardar los cambios.
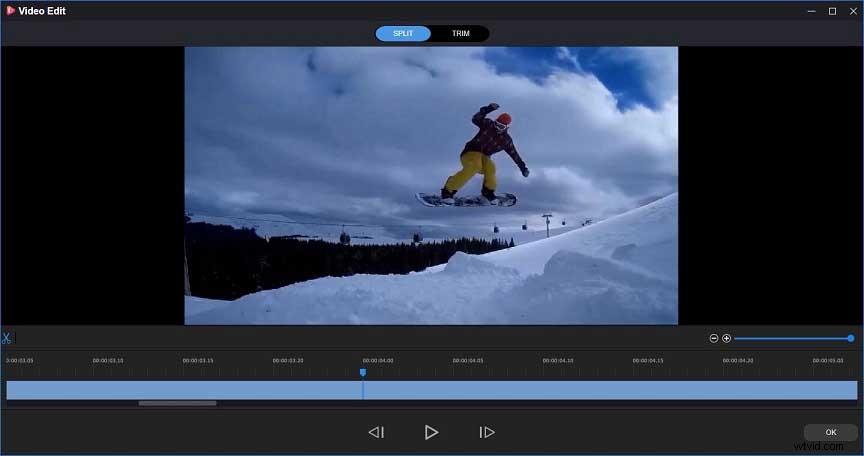
Paso 4. Editar video (opcional)
Dado que el video se ha dividido en varias partes separadas, puede seleccionar cualquier clip y presionar Eliminar botón para eliminarlo y reducir el tamaño del archivo de video.
En general, MiniTool MovieMaker también es un recortador de video bueno y gratuito. Al usar esta herramienta, puede cambiar directamente la duración del video.
Además de dividir o recortar videos, este software gratuito de edición de videos para PC ofrece otras características excelentes para ayudarlo a editar videos. Puede agregar transiciones entre clips para que la película sea más fluida. Puede rotar el video, puede cambiar el brillo, el contraste del video, etc.
Artículo relacionado:corrección de color
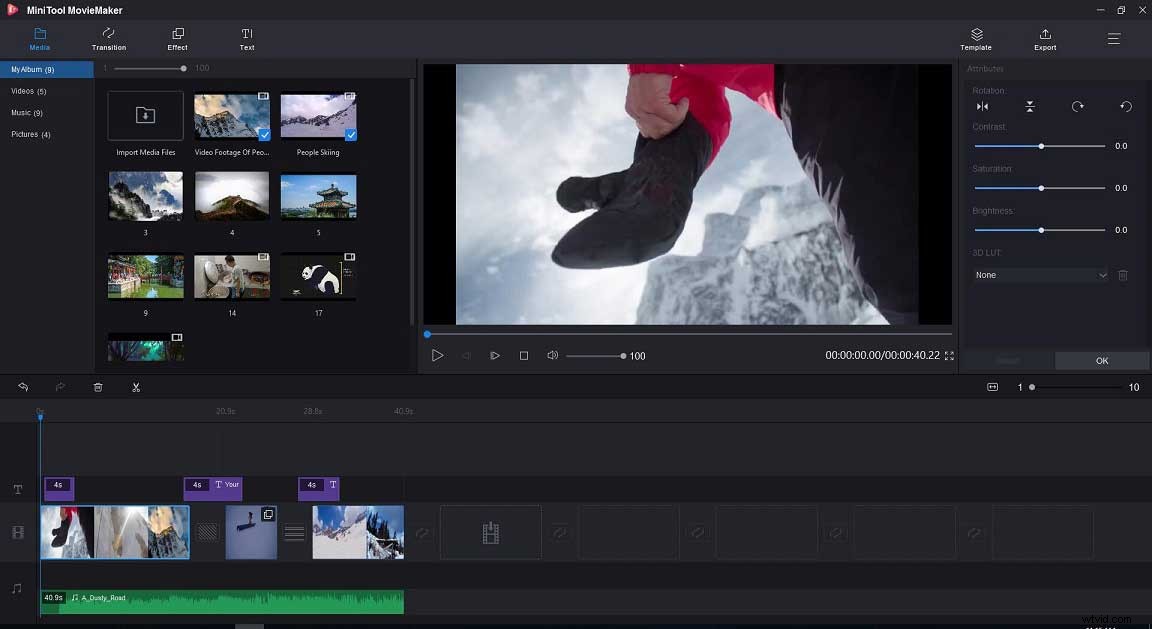
Paso 5. Guarda el video.
Ahora, puede hacer clic en Exportar para guardar los videoclips en un formato apropiado. Puede elegir formatos, incluidos los formatos WMV, MP4, AVI, MOV, F4V, MKV, TS, 3GP, MPEG-2, WEBM, GIF y MP3.
Artículo relacionado:convertir YouTube a MP3.
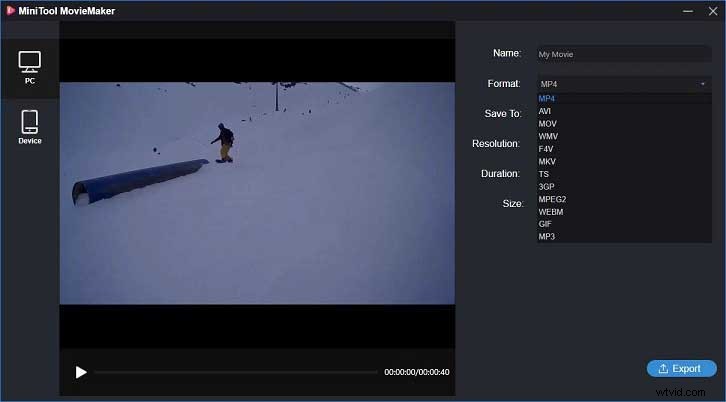
Ventajas
- Es un editor de video gratuito sin marca de agua.
- Puede dividir videos y archivos de audio.
- Puede recortar el video para eliminar algunas partes no deseadas.
- Ofrece geniales plantillas de películas para ayudarte a crear videos con un solo clic.
- Puede dividir y recortar finamente el video (por ejemplo, con la precisión del marco).
Contras
Solo es compatible con los sistemas operativos Windows, incluidos Windows 7, Windows 8 y Windows 10.
MiniTool MovieMaker, un software de edición de video gratuito, le permite dividir o recortar videos fácilmente. Haz clic para twittear
2.Windows Movie Maker
Windows Movie Maker, desarrollado por Microsoft, le permite crear y editar videos, así como publicarlos en OneDrive, Facebook, Vimeo, YouTube y Flickr. Este editor de video también puede ayudarte a dividir videos.
¿Cómo dividir videos en Microsoft Movie Maker?
Paso 1. Descarga este divisor de video gratuito. Windows Movie Maker ya no está disponible para descargar, pero sabrá dónde descargar esta herramienta de forma segura leyendo esta publicación:Descarga gratuita de Windows Movie Maker.
Paso 2. Importe archivos de video al software de corte de video gratuito haciendo clic en Agregar videos y fotos botón.
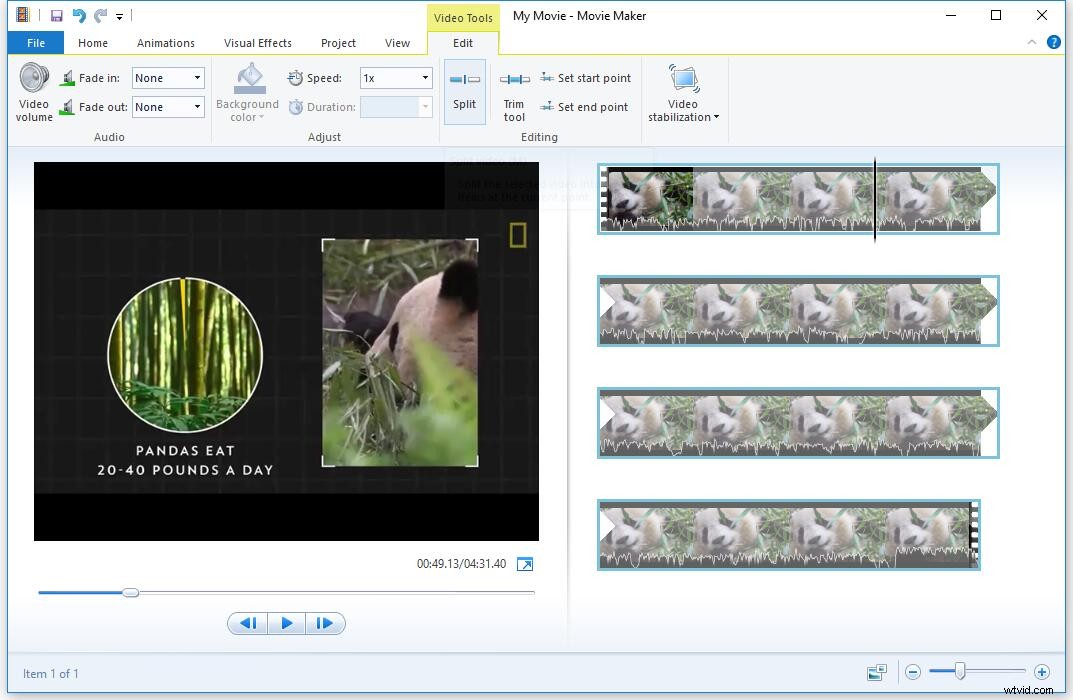
Paso 3. Arrastre la línea vertical al lugar deseado y haga clic en Herramientas de video> Editar> Dividir .
Paso 4. Guarda el video.
Para obtener información más detallada, puede ver cómo dividir y recortar videos en Windows Movie Maker.
Ventajas
Fácil de usar.
Contras
- Ya no está disponible para descargar.
- Se cuelga mucho.
Si su Windows Movie Maker falla o si encuentra algunos errores al usar este cortador de video, puede intentar usar la alternativa de Movie Maker como MiniTool MovieMaker.
3.Fotos de Windows
Si eres usuario de Windows 10, puedes dividir videos o recortar videos con el editor de video oculto de Windows 10:la aplicación Fotos. Esta herramienta funciona como Windows Movie Maker. La aplicación Fotos de Windows 10 le permite crear y editar videos en Windows 10 fácilmente sin instalar un programa de terceros. Aunque esta herramienta es muy simple, es suficiente para dividir videos.
Cómo dividir videos con la aplicación Fotos de Windows 10
Inicie la aplicación Fotos de Windows 10, haga clic en Nuevo video y dale un nombre.
Haz clic en + Agregar para importar sus archivos al editor de video oculto de Windows 10, arrastre y suelte este archivo en la línea de tiempo.
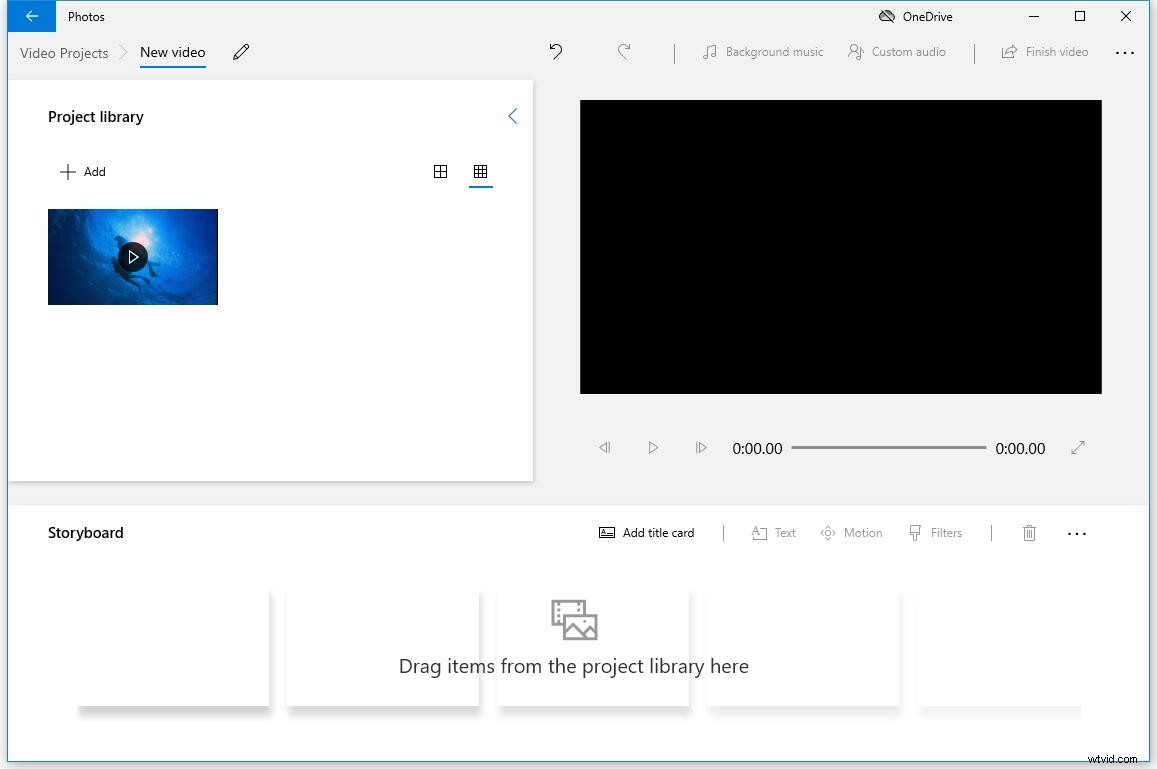
Seleccione el video y haga clic en Dividir debajo de la ventana de vista previa.
Mueva el ícono de la piruleta hasta el punto donde desea dividir el video y luego haga clic en Listo. para convertirse en la línea de tiempo.
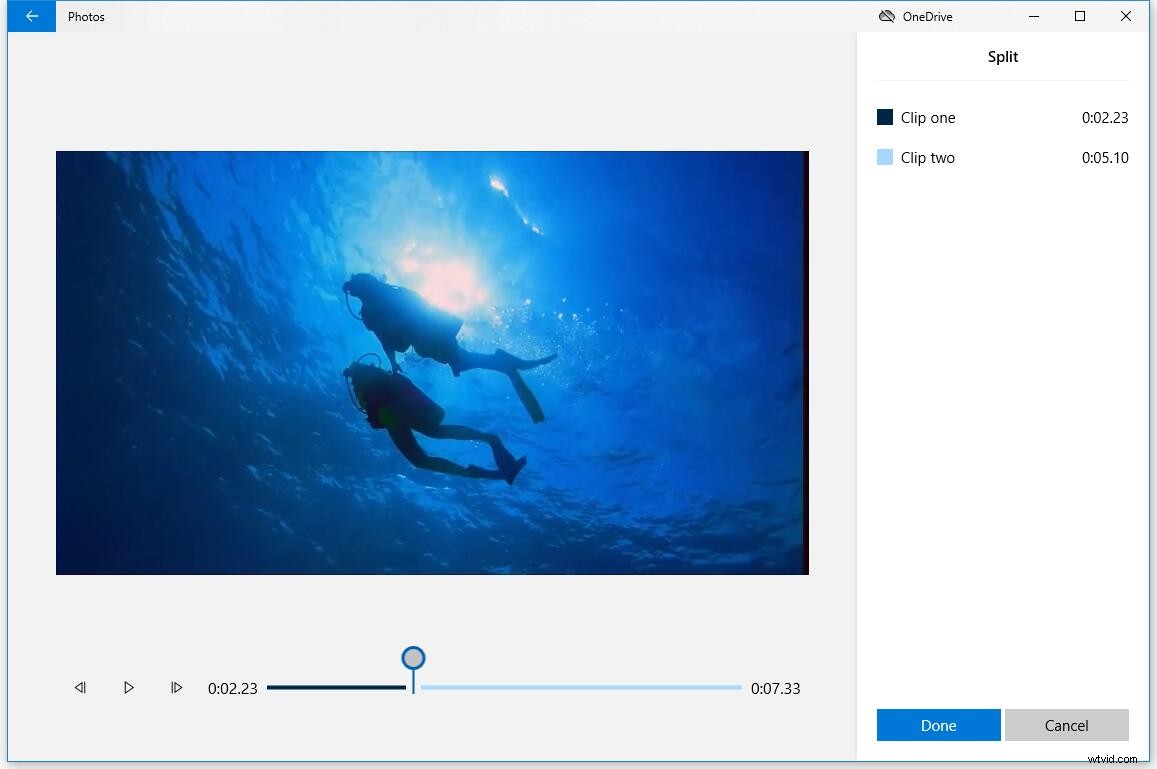
Haz clic en Finalizar vídeo. para guardar estos videos.
Ventajas
- Interfaz simple y fácil de usar.
- Buenas funciones de exploración y búsqueda de fotos.
- Crea álbumes automáticamente.
Contras
Carece de algunas características. Por ejemplo, no puede agregar transiciones a videoclips.
4.VLC
VLC es un software reproductor de medios multiplataforma portátil gratuito y de código abierto. Esta herramienta ofrece una herramienta de grabación avanzada que le permite dividir un video grande en varias partes.
Cómo dividir videos con VLC
Inicie el reproductor multimedia VLC y agregue su archivo de video a este divisor de video.
Avance a la parte del video donde desea dividirlo.
Haz clic en Ver menú y seleccione Control avanzado s. Luego, puede ver algunos controles adicionales agregados sobre el botón de reproducción.
Haz clic en Herramientas , elige Preferencias y seleccione Entrada/Códigos .
En el directorio de registros o nombre de archivo , puede hacer clic en Examinar para seleccionar una ubicación para guardar el video que desea dividir.
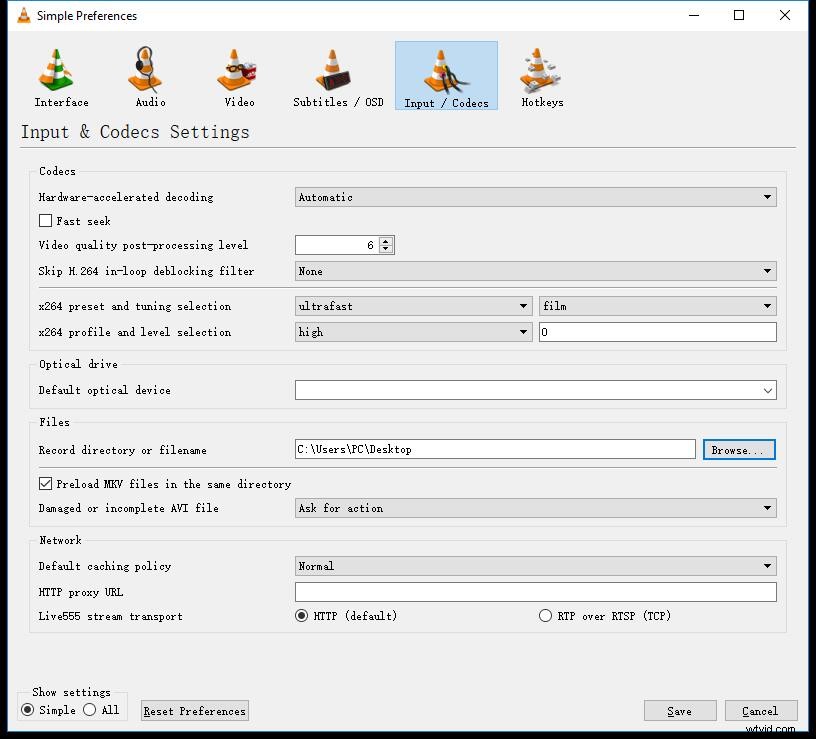
Haga clic en el botón de grabación de la parte donde desea dividirla.
Vuelva a hacer clic en el botón de grabación una vez que sienta que ha grabado la parte del video que desea.
Explore el video que ha dividido y guárdelo.
Ventajas
- Es completamente gratis.
- Puede dividir el archivo de audio.
- Admite casi todos los formatos de archivo sin descargar códecs adicionales.
Contras
- A veces, falla. Por lo tanto, se recomienda utilizar alternativas de VLC.
- Carece de las funciones básicas de edición de video.
- No puede ofrecer un corte de precisión.
- La división tarda tanto como se ejecuta la parte extraída. Por ejemplo, si desea extraer un video de 10 minutos, el proceso de división también tomará 10 minutos.
- VLC no está exactamente dividiendo el video. En general, registra la pieza y la guarda como un archivo separado.
5.MP4Herramientas
MP4 es el formato de video más popular. Si está buscando un divisor de video MP4, puede probar MP4Tools, un proyecto de código abierto.
MP4Tools contiene dos funciones, MP4Splitte y MP4Joiner, lo que lo convierte en un fusionador de video gratuito y un divisor de video gratuito en uno.
MP4Joiner está diseñado para fusionar archivos de video MP4. Agregue los archivos de video individuales, luego haga clic en Unirse .
MP4Splitter está diseñado para dividir un archivo de video MP4 en varias partes. Es muy fácil dividir video con este divisor de video MP4. Cargue un archivo MP4, agregue puntos de división y haga clic en Comenzar a dividir.
La mayor ventaja de este divisor de video MP4 profesional es que puede dividir y fusionar videos MP4 sin volver a codificarlos. Como sabemos, la recodificación necesita tiempo y resultará en una pérdida de calidad más o menos. Sin embargo, si usa MP4Tools, puede dividir videos MP4 instantáneamente o combinar archivos de video MP4 con la calidad original.
Ventajas
- Puede dividir video o fusionar video sin volver a codificar.
- Ofrece conversión sin pérdidas.
- Puedes hacer conversiones por lotes.
Contras
Solo admite archivos de video MP4.
6.iMovie:el mejor divisor de video para Mac
Si es usuario de Mac OS, puede probar iMovie para dividir videos. El mejor divisor de video para usuarios de Mac también ofrece herramientas simples de edición de video para convertir tus videos en películas mágicas. Por ejemplo, puede recortar video, agregar texto a video, agregar efectos especiales y audio a video.
Más importante aún, este cortador de video gratuito para Mac ofrece plantillas de películas, por lo que puede crear fácilmente tráileres al estilo de Hollywood e impresionantes películas con resolución 4K. Si quieres disfrutar de esta función en Windows, puedes probar MiniTool Movie Maker, la mejor y gratuita alternativa a iMovie para Windows.
Ventajas
- Gratis
- Interfaz fácil de usar.
- Proporciona tráileres de películas divertidos.
Contras
- Sin edición nativa de avchd ni importación directa;
- El preprocesamiento y la transcodificación de importación pueden llevar mucho tiempo.
7.Fábrica de formatos
Muchos usuarios conocen Format Factory, que es principalmente un convertidor multifuncional. Format Factory puede convertir muchos formatos de video diferentes y te permite extraer el contenido de un CD o DVD a tu PC.
Aunque es un convertidor de video, también puede dividir y fusionar clips de video.
Para dividir un video, puede hacer clic en el formato de salida que desee en la barra lateral, hacer clic en Agregar archivo y cargue el video, haga clic en Operación , configure el Tiempo de inicio y hora de finalización a donde desea dividir, haga clic en OK y finalmente haga clic en Inicio para comenzar la tarea de dividir.
Ventajas
- Puede dividir y fusionar videos fácilmente
- Puede cambiar el formato de video y tiene la opción de conversión por lotes.
- Te permite extraer contenido de CD y DVD.
- Viene en 62 idiomas diferentes.
- Tiene una versión móvil.
Contras
- Carece de funciones de edición avanzadas.
- Requiere más de 150 MB para instalarse y requiere más espacio libre si desea dividir o fusionar videos.
Conclusión
¿Aún no tienes idea? Entonces, te recomiendo usar MiniTool MovieMaker.
Si tiene alguna pregunta, ¡no dude en contactarnos!
Preguntas frecuentes sobre el divisor de video
🎞️¿Qué es dividir un video? Dividir video te hace tener dos o más partes pequeñas. Por lo tanto, puede agregar transiciones entre estos pequeños clips de video, lo que puede mejorar la estética o el flujo de la película y la audiencia puede ver el contexto de hablar en lugar de simplemente hablar en sí.🎑¿Cómo se divide un video en dos? partes?- Inicie MiniTool MovieMaker.
- Importe su archivo de video y agréguelo a la línea de tiempo.
- Arrastra el cabezal de reproducción hasta el punto en el que quieras dividir.
- Haga clic en el icono de tijera.
- Guarde el video.
- Inicie MiniTool MovieMaker.
- Importa tu archivo MP4
- Arrastra y suelta el archivo MP4 en la línea de tiempo
- Seleccione el vídeo.
- Mueva el cursor al principio o al final del videoclip para recortar MP4.
- Guarde el video recortado.
