Hay muchas maneras de mejorar su presentación de PowerPoint:agregar animaciones a los objetos, personalizar estilos de transición de diapositivas, incrustar videos o agregar música de fondo, etc. Aquí se detallará cómo agregar música a PowerPoint.
¿Se puede agregar música a PowerPoint? Sí absoluto. Aquí le mostraremos 2 formas diferentes de terminar esta tarea. Antes de agregar música a PowerPoint, puede recortar o cortar el archivo de música para eliminar partes no deseadas con el software MiniTool.
Ahora, echemos un vistazo al primer método para agregar música a PowerPoint.
Cómo agregar música a PowerPoint:audio en mi PC
Paso 1. Abra su presentación de PowerPoint y seleccione la diapositiva en la que desea agregar audio.
Paso 2. Ve a Insertar> Sonido> Audio en mi PC...
Paso 3. Luego se abrirá una nueva ventana, donde deberá ubicar el archivo de música que desea agregar a su presentación.
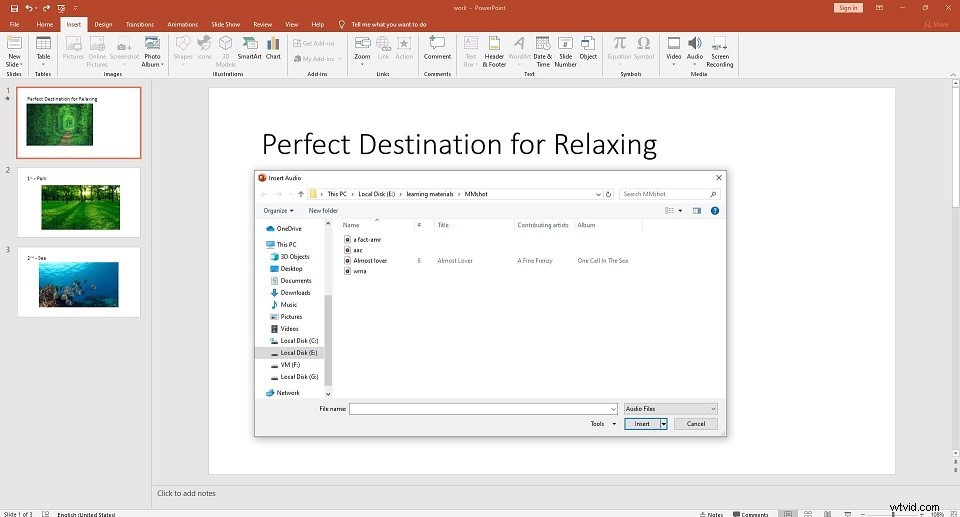
Paso 4. Una vez localizado, haz clic en Insertar flecha desplegable y verás dos opciones:
- Insertar - El audio se insertará directamente en su presentación, aumentando el tamaño del documento.
- Enlace a archivo - Se creará un enlace al archivo, reduciendo el tamaño del documento. Sin embargo, pueden surgir problemas si utiliza la presentación en otra computadora.
Paso 5. Seleccione la opción que mejor se adapte a sus necesidades y haga clic en Insertar .
Artículo relacionado:Los 5 mejores cortadores de MP3 gratuitos
Cómo agregar música a PowerPoint:grabar audio
Si prefiere grabar audio en su lugar, siga los pasos a continuación.
Paso 1. Ubique la diapositiva donde desea agregar música.
Paso 2. Seleccione Insertar> Sonido> Grabar audio .
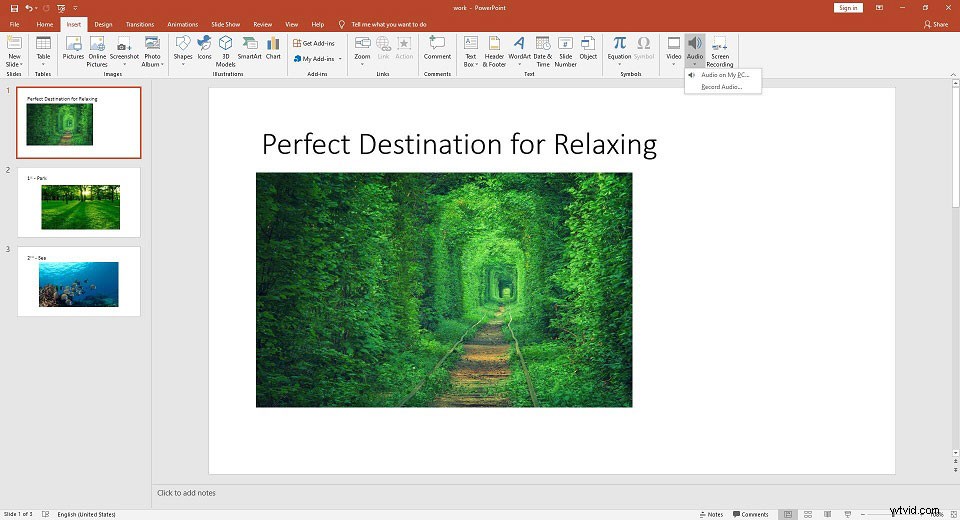
Paso 3. Asigne un nombre al archivo de audio que está a punto de grabar.
Paso 4. Presiona Grabar para comenzar a grabar y luego se iniciará un temporizador que le mostrará la duración total del sonido que se está grabando.
Paso 5. Una vez que estés listo para detener la grabación, presiona Detener icono.
Paso 6. Para escuchar reproducir lo que has grabado, puedes presionar el botón Reproducir icono.
Paso 7. Si está satisfecho con lo que está grabando, seleccione OK para insertarlo en su presentación. De lo contrario, haga clic en Cancelar .
Quizás te interese:Cómo hacer un video musical
Consejo adicional:editar música en PowerPoint
¿Cómo perfeccionar el archivo de música que insertaste o grabaste para tu presentación? Es bastante fácil con la siguiente guía. Haz clic en el ícono de música y Herramientas de audio aparecerá en la barra de herramientas, que contiene 2 categorías.
1. Formato
Si desea cambiar o modificar el ícono de archivo de audio estándar, use las opciones en Formato pestaña, como Cambiar imagen , Estilo de imagen , Efectos de imagen y así sucesivamente.
2. Reproducción
# Reproducir
Haz clic en Reproducir para obtener una vista previa de si el clip de música coincide con su presentación de PowerPoint.
# Marcadores
En los Marcadores grupo, hay un Agregar marcador opción, que estará visible en la línea de tiempo y será útil si desea encontrar rápidamente los puntos principales de su archivo de música en la presentación.
# Reproducción
En la Edición grupo, hay varias opciones, como Recortar audio, Fundido de entrada y Atenuar .
# opciones de audio
- Volumen :Le permite configurar el volumen del clip de música.
- Empezar :haga clic en la flecha desplegable para elegir cómo desea que comience la reproducción del clip de música.
- Reproducir entre diapositivas :si habilita esto, el clip de música se reproducirá durante toda la presentación. Tenga en cuenta que si desea reproducir un archivo de música diferente en cada diapositiva, deberá agregar los archivos de música uno por uno y desmarcar Reproducir en todas las diapositivas .
- Bucle hasta que se detenga :Una vez que finaliza el clip de música, comienza de nuevo indefinidamente hasta que lo detenga.
- Ocultar durante la presentación :marque esta opción si desea ocultar el icono durante la reproducción del clip de música.
- Rebobinar después de reproducir :marque esta opción si desea que el temporizador del clip de audio vuelva al principio cuando llegue al final.
# estilos de audio
- Sin estilo :Selecciónelo si no desea efectos adicionales.
- Reproducir en segundo plano :habilítelo si desea que el clip de música se reproduzca en segundo plano durante su presentación.
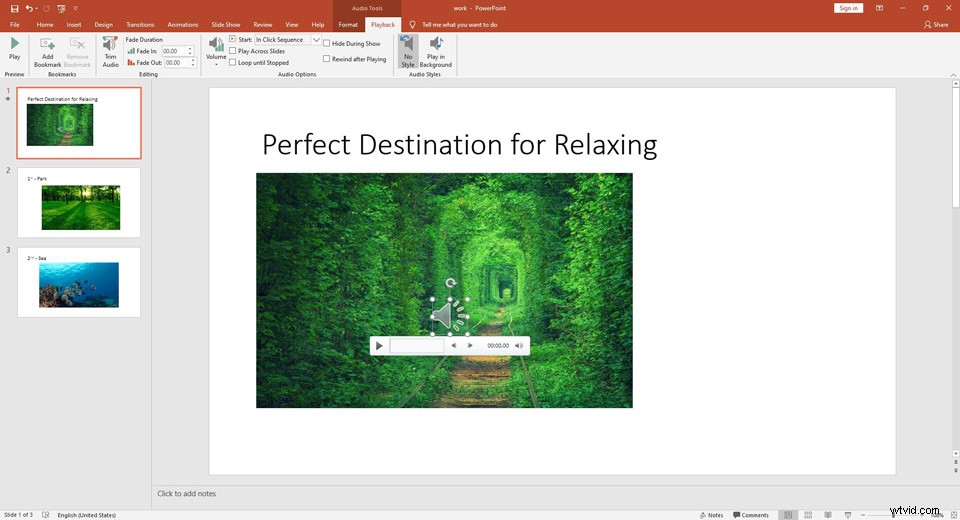
Si desea exportar el clip de música incluido en su presentación de PowerPoint, haga clic con el botón derecho en su icono y seleccione Guardar medios como. . Sin embargo, solo puede hacer esto con el archivo de música insertado desde su PC.
Conclusión
¿Ha dominado cómo agregar música a PowerPoint después de leer esta publicación? Si tiene alguna pregunta o sugerencia al respecto, háganoslo saber a través de [email protected] o compártalas en la sección de comentarios a continuación.
