¿YouTube no funciona? ¿Qué haces cuando descubres que YouTube no funciona? ? ¡No te preocupes! Esta publicación enumera los pasos de solución de problemas para PC, Android e iOS, que deberían ayudarlo a que YouTube vuelva a funcionar.
Consejo útil:si quieres hacer películas geniales, puedes probar MiniTool MovieMaker.
YouTube no funciona
Ahora, a la gente le gusta ver o compartir videos. Cuando necesitan compartir un video, su primer pensamiento podría ser YouTube. Sin duda, YouTube es el sitio para compartir videos número 1 en la Web, incluso más popular que la televisión. Además, el video de YouTube se puede convertir a MP3 si desea escuchar el audio de un video de YouTube sin conexión. Se pueden encontrar más detalles en convertir YouTube a MP3.
Sin embargo, recientemente, más y más usuarios se quejan de que YouTube no funciona en Chrome, El editor de video de YouTube ya no está disponible, la pantalla negra de YouTube u otro problema relacionado con YouTube. Aquí, nos centraremos en el primer problema.
Recomendación:las mejores alternativas al editor de videos de YouTube de 2020 (seleccionadas a mano)
Por qué YouTube no funciona
Para cargar correctamente un video en YouTube y luego aumentar el tráfico de YouTube, debe tener una conexión a Internet que funcione y un navegador estable y compatible. Tendrá problemas una vez que se rompa algún eslabón de esta cadena.
En términos generales, hay cuatro razones principales por las que YouTube no funciona en Chrome.
- Conexión a Internet: Para ver el video con éxito, asegúrese de que la velocidad de conexión mínima sea de más de 500 Kbps. Si no tiene una conexión a Internet lo suficientemente rápida, notará un almacenamiento en búfer continuo y entrecortado cuando intente ver videos en YouTube.
- Problemas del navegador: El problema de que YouTube no carga también puede deberse a tu navegador o a una extensión instalada en él.
- Recursos del sistema: Ver YouTube requiere una cantidad significativa de potencia de procesamiento de la CPU y espacio en la memoria RAM de su sistema, aunque YouTube se ejecuta a través de su navegador.
- Problema de seguridad: A veces, su cortafuegos u otra herramienta de seguridad también pueden bloquear el acceso a YouTube.
¿Por qué YouTube no funciona en el teléfono?
Aquí, algunos usuarios de Android o iOS también encuentran que la aplicación de YouTube no funciona. Hay varias razones, incluidos problemas de caché, relacionados con Internet, etc.
Si encuentra el problema de que YouTube no funciona, no se preocupe. Sigue leyendo para descubrir cómo solucionar este problema.
Parte 1. Cómo arreglar YouTube que no funciona en Chrome (PC)
Cada vez a más personas les gusta ver o subir videos de YouTube, y algunos usuarios incluso ganan dinero en YouTube. Sin embargo, ¿qué debe hacer si YouTube no funciona? Ahora, pruebe las siguientes soluciones para resolver el problema de YouTube que no funciona en Chrome antes de probar los 5 poderosos secretos del SEO de YouTube para ganar más dinero.
Solución 1. Actualizar Chrome
Chrome siempre debe ejecutar la última versión para que pueda beneficiarse de las últimas funciones y correcciones de errores. Prueba a actualizar el navegador si YouTube no funciona.
Paso 1. Haz clic en los tres puntos verticales icono en la esquina superior derecha del navegador.
Paso 2. Seleccione Ayuda y elige Acerca de Google Chrome .
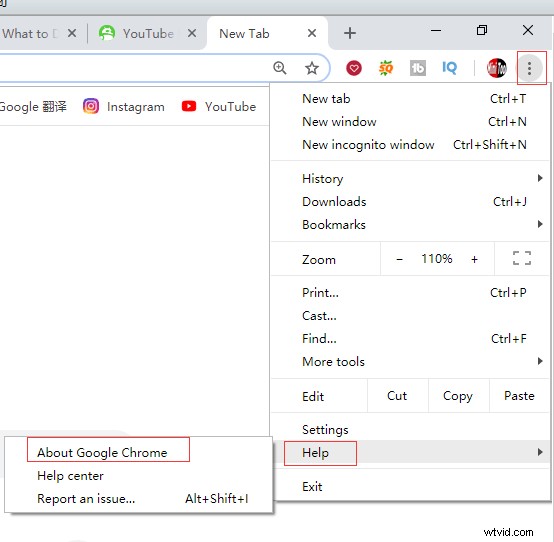
Paso 3. Luego, verá una página dedicada de la siguiente manera.
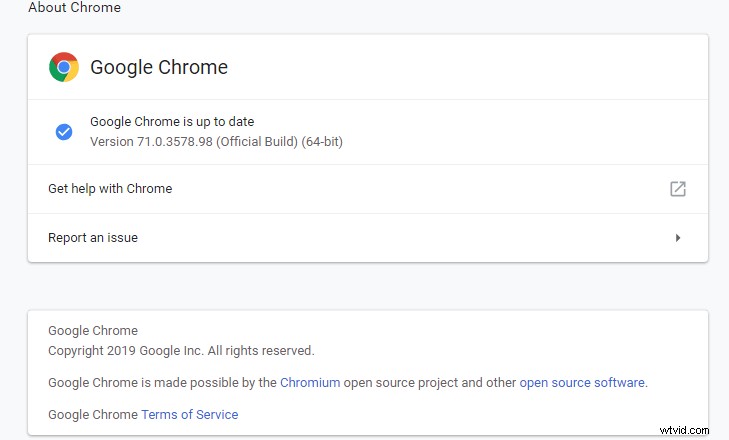
Paso 4. Si no hay Google Chrome está actualizado opción, debe hacer clic en Actualizar Google Chrome y luego haz clic en Relanzar .
Solución 2. Actualizar controladores de video
Los controladores de video obsoletos pueden causar que YouTube no funcione en el problema de Chrome. Intenta actualizarlos para solucionar este problema.
Los pasos son:
Paso 1. Presiona Windows tecla + X y haz clic en Administrador de dispositivos .
Paso 2. Haz doble clic en Adaptadores de pantalla .
Paso 3. Haga clic derecho en su adaptador y haga clic en Actualizar controlador .
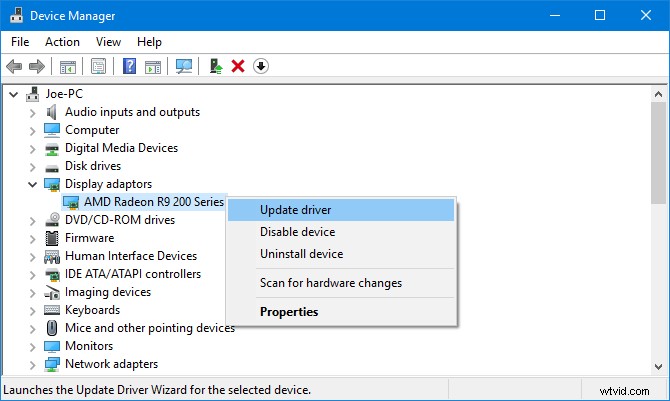
Paso 4. Haga clic en Buscar automáticamente software de controlador actualizado .
Paso 5. Siga el asistente para actualizar los controladores de video.
Solución 3. Comprueba tu conexión a Internet
En algunos casos, la razón por la que YouTube no funciona en Chrome puede deberse a problemas de conexión. Si encuentra que YouTube no funciona, intente visitar Google o un sitio web al azar para ver si se carga.
De lo contrario, puede intentar restablecer el enrutador o intentar usar el solucionador de problemas nativo de Windows 10 para detectar y resolver problemas.
- Presione Windows tecla + I para abrir Configuración .
- Seleccione Actualización y seguridad .
- Seleccione Solucionar problemas> Conexiones a Internet> Ejecute el solucionador de problemas .
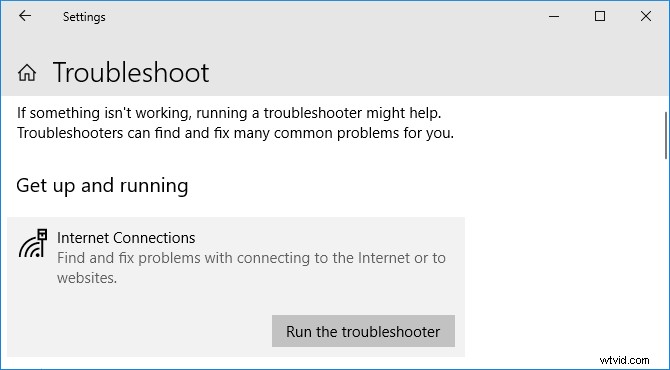
Solución 4. Desactiva la aceleración de hardware y activa JavaScript en Chrome
Aceleración de hardware
La aceleración de hardware utiliza su unidad de procesamiento de gráficos (GPU) y la unidad central de procesamiento (CPU) para representar páginas web. Si desea que Chrome funcione sin problemas, debe asegurarse de que la aceleración de hardware funcione correctamente y que su tarjeta gráfica pueda manejarlo.
Para ver videos de YouTube, debe tener habilitado JavaScript, un lenguaje de programación. Si JavaScript está desactivado, no podrá ver videos en YouTube.
Intente desactivar la aceleración de hardware y activar JavaScript para resolver el problema de YouTube que no funciona en Chrome, ya que la aceleración de hardware puede impedir que se reproduzcan los videos y, por lo general, se requiere JavaScript para que se reproduzcan los videos.
Para desactivar la aceleración de hardware , puede intentar los siguientes pasos:
- Vaya a chrome://settings y haga clic en Avanzado .
- Si el control deslizante de aceleración de hardware está activado, haga clic en él para desactivarlo.
- Haga clic en Reiniciar para reiniciar Chrome con la aceleración de hardware desactivada, o continúe con el siguiente paso para activar JavaScript primero.
Para activar JavaScript , puede intentar los siguientes pasos:
- Ve a la configuración de Chrome.
- Haga clic en Avanzado en la parte inferior.
- Seleccione Configuración de contenido en Privacidad y seguridad .
- Haga clic en JavaScript opción y habilite Permitido (recomendado) .
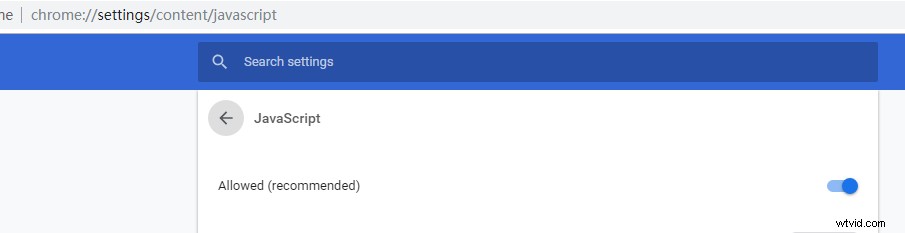
Solución 5. Deshabilitar extensiones
Hay algunas extensiones de Chrome. Sin embargo, en ocasiones, las extensiones pueden causar problemas de compatibilidad con YouTube. Puede reproducir un video en modo de incógnito para averiguar si uno de ellos tiene la culpa o no de que YouTube no funcione.
- Haz clic en los tres puntos verticales icono en la esquina superior derecha del navegador.
- Haga clic en Más herramientas y elige Extensiones .
- Ahora, en la ventana de la extensión, haga clic en el control deslizante para volverlo gris y deshabilitar cada extensión. Después de cada uno, intente reproducir un video en YouTube y vea si se solucionó el problema.
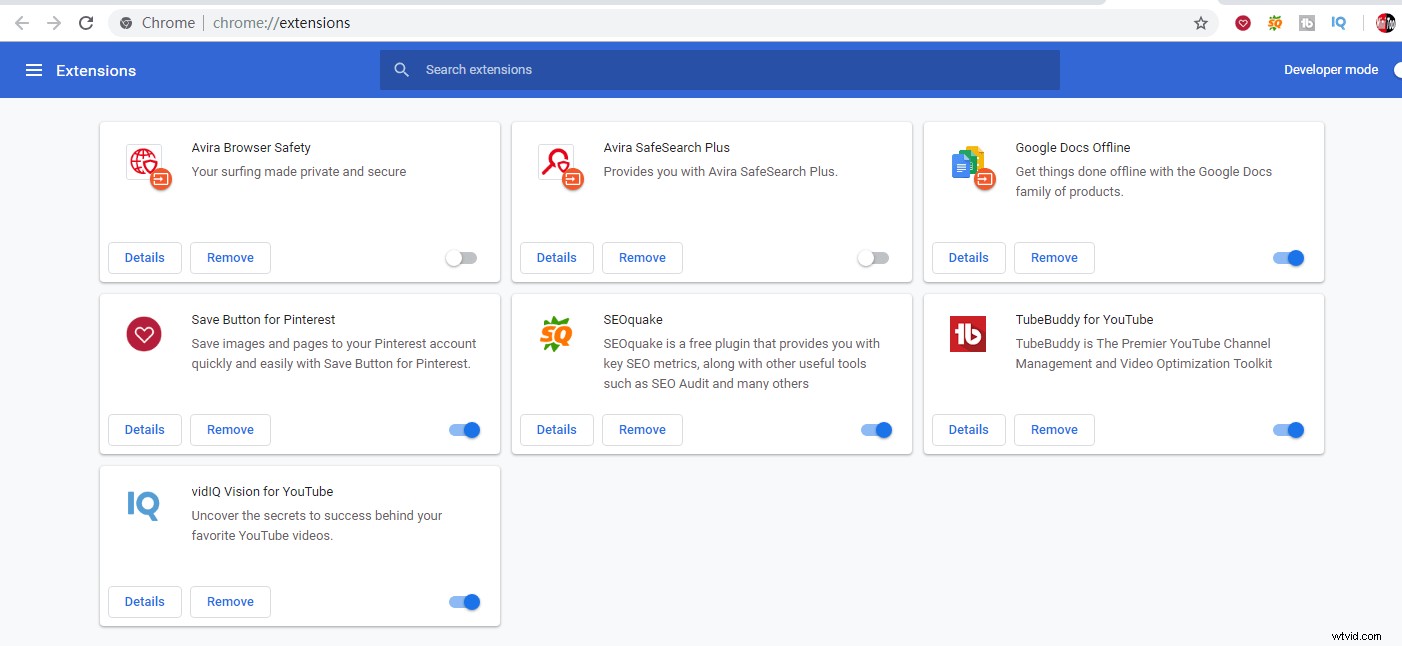
Solución 6. Borrar caché y cookies
A veces, puede intentar borrar el caché y las cookies para resolver el problema de YouTube que no funciona.
Los pasos son:
- Pegar chrome://settings/clearBrowserData en la barra de direcciones URL y pulsa Intro .
- Seleccione Todo el tiempo en el intervalo de tiempo
- Seleccione Cookies y otros datos del sitio y Imágenes y archivos en caché
- Haga clic en Borrar datos .
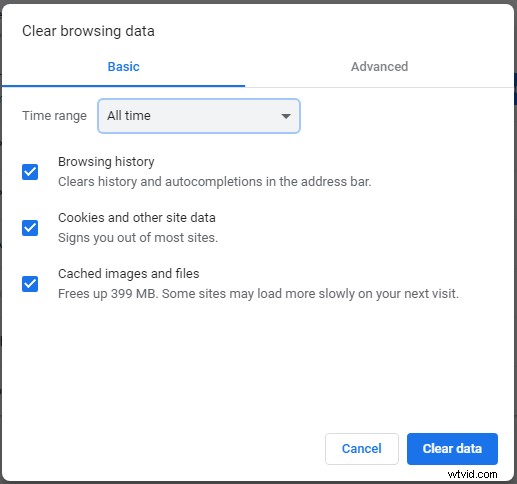
Solución7. Desinstalar y reinstalar Chrome
Si aún tienes el problema de que YouTube no se carga después de probar las 6 soluciones anteriores, puedes intentar desinstalar y reinstalar Chrome.
Se recomienda exportar los marcadores antes de desinstalar Chrome. Por lo tanto, puede importar los marcadores después de reinstalar Chrome.
Hay 7 soluciones para solucionar el problema de YouTube que no funciona en la PC. Quiero compartirlos con más personas. Haz clic para twittear
Parte 2. Cómo arreglar YouTube que no funciona en Android y iPhone
Comencemos con una historia real:
Quiero optimizar mi video de YouTube para aumentar el tiempo de visualización de YouTube. Sin embargo, cuando abrí mi video de YouTube en mi iPhone, no pude verlo. Ahora, ¿cómo solucionar el problema de que la aplicación de YouTube no funciona?
En este caso, puede probar las siguientes soluciones para solucionar este problema.
Solución 1. Reinicia tu teléfono
Muchos usuarios informaron que habían resuelto el problema de que la aplicación de YouTube no funcionaba al reiniciar su teléfono.
- Mantenga presionado el botón de encendido de su dispositivo.
- Toque la opción de reinicio que aparece en la pantalla.
- Abre la aplicación de YouTube nuevamente después de que el teléfono se vuelva a encender.
Solución 2. Comprobar la conexión a Internet
Si sus videos no se reproducen en YouTube, debe verificar su conexión a Internet. Tienes que abrir el menú de configuración para comprobar si estás o no conectado a Internet:Wi-Fi o red móvil.
A veces, incluso si está conectado a una red Wi-Fi, no puede acceder a los videos de YouTube.
Ahora, en este caso, puede intentar restablecer la conexión de red.
Los usuarios de Android pueden hacer clic en Configuración> Dirección General> Restablecer> Restablecer configuración de red .
Los usuarios de iOS pueden hacer clic en Configuración> Configuración general> Restablecer> Restablecer configuración de red .
Por último, permita que su red maneje la fecha y la hora automáticamente. Si la fecha y la hora de su dispositivo no están alineadas con las del servidor de YouTube, también encontrará el problema de que la aplicación de YouTube no funciona.
Los usuarios de Android pueden hacer clic en Configuración> Dirección General> Fecha y hora y desliza Fecha y hora automáticas a Encendido .
Los usuarios de iOS pueden hacer clic en Configuración> Generales> Fecha y hora y desliza Establecer automáticamente a Encendido .
Solución 3. Borrar caché y datos de YouTube
Intente limpiar la memoria caché y los datos de YouTube para solucionar el problema de YouTube no funciona en el teléfono.
Usuarios de Android
- Abrir Configuración , elige Aplicaciones y seleccione el Administrador de aplicaciones .
- Siguiente elegir Aplicaciones> YouTube> Almacenamiento .
- Luego, verás 2 opciones:Borrar datos y Borrar caché . Ahora, selecciona Borrar caché opción y compruebe si soluciona el problema. Si no, vuelve atrás y elige Borrar datos .
usuarios de iOS
Los usuarios de iPhone o iPad no necesitan desinstalar y reinstalar YouTube. Pueden eliminar directamente la aplicación en la pantalla de inicio y luego descargar YouTube nuevamente en Play Store.
Solución 4. Actualizar Sistema Operativo
Si su sistema operativo está desactualizado, también encontrará el problema de que YouTube no funciona. Ahora, solo necesitas actualizar el sistema operativo.
Usuarios de Android
- Abrir Configuración .
- Busca Actualización de software o Actualización del sistema que podría estar en Acerca del teléfono
- Descargue la nueva versión e instálela.
usuarios de iOS
- Abrir Configuración .
- Elija General .
- Haga clic en Actualización de software , descargue e instale una actualización si hay una disponible.
Solución 5. Actualizar la aplicación de YouTube
Se recomienda usar la aplicación de YouTube más reciente para solucionar el problema de que la aplicación de YouTube no funciona.
Usuarios de Android
- Abre la Play Store .
- Toca Mis aplicaciones y juegos .
- Toca Actualizar junto a la aplicación de YouTube si hay una actualización disponible.
usuarios de iOS
- Abra la tienda de aplicaciones .
- Toca Actualizaciones
- Toca Actualizar junto a la aplicación de YouTube si hay una actualización disponible.
¡Hola! Encontré 5 soluciones para resolver el problema de que la aplicación de YouTube no funciona. Haz clic para twittear
Conclusión
Youtube no carga? Ahora, no te preocupes. Pruebe las soluciones anteriores si YouTube no funciona y luego puede optimizar el video de YouTube o hacer otras cosas como desee.
¿Qué solución te funcionó? Háganos saber en los comentarios.
Si tiene alguna otra solución para solucionar el problema de YouTube que no funciona, compártala con nosotros. ¡Gracias de antemano!
¿Como esta publicación? ¡Compártelo con más personas!
Preguntas frecuentes sobre YouTube no funciona
¿Cómo soluciono que YouTube no funcione?- Actualizar Chrome
- Actualizar controladores de video
- Comprobar la conexión a Internet
- Desactiva la aceleración de hardware y activa JavaScript en Chrome
- Deshabilitar extensiones
- Borrar caché y cookies
- Desinstalar y reinstalar Chrome
- Conexión a Internet
- Problemas del navegador
- Recursos del sistema
- Problema de seguridad
- Abra el navegador Chrome en su PC.
- Haz clic en el menú de tres puntos junto al icono de tu perfil.
- Seleccione Más herramientas> Borrar datos de navegación.
- Seleccione el historial de navegación, las cookies y otros datos del sitio, imágenes y archivos en caché.
- Haz clic en Borrar datos para eliminar la caché y las cookies de YouTube del navegador Chrome.
- Sobrecargar servidor
- Problemas de Internet/enrutador
- caché del navegador
- Rango de direcciones IP
