¿Sabes convertir WMV a MP4? ¿Sabes cómo convertir WMV a MP4 en Mac para reproducirlo? Ahora, pruebe el mejor conversor de video gratuito, MiniTool MovieMaker, para convertir fácilmente WMV a MP4 o convertir MP4 a WMV.
Abreviatura de Windows Media Video, WMV es un formato de archivo de video comprimido desarrollado por Microsoft. El archivo WMV funciona bien en Windows e incluso en Mac con la ayuda de Windows Media Player. Sin embargo, algunos usuarios han notado que el archivo WMV no es muy amigable con otros sistemas operativos. ¿Cómo solucionar este problema?
El método más simple y directo es convertir WMV a MP4 que es el formato más utilizado o altamente compatible. ¿Cómo convierto un archivo WMV a MP4? Hoy, esta publicación presentará 3 formas de convertir WMV a MP4 o MP4 a WMV.
Parte 1. MiniTool Movie Maker:el mejor convertidor de video gratuito para Windows
Si desea cambiar el formato de video sin ninguna dificultad y convertir videos ilimitados, puede probar MiniTool Movie Maker, un software de edición de video simple y gratuito.
Desarrollado por MiniTool® Software Ltd., MiniTool Movie Maker permite la conversión entre formatos de archivo populares como MP4 a MP3, AVI a MP4, MOV a MP4 y otros. Y no hay marca de agua en los archivos convertidos.
Artículo recomendado:YouTube a WAV:cómo convertir YouTube a WAV.
Además, el mejor convertidor de WMV a MP4 le permite editar su video antes de convertirlo. A continuación se enumeran los pasos sobre cómo convertir WMV a MP4 o convertir MP4 a WMV sin pérdida de calidad.
Cómo convertir WMV a MP4
Paso 1. Inicie el convertidor de video gratuito.
Suscríbete para obtener MiniTool Movie Maker.
Luego, instale el mejor convertidor de video gratuito en la PC para convertir WMV a MP4 o convertir MP4 a WMV sin pérdida de calidad. Este software se puede instalar en computadoras con Windows 7, Windows 8 y Windows 10. No se enfrentará a ningún anuncio ni paquete de software durante el proceso de instalación. Después de la instalación, puede hacer clic en el icono del escritorio del software MiniTool para iniciarlo.
Cierre la ventana Plantillas de películas o haga clic en Modo de funciones completas para ingresar a la interfaz principal de este convertidor de video gratuito. Si desea crear una película fácilmente, puede elegir una plantilla, importar sus archivos y luego compartir su película con otros.
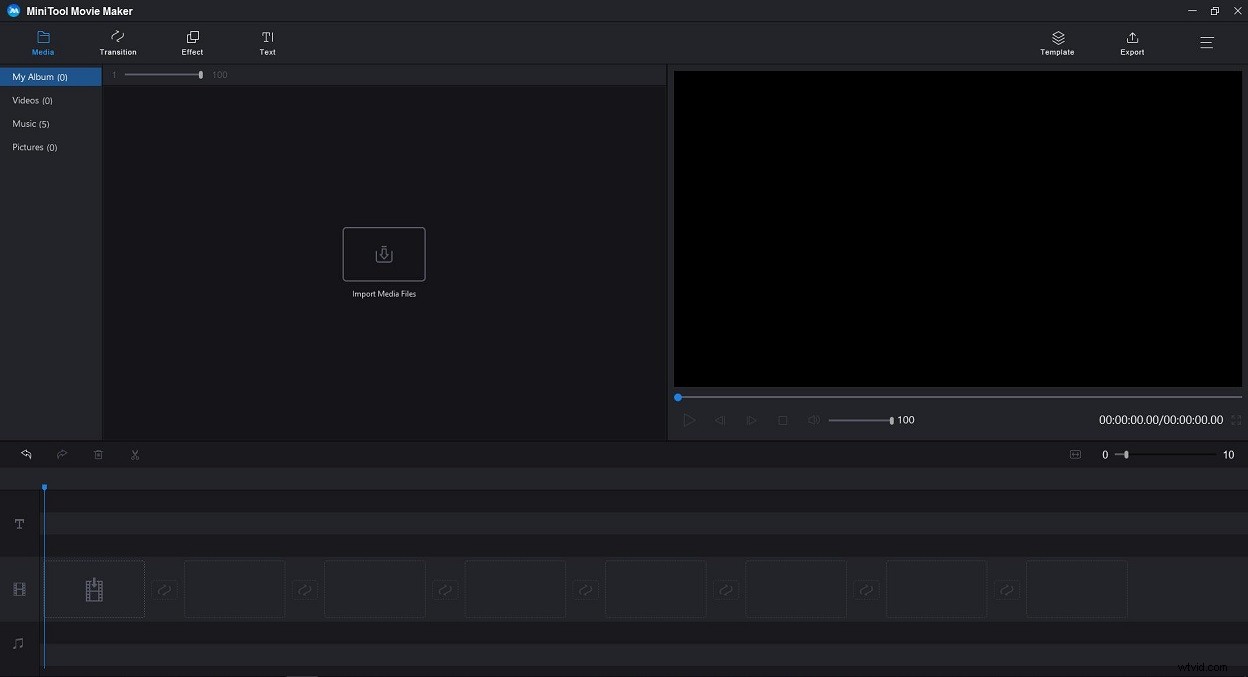
Paso 2. Agregue archivos WMV.
En la interfaz principal de este convertidor gratuito de WMV a MP4, puede hacer clic en Importar archivos multimedia botón para importar sus archivos WMV. Puede importar archivos de cualquier longitud, dimensión y tamaño. Además, puede agregar varios archivos de video, como WMV, AVI, GIF, MP4 y otros, y luego combinar videos en uno solo.
Después de importar el archivo, puede arrastrar y soltar el archivo (archivos) en la línea de tiempo.
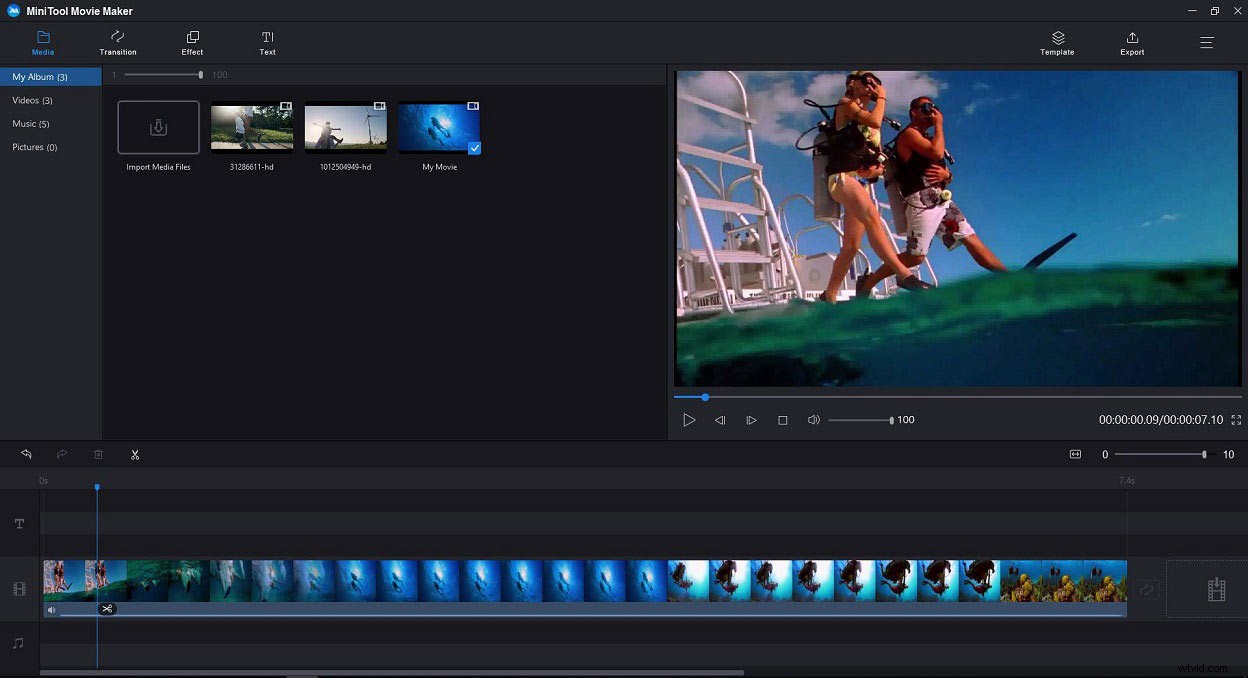
Paso 3. Edite el archivo (archivos) - opcional
Puede editar los archivos que ha subido al convertidor de video gratuito como desee.
- Haga doble clic en el archivo de video en la línea de tiempo para cambiar su brillo, contraste y saturación, y gire el video si es necesario.
- Agregue títulos animados, subtítulos y créditos finales para completar su historia.
- Agregue efectos visuales al video para hacer una mejor película.
- Agregue transiciones de video (Advanced Mosaic, Burn, Burst, Clock, etc.) entre dos tomas o clips para crear una experiencia de video alucinante.
- Aparición y desaparición gradual de la música para suavizar las transiciones de video, música y audio.
- Divida el video o recorte el video para eliminar algunas partes no deseadas de sus videos originales.
Paso 4. Convierta WMV a MP4.
Haga clic en Exportar en la barra de herramientas para obtener la siguiente ventana.
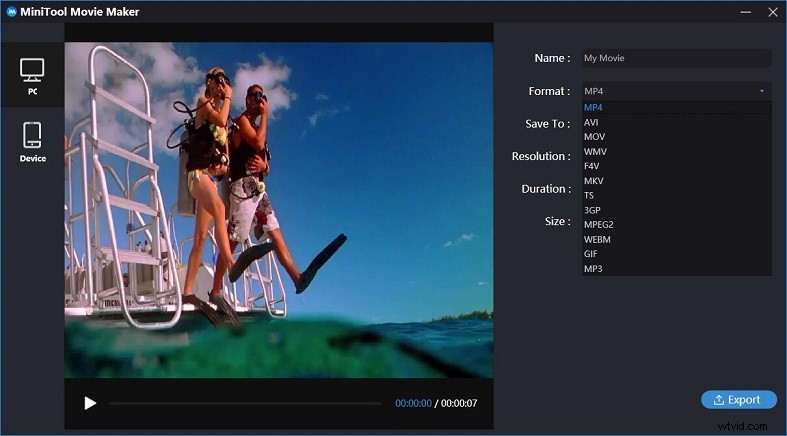
El formato de archivo MP4 está seleccionado de forma predeterminada y debe conservarlo ya que va a convertir WMV a MP4. Si desea convertir videos a otros formatos, como convertir MP4 a MOV, debe elegir el formato de archivo MOV.
Artículo relacionado:QuickTime Converter puede convertir MP4 a MOV y viceversa.
Además, puede cambiar el nombre del archivo recién convertido, especificar un lugar para almacenar el archivo y cambiar la resolución del video si lo desea.
Después de especificar todas las configuraciones, puede hacer clic en Exportar botón. Luego, MiniTool Movie Maker comienza a convertir WMV a MP4 de forma gratuita. Después de la conversión, puede hacer clic en Buscar destino para comprobar su nuevo archivo convertido.
MiniTool video converter también puede convertir MP4 a WMV sin pérdida de calidad.
Cómo convertir MP4 a WMV con el mejor convertidor de video gratuito
- Ejecute MiniTool Movie Maker e importe sus archivos MP4.
- Arrastra y suelta el archivo MP4 a la línea de tiempo, edita tu video como quieras y haz clic en Exportar
- Seleccione el archivo WMV, elija la resolución de video y haga clic en Exportar Luego, este conversor de video gratuito comienza a convertir MP4 a WMV.
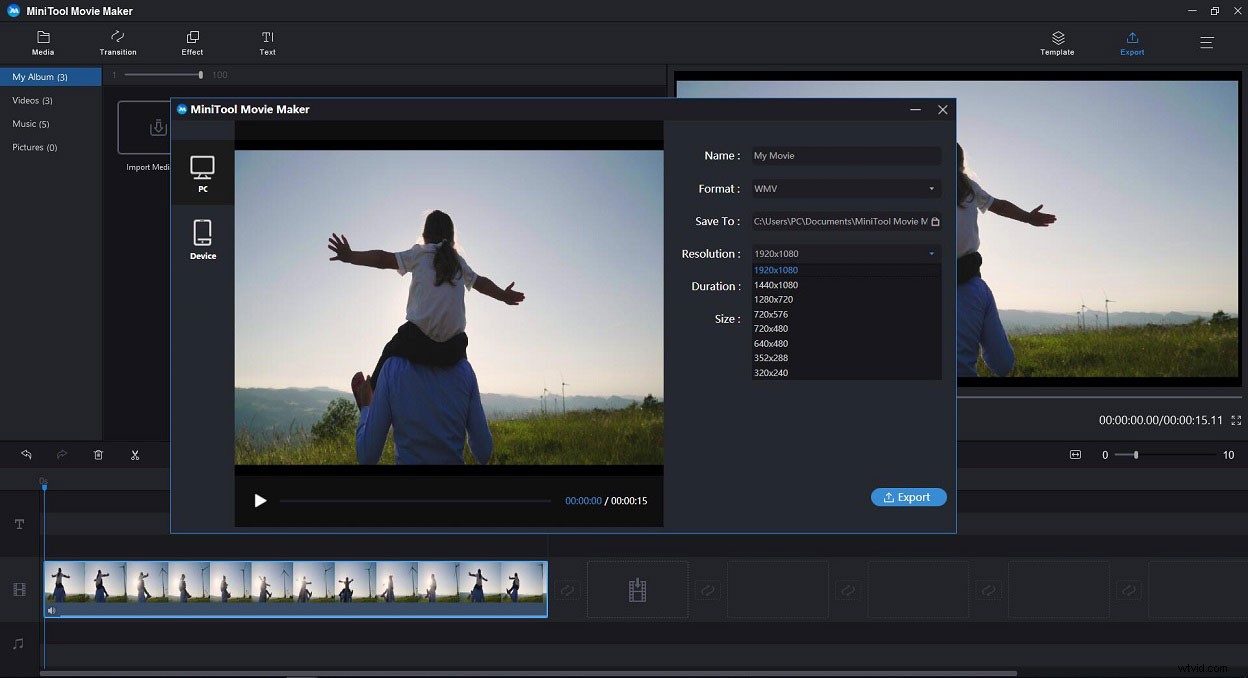
Como puede ver, MiniTool Movie Maker es un software de edición y conversión de video bastante simple y directo sin marca de agua.
Muchos usuarios informaron que esta herramienta tiene otra gran ventaja:la flexibilidad. MiniTool Movie Maker puede ayudarte a convertir videos a otros formatos de video comunes, incluida la conversión de videos a MP3.
Artículo relacionado:cómo convertir YouTube a MP3.
Características
- Admite la conversión de muchos formatos de video
- Alta velocidad de conversión
- Sin límites de tamaño
- Sin limitaciones en conversiones y descargas
- No se necesitan cuentas registradas
- Sin pérdida de calidad
- Permitir editar video antes de convertir
- Transferir a dispositivos:convierta videos directamente a ajustes preestablecidos para modelos de dispositivos móviles
- Un conversor de video gratuito y sin anuncios, así como un editor de MP4
Con MiniTool Movie Maker, puedes convertir fácil y rápidamente WMV a MP4 o MP4 a WMV.Haz clic para twittear
MiniTool Movie Maker puede ayudarte a convertir formatos de archivos de video con facilidad. Sin embargo, algunos usuarios quieren cambiar el formato de video sin instalar ningún software.
¿Es posible convertir WMV a MP4 en línea?
Por supuesto, la respuesta es afirmativa.
Parte 2. Cómo convertir WMV a MP4 en línea
Algunos convertidores en línea como Online-Convert pueden cambiar el formato de video sin instalar ningún software.
- Visite el sitio web oficial de Online-Convert, seleccione Convertir a MP4 opción en el Convertidor de video y haz clic en Ir .
- Haga clic en Elegir archivo para importar el archivo WMV que desea cambiar su formato y luego haga clic en Iniciar conversión para convertir WMV a MP4.
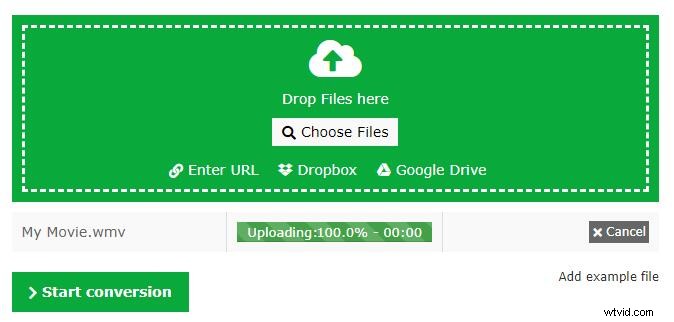
Online-Convert cubre la información básica para convertir archivos, pero no ofrece muchas opciones para la conversión. Y este convertidor en línea de WMV a MP4 no muestra ningún metadato sobre el archivo fuente que carga. Si no conoce algunos detalles sobre su archivo de origen, es un poco difícil elegir la configuración correcta.
Ventajas:
Convierta WMV a MP4 en línea.
- Se requiere membresía Premium para algunas tareas.
- Puede ser un poco lento con archivos más grandes.
- Demasiados anuncios.
En una palabra, si solo desea cambiar el formato de video sin preocuparse por los detalles, puede probar Online-Convert.
Parte 3. Cómo convertir WMV a MP4 con VLC
El archivo WMV (Windows Media Video) es el formato de archivo principal del sistema operativo Windows. Los usuarios de Mac encontrarán que ni QuickTime Player ni iTunes pueden reconocer archivos WMV y no pueden editar WMV en iMovie. El archivo WMV no es compatible con dispositivos Apple, incluidos Mac, iPhone, iPod y iPad.
Si intenta reproducir un archivo WMV en QuickTime Player, obtendrá algunos mensajes de error, como "El documento (nombre de archivo) .wmv no se pudo abrir". Ahora, ¿cómo resolver este problema?
Convertir WMV a MP4 podría ser la forma más fácil de reproducir videos WMV en macOS. Pero, ¿cómo convertir WMV a MP4 en Mac? Aquí se recomienda el convertidor de video VLC.
Cómo convertir WMV a MP4 con VLC en macOS
Paso 1. Inicie el convertidor de video VLC para convertir WMV a MP4 en Mac.
Paso 2. Haga clic en Archivo y seleccione el Asistente de transmisión/exportación opción.
Paso 3. Haz clic en Transcodificar/Guardar en archivo y luego haga clic en Elegir para seleccionar el archivo WMV que desea convertir.
Paso 4. Seleccione el formato de compresión de las pistas de audio o video. Aquí, por ejemplo, puede seleccionar H.264 códec, con los 1024 kb/s. opción.
Paso 5. Elija MPEG 4/MP4 en la opción Encapsulación opción de formato.
Paso 6. Haz clic en Elegir y seleccione el botón Guardar como opción. Haz clic en Elegir para seleccionar una carpeta de destino para el archivo de destino y agregar un nombre al archivo. Haga clic en Finalizar botón. Ahora, el convertidor gratuito VLC comienza a convertir WMV a MP4 en Mac.
Ventajas
Compatibilidad con Mac y Windows.
Contras
Editar metadatos no es tan sencillo como en otros reproductores
Artículo relacionado:Alternativas a VLC
Parte 4. Extended Knowledge para formato WMV y MP4
¿Qué es WMV?
WMV, abreviatura de video de Windows Media, es un formato de video de compresión. Desarrollado por Microsoft, el archivo WMV admite múltiples códecs de video para la transmisión de video en Internet.
Ventajas
- El archivo WMV puede mantener los más altos niveles de calidad.
- WMV es una buena opción para archivos que potencialmente se beneficiarán de DRM.
- El archivo WMV es más pequeño que el tamaño de MP4.
Contras
- WMV no es adecuado para algunas de las aplicaciones de video más comunes en la actualidad.
- El archivo WMV está desarrollado por Microsoft y no puede reproducirlo en Mac. Para reproducir archivos WMV en Mac, deberá convertirlos a un formato compatible con Mac (MP4, MOV) o descargar un reproductor multimedia que admita archivos WMV.
¿Qué es MP4?
El formato de archivo MP4, MPEG-4 Parte 14 contiene video, audio y subtítulos. El archivo de video MP4 proporciona altos niveles de compresión y una pérdida de calidad relativamente baja. Por lo tanto, es ampliamente utilizado por muchos sistemas operativos y dispositivos diferentes.
Ventajas
- El formato de archivo MP4 es bastante universal y estándar.
- El archivo MP4 es compatible con casi todos los dispositivos y sistemas operativos.
- El archivo MP4 se puede comprimir.
Contras
- El tamaño del archivo MP4 suele ser bastante grande.
- El archivo MP4 es un formato de archivo con pérdida ya que el proceso de encapsulación en MP4 descarta datos innecesarios.
¿Cómo reproducir archivos WMV en Mac?
Todas las computadoras con Windows pueden reproducir archivos WMV porque tienen un reproductor multimedia integrado (Windows Media Player). Si desea reproducir archivos WMV en Mac, debe convertir WMV a MP4. Se pueden encontrar más detalles en Cómo convertir WMV a MP4 con VLC .
¿Cómo enviar un archivo WMV con WhatsApp?
WhatsApp es ampliamente utilizado para intercambiar mensajes de texto, fotos y videos con tus amigos de forma segura. Pero esta aplicación solo admite video MP4 (H264 + AAC). Por lo tanto, si desea enviar un archivo WMV, debe convertirlo a MP4 con el mejor conversor de video gratuito antes de enviarlo.
Artículo relacionado:Cómo enviar archivos de video grandes.
Comparta información básica sobre WMV con todos ustedes.Haga clic para twittear
Conclusión
Ahora es el momento de convertir WMV a MP4 si no puede reproducir un archivo WMV o desea convertirlo a un formato más universal como MP4
¿Qué convertidor de video gratuito te gustaría elegir? Háganos saber.
En mi opinión, MiniTool Movie Maker es una buena opción porque puede convertir fácilmente WMV a MP4 o MP4 a WMV de forma gratuita y no hay marca de agua en el archivo convertido.
Si tiene otros buenos convertidores de WMV a MP4, compártalos con nosotros. Gracias de antemano.
Si tiene alguna pregunta, contáctenos a través de [email protected].
¿Como esta publicación? ¡Compártelo con otros!
Preguntas frecuentes sobre la conversión de WMV a MP4
¿Puedes convertir WMV a MP4?- Inicie MiniTool Movie Maker.
- Importe archivos WMV a este conversor de archivos de video gratuito.
- Arrastre y suelte este archivo WMV en la línea de tiempo.
- Haga clic en el botón Exportar para guardarlo como MP4 en su PC.
- Inicie el convertidor de video VLC.
- Haga clic en el menú Archivo.
- Seleccione la opción Asistente de transmisión/exportación.
- Haga clic en Transcodificar/Guardar en archivo.
- Haga clic en el botón Elegir para seleccionar el archivo WMV.
- Seleccione el formato de compresión de las pistas de audio o video.
- Elija la opción MPEG 4/MP4.
- Guarde el archivo MP4 en Mac.
- Abre MiniTool Movie Maker.
- Importe sus archivos de video, arrastre y suelte estos archivos en la línea de tiempo.
- Haga clic en el botón Exportar para guardar la película como MP4.
