"No se pudo completar su solicitud porque el objeto inteligente no se puede editar directamente". Este es un error que ocurre a menudo al usar Photoshop. ¿Qué significa este error? ¿Qué causó este error? ¿Y como arreglarlo? Consulte esta publicación para encontrar la respuesta que desea.
Desarrollado por Adobe Inc., Adobe Photoshop es un editor de gráficos de trama para Mac y Windows, que es el editor de fotos más popular en la actualidad. Si necesita un excelente creador de presentaciones de fotos, MiniTool MovieMaker lanzado por MiniTool debería ser su primera opción.
Un objeto inteligente es un tipo especial de capa que contiene datos de imagen. Está diseñado para contener todas las características originales de la capa y le permite realizar una edición exhaustiva y no destructiva en la capa.
Editar objetos inteligentes no es tan simple como crees. Algunos usuarios se quejan de que encontraron el error "No se pudo completar su solicitud porque el objeto inteligente no se puede editar directamente" al intentar cortar o eliminar partes seleccionadas de una imagen en Photoshop.
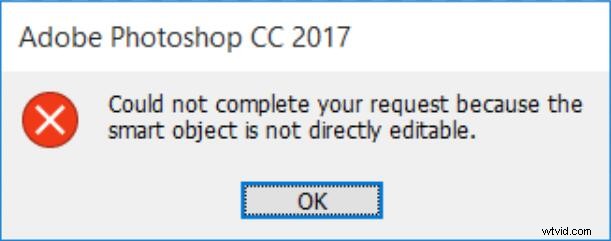
Según una investigación, este error específico ocurre en CS3, CS4, CS5, CS6 y todas las versiones CC de Photoshop.
Artículo relacionado:Una breve introducción de Windows 10 Photo Editor - Photos
Razones para no poder completar su solicitud porque el objeto inteligente es No se puede editar directamente
Según la información que recopilamos, varias condiciones generarán este mensaje de error:
- La capa de imagen involucrada en la selección está bloqueada. La causa más común de este problema es cuando la capa de imagen seleccionada está bloqueada total o parcialmente.
- La capa involucrada contiene datos vectoriales. Este problema también puede ocurrir si desea eliminar la selección que contiene datos vectoriales.
How to Fix could not complete your request because the El objeto inteligente no se puede editar directamente
Si está buscando una manera de resolver este problema específico, entonces tiene suerte. Este artículo le proporcionará 3 formas diferentes de ayudarlo a resolver el error "No se pudo completar su solicitud porque el objeto inteligente no se puede editar directamente".
Para resolver con éxito este problema, siga los métodos a continuación en orden hasta que encuentre una solución que pueda resolver su problema de manera efectiva.
Método 1. Desbloquear la capa de imagen
No importa cuando reciba el error "No se pudo completar su solicitud porque el objeto inteligente no se puede editar directamente", la solución más simple es abrir la imagen incorrecta y desbloquear la capa de la imagen en Photoshop. Después de eso, puede eliminar, cortar o modificar la selección de imágenes. Este método es efectivo en muchos casos.
Aquí hay una guía rápida sobre cómo desbloquear la capa de imagen:
Paso 1. Abre Photoshop en tu PC.
Paso 2. Cargue la imagen que muestra el mensaje de error.
Paso 3. Antes de hacer la selección, ve a Capas pestaña usando el menú del lado derecho y haga clic en Bloquear icono para desbloquear la capa parcialmente bloqueada.
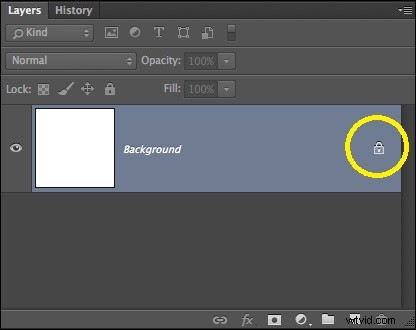
Paso 4. Después de desbloquear la capa, seleccione el área que desea cortar, copiar y eliminar. Compruebe si el error sigue ocurriendo.
Si sigue viendo el mismo error, avance al siguiente método.
Método 2. Convertir objeto inteligente en una capa normal
Otra posible razón del error "No se pudo completar su solicitud porque el objeto inteligente no se puede editar directamente" es que el objeto inteligente contiene datos en un archivo contenedor no destructivo. Por lo tanto, no puede editar directamente este archivo de objeto inteligente. La solución a este problema es convertir el objeto inteligente en una capa normal.
Aquí hay una guía rápida sobre cómo convertir el objeto inteligente en una capa normal. Lo primero es ejecutar Photoshop en su computadora. Y luego sigue uno de estos caminos.
Vía 1. En las Capas panel, haga doble clic en Objetos inteligentes icono.
Vía 2. Navega a Capa> Objetos inteligentes> Editar contenidos .
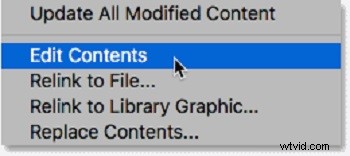
Forma 3. Vaya a Propiedades y seleccione Editar contenido .
Al realizar cualquiera de las formas anteriores, puede convertir el objeto inteligente en una capa normal. Ahora puede intentar editar el objeto inteligente nuevamente. Si falla, prueba el tercer método.
Método 3. Rasterizar la Capa
Otro motivo del error "No se pudo completar su solicitud porque el objeto inteligente no se puede editar directamente" es que está tratando de usar una herramienta basada en cuadrícula en la capa de forma. La solución es rasterizar la capa para que pueda usar herramientas basadas en raster. Y este método se puede aplicar a la mayoría de las situaciones.
Aquí hay una guía rápida sobre cómo rasterizar la capa:
Paso 1. Abra primero la aplicación Photoshop en su dispositivo.
Paso 2. Haga clic derecho en la capa que muestra el mensaje de error y seleccione Rasterizar capa .
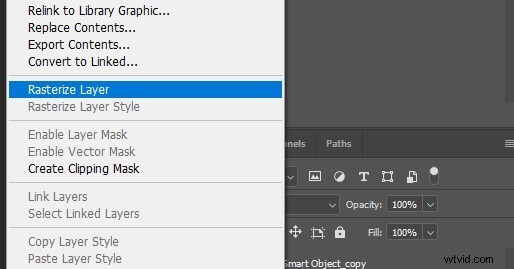
Paso 3. Una vez que se haya rasterizado el objeto inteligente, puede intentar repetir el mismo procedimiento que provocó el problema para verificar si el error se resolvió.
Esos son todos los métodos que hemos resumido. Esperamos que estos métodos puedan ayudarte a salir del apuro.
Artículo recomendado:Los 10 mejores visores de fotos para Windows 10 (2020)
Acerca de Photoshop Smart Object
¿Qué es un objeto inteligente en Photoshop?
Un objeto inteligente es una capa especial que se puede editar de forma realmente no destructiva en Photoshop.
Cuando convierte una capa normal en un objeto inteligente, el contenido de la capa de origen original se guardará por separado como un archivo en el archivo. No importa cuántos objetos inteligentes edites, el contenido de la fuente original permanecerá sin cambios.
Los objetos inteligentes pueden contener contenido rasterizado y vectorial y pueden funcionar como capas ordinarias. Puede ajustar su tamaño o transformarlos, aplicar filtros o agregar capas de ajuste. También puede hacer selecciones y usar máscaras.
Lo que lo hace aún más útil es que también puede acceder y editar el contenido de origen en cualquier momento. Simplemente haga doble clic en la miniatura de la capa en el panel Capas.
¿Cuáles son los beneficios de un objeto inteligente?
- Realice una transformación no destructiva. Puede escalar, rotar, sesgar, distorsionar, transformar la perspectiva o deformar una capa sin perder los datos o la calidad de la imagen original.
- Manejar datos vectoriales, como ilustraciones vectoriales en Illustrator.
- Realice un filtrado no destructivo. Puede editar los filtros aplicados a los objetos inteligentes en cualquier momento.
- Edite un objeto inteligente y actualice automáticamente todas sus instancias vinculadas.
- Aplicar una máscara de capa que esté vinculada o no vinculada a una capa de objeto inteligente.
- Pruebe varios diseños con imágenes de marcador de posición de baja resolución y luego reemplácelos con la versión final.
Artículo relacionado: Cómo cambiar el tamaño de una imagen en Photoshop y 2 métodos alternativos
Bonificación:otros errores comunes de Photoshop
Además del error que mencionamos anteriormente, los usuarios de Photoshop han encontrado otros errores. A continuación se presentarán brevemente algunos errores comunes de Photoshop. Para facilitar las cosas, también enumeramos sus causas y soluciones para su referencia.
1. No se pudo completar su solicitud debido a un error del programa
La advertencia de error "Photoshop no pudo completar su solicitud debido a un error de programa" a menudo es causada por el complemento del generador o la configuración de Photoshop junto con la extensión de archivo de los archivos de imagen.
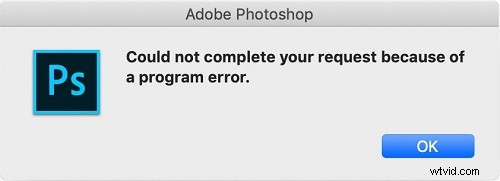
En algunos casos, el mensaje de error solo aparece para un archivo de imagen específico, mientras que otros archivos de imagen se pueden cargar bien. Las razones y soluciones para el mensaje de error anterior se discutirán a continuación.
4 causas posibles:
- Preferencias de Photoshop es la causa más común del mensaje de error.
- Otra causa del mensaje de error puede ser la extensión del archivo de imagen.
- Una carpeta de biblioteca bloqueada también puede generar el mensaje de error.
- El complemento del generador que se encuentra en la ventana de Preferencias también puede causar el mensaje de error.
4 soluciones prácticas:
- Restablezca las Preferencias de la aplicación Photoshop.
- Cambie la extensión del archivo de imagen.
- Desbloquee la carpeta de la biblioteca.
- Desactive el complemento del generador que se encuentra en la ventana de Preferencias.
2. No se pudo completar su solicitud porque no es un documento de Photoshop válido
Varios usuarios afirman que recibieron el error "No se pudo completar su solicitud porque no es un documento de Photoshop válido" al intentar abrir archivos PSD y PDF con Photoshop. Y se informa que este error ocurre tanto en computadoras Mac como Windows.
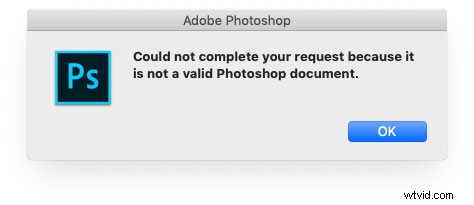
2 causas posibles:
- La causa más común de este error es que el archivo se guardó con otra extensión.
- Otra causa conocida de este error es que el archivo PSD está dañado.
2 soluciones prácticas:
- Cambie la extensión a la extensión correcta.
- Abra el archivo con un editor de fotos diferente, como GIMP.
3. No se pudo completar su solicitud debido a un problema al analizar los datos JPEG
Como todos sabemos, Photoshop analizará todas las imágenes importadas para habilitar múltiples funciones y hacer posibles ciertas funciones. Sin embargo, algunos usuarios han experimentado una situación especial en la que no pueden importar imágenes desde sus escritorios.
El mensaje de error indica:"No se pudo completar su solicitud debido a un problema al analizar los datos JPEG". Y este error no se limita solo a archivos JPEG. También puede aparecer en archivos PNG o GIF.
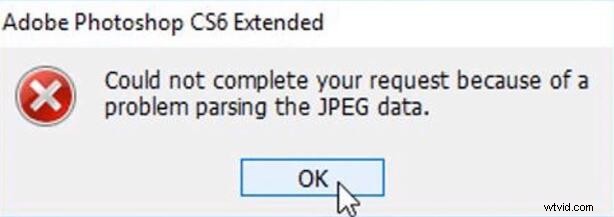
Una posible causa:
Este error suele estar asociado al problema en la extensión de la imagen.
3 soluciones prácticas:
- Abra la imagen a través de Paint y luego guarde la imagen en el formato JPEG correcto.
- Abra la imagen en su visor de fotos predeterminado, gírela y luego ciérrela sin hacer ningún cambio.
- Tome una captura de pantalla, recorte el área no deseada y luego guarde la imagen final.
Conclusión
¿Los métodos anteriores lo ayudaron a resolver el error "No se pudo completar su solicitud porque el objeto inteligente no se puede editar directamente"? Si cree que este artículo es útil, compártalo con alguien que sufra el mismo problema que usted.
Por supuesto, si tiene alguna pregunta o sugerencia al respecto, háganoslo saber a través de [email protected] o compártalos en la sección de comentarios a continuación.
Preguntas frecuentes sobre objetos inteligentes que no se pueden editar directamente
¿Por qué Photoshop dice que el objeto inteligente no se puede editar directamente? Según la encuesta, dos condiciones causarán este mensaje de error. La primera es que la capa de imagen involucrada en la selección está bloqueada. La segunda es que la capa involucrada contiene datos vectoriales.¿Cómo puedo hacer que un objeto inteligente sea editable en Photoshop?Aquí hay 3 enfoques prácticos para hacer que un objeto inteligente sea editable en Photoshop.
- Abra la imagen incorrecta y desbloquee la capa de imagen en Photoshop.
- Convierta el objeto inteligente en una capa normal.
- Rasterizar la capa.
- Seleccione el objeto inteligente debajo de Capas .
- Elija el cultivo herramienta del panel izquierdo.
- Arrastra cualquier borde de la imagen para recortarla.
- Utilice el icono de marca de verificación en la parte superior para guardar el cambio.
Aquí hay 4 métodos útiles para hacer un objeto inteligente.
- Abrir una imagen como un objeto inteligente.
- Abra archivos sin procesar como objetos inteligentes.
- Convierta una capa en un objeto inteligente.
- Coloca una imagen como un objeto inteligente.
