A veces, es posible que deba rotar la imagen en busca de una mejor experiencia visual. Cuando ocurre, ¿cómo puedes hacerlo simplemente? Esta publicación le brindará 4 formas de rotar una imagen en Microsoft Word, en Photoshop y en línea. Si desea rotar videos o rotar GIF en su computadora, puede probar MiniTool MovieMaker.
Esta publicación le brindará guías paso a paso sobre cómo rotar imágenes en la computadora. Ahora, concentrémonos en los siguientes pasos.
Cómo rotar una imagen en Microsoft Word
Microsoft Word es una aplicación común tanto para el trabajo como para la vida. Si su imagen en Word está en la orientación incorrecta, cómo rotar la imagen en Microsoft Word.
Método 1. Rotar imagen con grados
Paso 1. Abra el documento de Word.
Paso 2. Toque la imagen que desea rotar para presentar las herramientas de imagen.
Paso 3. Haz clic en Formato en la parte superior de la ventana de Word.
Paso 4. Haga clic en Rotar objetos para presentar las opciones de rotación:Rotar a la derecha 90°, Rotar a la izquierda 90°, Voltear horizontalmente, Voltear verticalmente y Más opciones de rotación.
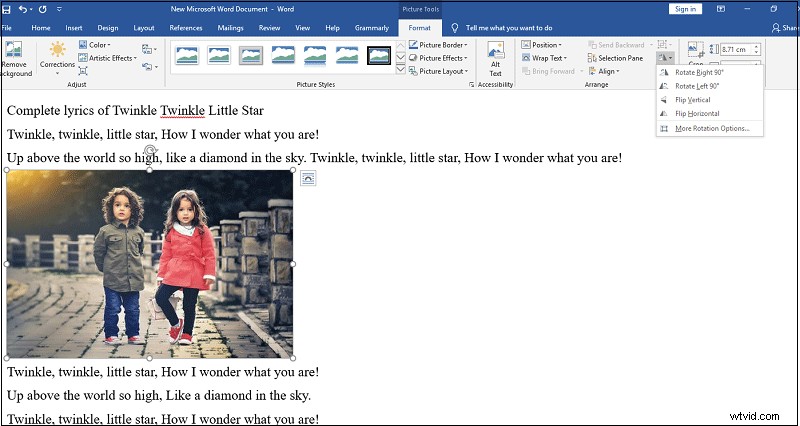
Paso 5. Haz clic en Rotar objetos icono para elegir Voltear horizontal o Voltear verticalmente .
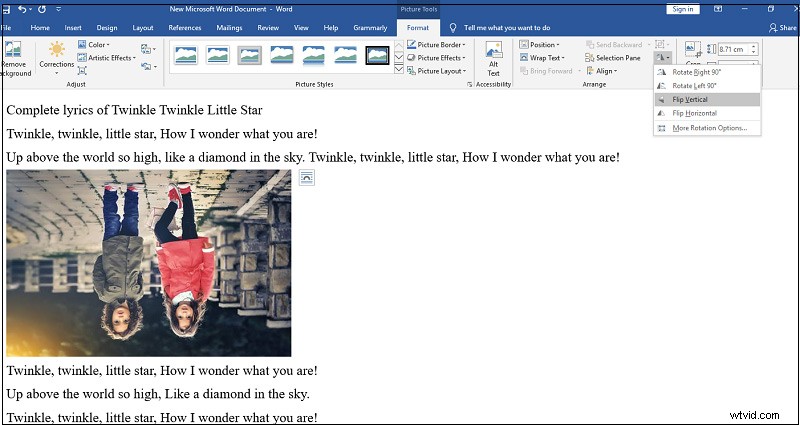
Paso 6. Elige Girar 90° a la derecha o Girar a la izquierda 90° .
Paso 7. Haga clic en Más opciones de rotación e ingrese el grado deseado en el área de rotación.
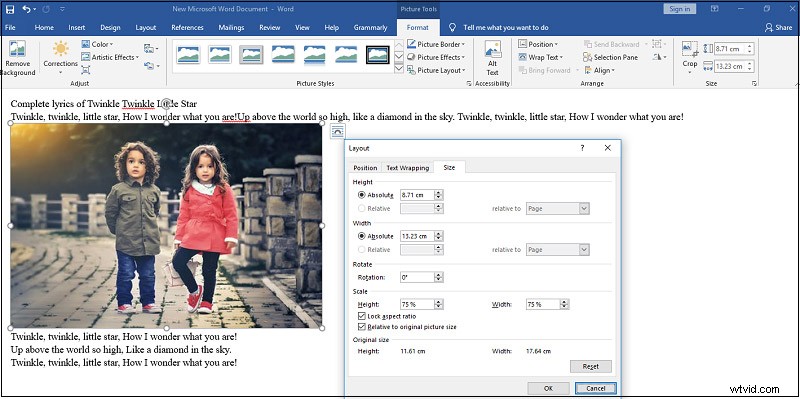
Método 2. Rotar imagen con el ratón
Paso 1. Abra el documento de Word.
Paso 2. Seleccione la imagen que desea rotar.
Paso 3. Toque la flecha circular, arrastre el mouse para rotar la imagen en el grado que desee.
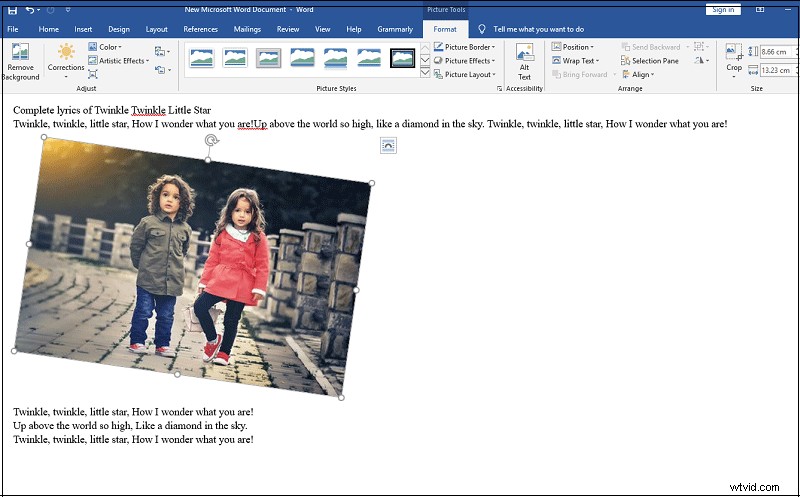
Método 3. Rotar imagen con rotación 3D.
Paso 1. Abra el documento de Word.
Paso 2. Haz clic con el botón derecho en la imagen y haz clic en Formato de imagen> Rotación 3D .
Paso 3. Seleccione Preajustes para elegir un preajuste.
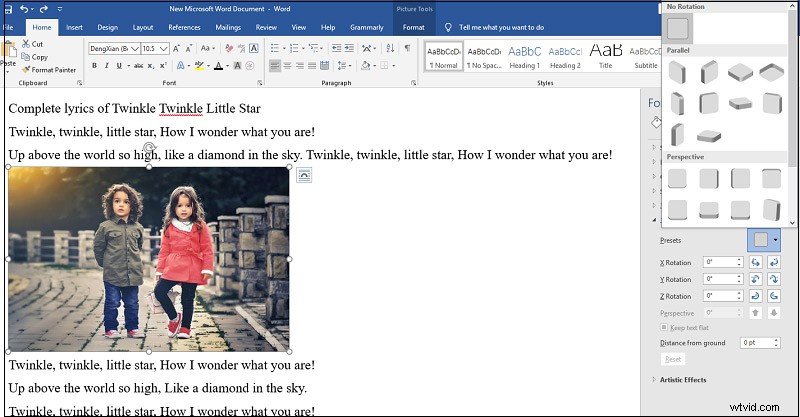
Paso 4. Introduce el grado en X , Y y Z parte de rotación y luego suelte el mouse para guardar la imagen en Word.
Cómo rotar una imagen en Photoshop
Estos son los pasos sobre cómo rotar una imagen en Photoshop.
Paso 1. Descargue, instale y ejecute Photoshop.
Paso 2. Haz clic en Archivo> Abrir para importar su imagen.
Paso 3. Haz clic en Imagen> Rotación de imagen .
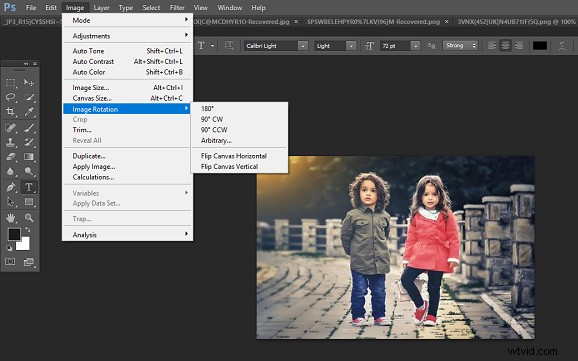
Paso 4. Seleccione el estilo de rotación:Rotar imagen 180°, 90° CW, 90° CCW.
Paso 5. Haga clic en Arbitrario para ingresar cualquier ángulo que desee.
Paso 6. Toque Voltear lienzo horizontal para voltear la imagen horizontalmente. O toque Voltear el lienzo vertical para voltear la imagen verticalmente. (opcional)
Paso 8. Toca el Archivo> Guardar como para guardar la imagen en la computadora.
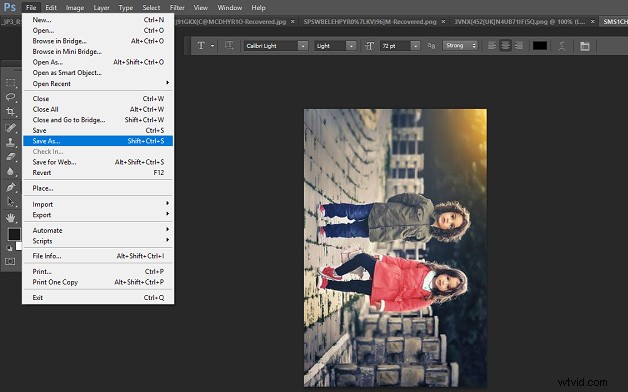
Conclusión
Esta publicación ilustra 4 formas de rotar una imagen, incluyendo cómo rotar una imagen en Microsoft Word y cómo rotar una imagen en Photoshop. Si conoce otras formas de rotar la imagen, puede compartir sus métodos en el área de comentarios a continuación.
