¿Qué es Camtasia? ¿Cuál es la mejor alternativa a Camtasia? Afortunadamente, esta publicación le brindará varias alternativas de Camtasia y una breve introducción a Camtasia. Y si quieres una alternativa gratuita de Camtasia para la edición de vídeo, MiniTool MovieMaker es la mejor opción.
Antes de conocer las alternativas de Camtasia, concentrémonos en la introducción básica de Camtasia.
¿Qué es Camtasia?
¿Qué es Camtasia? Camtasia (anteriormente Camtasia Studio) es un grabador de pantalla y editor de video, desarrollado y publicado por TechSmith, y es compatible con Windows y Mac. A menudo se usa para crear videos instructivos, tutoriales en video, videos instructivos, videos de capacitación y más.
Camtasia puede grabar cualquier cosa en la pantalla de su computadora, grabar su audio y editarlo e importar otros archivos de audio. Y ofrece una biblioteca de música y efectos de sonido libres de regalías para aplicar a sus grabaciones.
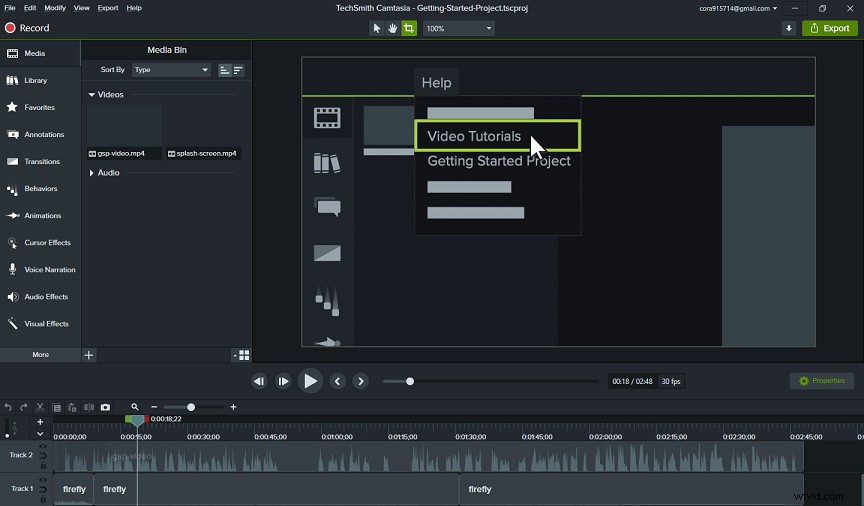
Además, ofrece plantillas de video preconstruidas que le permiten hacer un video rápidamente y también puede crear videos personalizables. Y puede convertir su presentación en un video, importar videos, audio o imágenes desde su computadora, dispositivos móviles y agregarlos a sus grabaciones. Además, es compatible con la captura de cámara web y la captura de iOS. Por supuesto, tiene las funciones básicas de edición de video, como agregar transición de video.
¿Camtasia es gratis?
¿Camtasia es gratis? ¿Puedes obtener Camtasia gratis? No es gratis. Pero puedes probar Camtasia gratis. Camtasia ofrece una prueba gratuita de 30 días. Cuando descargue e instale esta versión de prueba en su computadora, debe crear una cuenta de TechSmith y luego iniciar sesión para iniciar la prueba. Sin embargo, su video tendrá una marca de agua durante el período de prueba. Después de la compra, puede exportar videos sin marcas de agua.
Camtasia ofrece 4 planes de precios:
- Individual:$249.99
- Negocio:$249.99
- Educación:$169.99
- Gobierno y sin fines de lucro:$23.99
¿Cómo editar videos en Camtasia?
Con algunas herramientas básicas, Camtasia le permite editar el video existente. Aquí se explica cómo editar videos en Camtasia.
Paso 1. Inicie Camtasia en su computadora.
Paso 2. Haz clic en + y, a continuación, seleccione Importar medios. o Importar desde Google Drive y sube tu video y audio.
Paso 3. Arrastra y suelta los medios a la línea de tiempo.
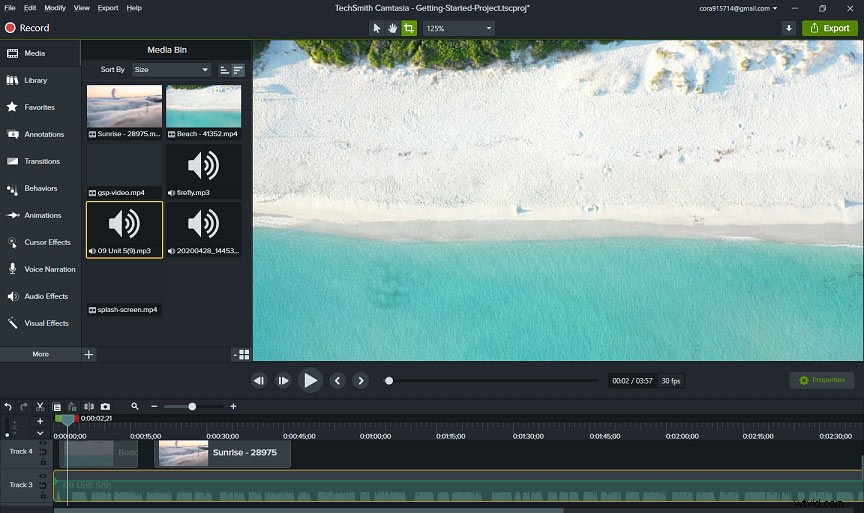
Paso 5. Para cambiar la duración del video, seleccione y haga clic en el video en la línea de tiempo, toque Agregar velocidad de clip . Vuelva a hacer clic en el video, puede arrastrarlo para que sea más largo y podrá ver los cambios de duración.
Paso 6. Toque Propiedades y puede rotar el video en cualquier grado o cambiar la opacidad del video.
Paso 7. Para dividir el video, haga clic en el clip en la línea de tiempo, toque Dividir , luego mueva el control deslizante a donde desea dividir y arrastre un clip hacia la izquierda o hacia la derecha para dividir el clip en dos partes.
Paso 8. Aplique la transición, haga clic en Transiciones , elija uno y arrástrelo y suéltelo en el clip.
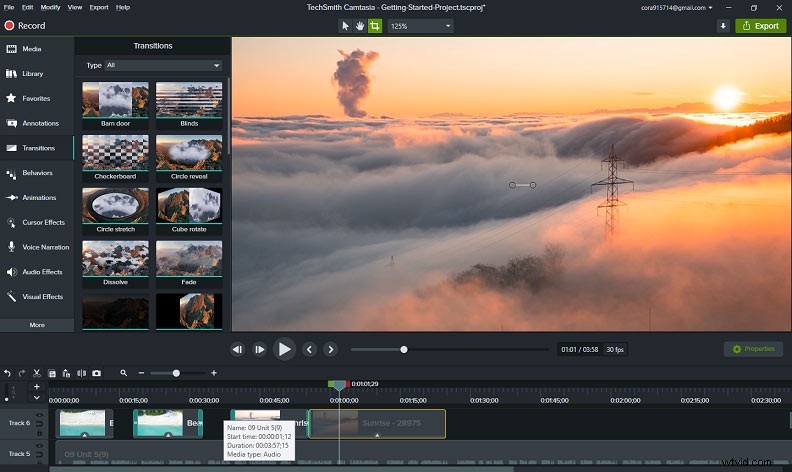
Paso 9. Continúe agregando Efecto visual y Efecto de cursor . Seleccione las Anotaciones para agregar texto al video.
Paso 10. Haz clic en Exportar para guardar o compartir su video.
¿Cómo usar el grabador de pantalla de Camtasia?
Camtasia tiene una grabadora de pantalla profesional. Pero, ¿cómo usar la grabadora de pantalla Camtasia? La siguiente es la guía práctica.
Paso 1. Abre Camtasia, haz clic en Grabar botón para empezar.
Paso 2. Haga clic en el menú desplegable y seleccione la dimensión de grabación estándar, el área de grabación y elija las opciones de audio.
Paso 3. Haz clic en el Registro rojo para iniciar la grabación de pantalla y haga clic en Detener cuando termines. La grabación se agregará a la papelera de medios en Camtasia Editor.
Alternativas de Camtasia para grabación de pantalla
Es fácil grabar y editar videos en Camtasia, ¿no es así? Si está buscando las mejores alternativas a Camtasia, continúe leyendo esta publicación.
Estas son las mejores alternativas de Camtasia para la grabación de pantalla.
ScreenFlow (Mac)
Como una de las mejores alternativas de Camtasia, ScreenFlow puede capturar el video y el audio de la computadora y editar las grabaciones. Es una opción perfecta para educadores, especialistas en marketing, capacitación en línea, vloggers, jugadores y desarrolladores de aplicaciones.
Ofrece una prueba gratuita y una versión completamente funcional sin límite de tiempo, pero los videos de salida tendrán una marca de agua. Si desea eliminar la marca de agua u obtener más funciones, puede comprar una licencia de ScreenFlow. Ofrece 3 planes.
- ScreenFlow (precio de descuento por volumen):$129
- ScreenFlow (Super Parque):$175
- ScreenFlow (Super Park + Soporte Premium):$209
Garantiza una grabación de alta calidad. Además de grabar en la computadora, también puede grabar las pantallas de su iPhone o iPad. Y tiene herramientas increíbles para editar el video capturado. Te permite rotar el video de 3 maneras, recortar videos, cambiar la opacidad del video, aplicar filtros y transiciones de video, admitir texto y anotaciones a mano alzada, etc.
Además, ha optimizado la administración de medios y el soporte de subtítulos, y puede compartir videos directamente en Imgur, YouTube, Vimeo y más. Y puede crear GIF animados a partir de cualquier proyecto de video.
CamStudio (Windows)
CamStudio es una alternativa libre de Camtasia. Es una aplicación de grabación de código abierto y completamente gratuita para proyectos personales o comerciales. Puede grabar casi todas las pantallas y contenido de audio en su computadora y hacer videos AVI y convertir videos AVI a Flash. Puede agregar subtítulos de pantalla suavizados y de alta calidad a sus grabaciones.
En cuanto a la salida de video, puede usar cursores personalizados para grabar o grabar en CD/DVD. Más importante aún, CamStudio tiene un archivo de ayuda incorporado. Cuando tenga algún problema, simplemente haga clic en Ayuda y luego obtendrás la respuesta.
SmartPixel (Windows)
También se toma como una de las mejores alternativas de Camtasia. SmartPixel, un grabador de pantalla fácil de usar, le permite hacer videos de cámara web, tutoriales en alta definición. Gracias a sus herramientas de edición de video, puede hacer que el video luzca más profesional.
Tiene soporte de tecnología D3D, por lo que puede grabar casi todos los videojuegos. SmartPixel ofrece 3 modos de grabación de pantalla:pantalla completa, pantalla parcial e imagen en imagen (PIP). El modo PIP puede permitir que la cámara web y los canales de audio actúen como superposiciones.
SmartPixel proporciona algunas herramientas de edición básicas para editar las grabaciones. Puede dividir y fusionar videos, poner subtítulos o títulos al video, agregar música de fondo o voz en off al video, aplicar efectos de audio, ajustar la resolución del video, el contraste, el brillo y la velocidad de fotogramas, etc.
Después de la personalización, puede exportar videos a FLV, MP4, AVI, WMV y otros formatos. Además, puede importar videos a SmartPixel y editarlos. Además, te permite crear presentaciones de diapositivas a partir de capturas de pantalla de imágenes.
Ezvid (Windows)
Ezvid también es una alternativa libre de Camtasia. Con una interfaz amigable para principiantes, es fácil y rápido hacer una grabación de pantalla. Solo tienes que hacer clic en Captura de pantalla e instantáneamente grabará cualquier cosa en la pantalla de la computadora, como páginas web, juegos, etc. Le permite grabar la pantalla por hasta 45 minutos.
Puedes subir el video directamente a YouTube o continuar editándolo con sus increíbles funciones. Y no agregará marcas de agua al video. Puede guardar el video en Evzid, pero no puede exportarlo a su PC. Es fácil controlar la velocidad del video. También incluye pistas de música integradas y gratuitas, para que pueda agregar música a las grabaciones. y puede dibujar en la pantalla. Además, puede crear presentaciones de diapositivas.
Grabador de pantalla Icecream (Windows)
Es otra alternativa gratuita de Camtasia para grabar cualquier área de la pantalla de su computadora. Te hace grabar tutoriales en video, juegos, seminarios web y más. También puede capturar una pantalla junto con audio y cámara web. Para personalizar su grabación, puede agregar texto, formas y flechas, recortar el video para cortar partes innecesarias, acelerar o ralentizar el video y más.
Alternativas de Camtasia para edición de video
A excepción de la grabación de video, Camtasia también le permite importar y editar videos existentes en su computadora. Sin embargo, solo ofrece una prueba gratuita de 30 días. Si no está suscrito, puede probar algunas alternativas de Camtasia. La siguiente parte le dará dos alternativas gratuitas de Camtasia para la edición de videos.
MiniTool MovieMaker (Windows)
MiniTool MovieMaker es la primera alternativa gratuita recomendada de Camtasia. Es un creador y editor de videos 100% gratuito, profesional y sin marcas de agua. Con él, puede convertir imágenes y videoclips en un video increíble y agregar música al video. Además, puede elegir una plantilla de video para comenzar su creación, como hacer un video del Día del Padre, un video de viaje, etc. Ahora pruébelo y cree sus impresionantes videos.
MiniTool MovieMaker le ofrece muchas funciones de edición. Le permite recortar y dividir videos, combinar varios clips en un solo video, voltear y rotar videos, ajustar la corrección de video, ralentizar o acelerar el video, invertir el video, poner subtítulos y títulos al video, etc. Y ofrece varias transiciones de video y efectos, para que puedas encontrar fácilmente el efecto visual que te gusta.
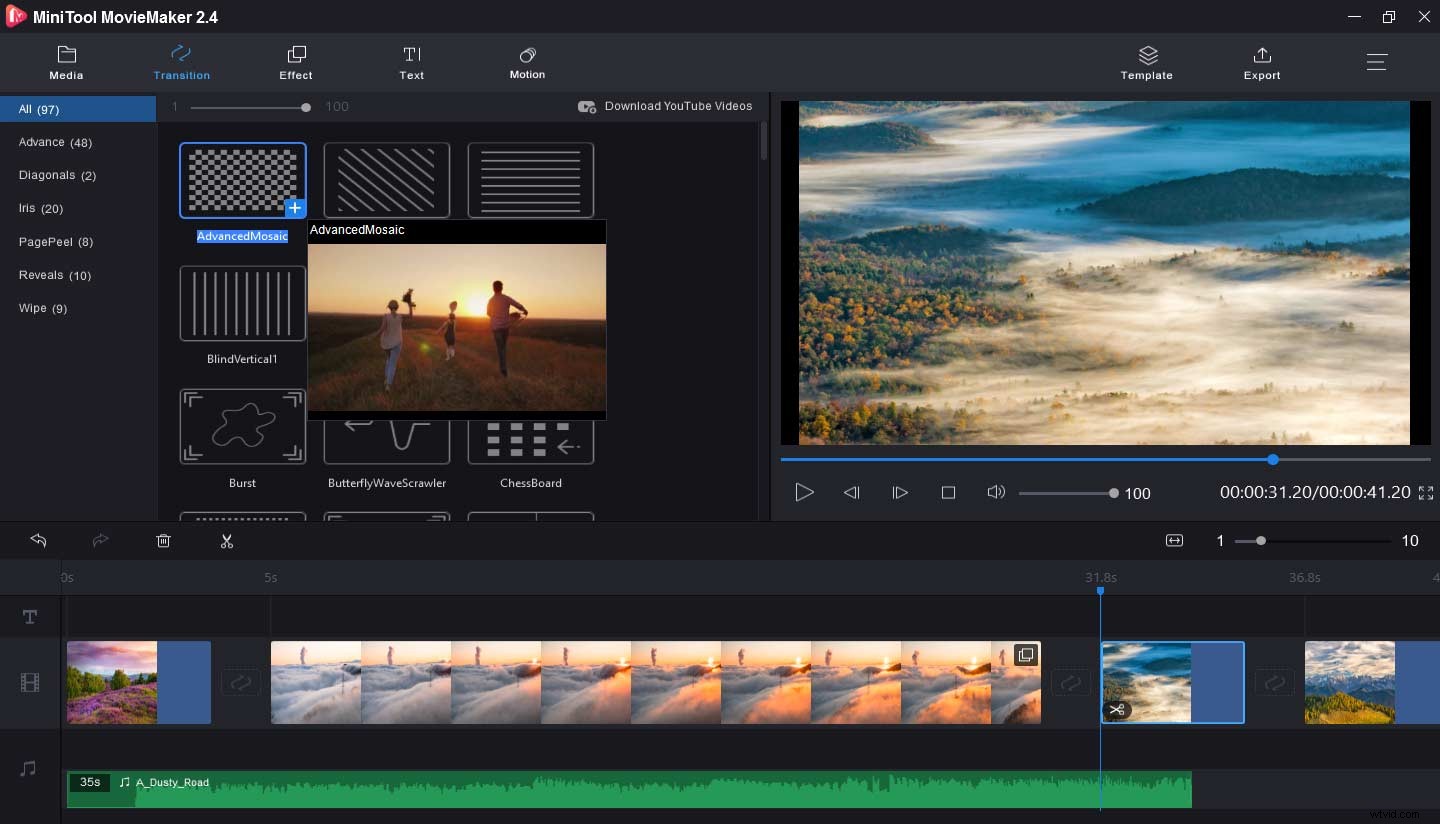
Además, MiniTool MovieMaker puede editar el audio del video. Te permite desvanecer y atenuar el audio, cambiar el volumen, extraer audio de MP4, eliminar audio de video y más.
Además, admite video a GIF o GIF a video, y le permite editar GIF como desee, por ejemplo, agregar texto o música a GIF, rotar GIF, etc. Y es un excelente creador de presentaciones de fotos para crear una hermosa presentación de Facebook. Presentación de diapositivas de Instagram, presentación de diapositivas de Windows 10, etc.
MiniTool MovieMaker es tan maravilloso. Es fácil hacer un video. Haz clic para twittear
OpenShot (Windows, Mac, Linux)
OpenShot, un editor de video gratuito y de código abierto, también es una alternativa gratuita de Camtasia para la edición de video. Admite muchos formatos de video, audio e imagen, y con su interfaz fácil de usar y muchas funciones, es fácil crear increíbles películas, videos y animaciones. Si es un principiante, puede ir al sitio web para obtener ayuda. Y es compatible con más de 70 idiomas.
OpenShot tiene un conjunto de herramientas ricas para personalizar videos. Puede recortar, rotar, cambiar el tamaño de los videos, agregar marcas de agua al video, controlar la velocidad del video, etc. Y admite la mezcla y edición de audio para el video, incluida la división del audio de su video.
Además, incluye más de 400 transiciones, más de 40 plantillas de títulos vectoriales y admite efectos y títulos animados en 3D. Aparte de esto, puede eliminar el fondo del video, invertir colores, ajustar el brillo, etc.
Conclusión
Esta publicación le brinda 7 alternativas a Camtasia, 5 alternativas de Camtasia para grabación de pantalla y 2 para edición de video. Además, ha aprendido qué es Camtasia, cómo editar videos en Camtasia y cómo grabar. Si desea compartir otro editor de video como Camtasia, puede dejarlo a continuación. Si tiene alguna pregunta, contáctenos a través de [email protected].
Preguntas frecuentes sobre las alternativas de Camtasia
¿Es Camtasia difícil de aprender o usar? En primer lugar, tiene una interfaz intuitiva. En segundo lugar, su sitio web ofrece muchos videos tutoriales. Por lo tanto, es fácil y rápido de aprender y usar.¿Vale la pena el dinero de Camtasia? En comparación con otros programas de pago mensual o anual, Camtasia ofrece una compra única, por lo que le permite ahorrar algo de dinero. Y ofrece excelentes características para la grabación y edición de video. Como resultado, Camtasia vale la pena. ¿Cómo editar videos gratis?- Instala y abre OpenShot en tu PC.
- Haga clic en Importar archivos para subir tu video.
- Arrastra y suelta el clip de video a la línea de tiempo.
- Edite el video, como agregar efectos, texto y más.
- Obtenga una vista previa de su proyecto y haga clic en Archivo> Exportar vídeo para guardar el video.
- Una vez completada la edición, haga clic en Exportar .
- Si tiene la versión de prueba, haga clic en producir con marca de agua .
- En la configuración de producción personalizada, haga clic en el menú desplegable y elija uno Solo MP4 y toque Siguiente .
- Nombra el video, elige una carpeta y haz clic en Finalizar para convertir Camtasia a MP4.
