GIMP es un editor de imágenes profesional y multiplataforma, y se usa ampliamente para personalizar imágenes. Y es compatible con la mayoría de los formatos. JPEG es un archivo comprimido con pérdida. Caliente para guardar GIMP como JPEG? Esta publicación le ofrecerá pasos claros. Si desea convertir sus archivos JPEG en una presentación de diapositivas o un video, pruebe MiniTool MovieMaker.
Los formatos de imagen admitidos de GIMP
Antes de usar GIMP para editar imágenes, debe saber qué formatos de imagen se pueden abrir en él. GIMP es compatible con una amplia gama de formatos de imagen. Puede importar y exportar muchos formatos de archivo:BMP, JPEG, PNG, GIF, TIFF, HEIF y otros formatos de varias aplicaciones como documentos de Abode Photoshop, imágenes de mapa de bits X, imágenes de Corel PaintShop Pro, etc.
XCF es el formato de imagen nativo de GIMP. Y ofrece entrada y salida SVG. GIMP le permite abrir, convertir y guardar en muchos formatos de archivo. Además, puede cambiar el tamaño de las imágenes, agregar texto a las fotos, rotar imágenes, recortar imágenes, voltear imágenes, enfocar o desenfocar imágenes y más.
¿Cómo guardar GIMP como JPEG?
Después de terminar la personalización de la imagen en GIMP, es posible que desee exportarla como formato JPEG porque es un formato de imagen popular para fotos en línea y se toma como el mejor formato para compartir en las redes sociales. ¿Cómo dejas que GIMP guarde como JPEG? Solo sigue los pasos.
Paso 1. Abra el software de edición de imágenes GIMP en su PC. (Windows, Mac, Linux)
Paso 2. Selecciona el Archivo> Abrir para navegar a través de su sistema local para cargar una imagen.
Paso 3. Después de editar, haz clic en Archivo> Exportar como .
Paso 4. En Exportar imagen ventana, asigne un nombre a la imagen en Nombre cuadro y elija una ubicación para la imagen.
Paso 5. Toca Seleccionar tipo de archivo (por extensión) para abrir la lista de formatos de salida de GIMP.
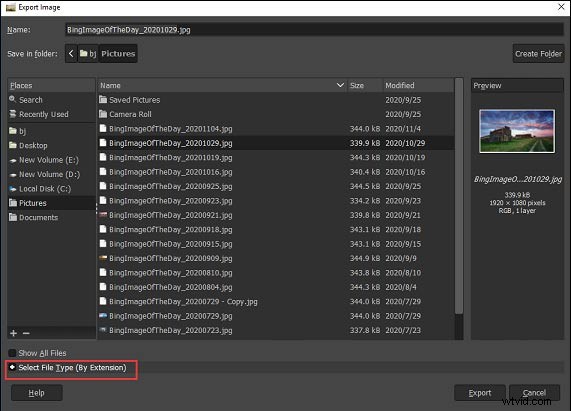
Paso 6. Desplácese hacia abajo en la lista para elegir y haga clic en Imagen JPEG .
Paso 7. Haz clic en Exportar para mostrar Exportar imagen como JPEG ventana.
Paso 8. La calidad predeterminada es 90, pero mueva el control deslizante para cambiar la calidad de la imagen de salida. Si desea conocer el tamaño actual del archivo, haga clic en Mostrar vista previa en la ventana de la imagen .
Paso 9. Toca Exportar para guardar esta imagen como un archivo JPEG.
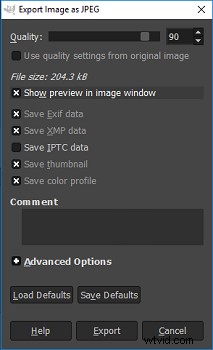
Con estos pasos, puede guardar su GIMP como PNG, TIFF, WebP, BMP, etc. GIMP es un editor de imágenes completo, pero todavía hay muchas alternativas de GIMP. La siguiente parte presentará 3 alternativas de GIMP.
Las 2 mejores alternativas al software de edición de imágenes GIMP
Pixlr (en línea)
Pixlr es una alternativa de GIMP en línea repleta de funciones y tiene una interfaz similar a Photoshop. Ofrece muchas herramientas como la herramienta de selección, el editor de texto, la herramienta de reemplazo de color, la herramienta de pluma, la herramienta de selección de color, la herramienta de recorte y más. Y también te permite ajustar el brillo, el contraste, el balance de color, la exposición, etc.
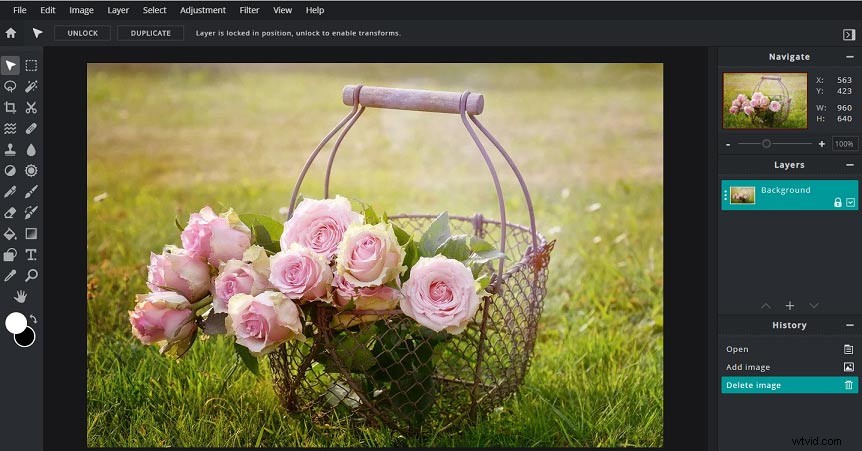
Adobe Photoshop (Escritorio)
Photoshop es un editor de gráficos rasterizados compatible con Windows y Mac y es la mejor alternativa de escritorio a GIMP. Admite una amplia gama de formatos y proporciona casi todas las herramientas que necesita para editar una imagen, como la herramienta de lápiz, la herramienta de selección, la herramienta de forma, etc. Photoshop facilita la personalización de sus imágenes, como agregar texto o aplicar filtros a imagen, cambiar el tamaño de las imágenes, cambiar o eliminar el fondo de la imagen y mucho más.
Conclusión
Después de leer esta publicación, le resultará muy sencillo guardar GIMP como JPEG. Ahora, es su turno de guardar su archivo GIMP como JPEG. ¡Pruébalo!
