A veces, puede encontrar que sus videos grabados o descargados están un poco oscuros, y luego desea iluminar los videos oscuros para una mejor experiencia de visualización. O desea aumentar el brillo del video para hacerlo más atractivo. Pero, ¿cómo aligerar un vídeo? Aquí ofrecemos 7 soluciones.
El brillo es uno de los factores más importantes que determinan la calidad del video. Cuando grabas un video, la luz no siempre está en buenas condiciones. Como resultado, su video es oscuro. O, a veces, después de hacer un video con clips de video e imágenes, descubre que también está oscuro. En este momento, necesitas iluminar los videos oscuros. Pero, ¿cómo iluminar un video?
Para ayudarte, esta publicación te mostrará cómo aligerar un video con 7 editores de video (incluido MiniTool MovieMaker). Con ellos, puede aclarar fácilmente un video ajustando el brillo, el contraste, la exposición, etc.
¿Cómo iluminar videos oscuros en Windows?
#MiniTool MovieMaker
MiniTool MovieMaker es un editor de vídeo sencillo y gratuito sin marcas de agua. Es compatible con los tipos de archivos multimedia más populares, como MKV, WMV, MP3, BMP, GIF. Por lo tanto, con este software, puede crear fácilmente videos asombrosos a partir de imágenes, videos y música. Y también está equipado con potentes funciones de edición.
MiniTool MovieMaker le permite dividir y recortar videos, eliminar audio del video, aplicar transiciones y efectos de video, agregar títulos y música al video, controlar la velocidad del video, combinar varios videos en uno, ajustar el brillo, el contraste y la saturación del video, hacer un GIF de video, rotar GIF, etc.
Aquí se explica cómo iluminar videos oscuros con MiniTool MovieMaker.
Paso 1. Haga clic en Descarga gratuita para obtener el instalador de MiniTool MovieMaker, luego instale e inicie este editor de video.
Paso 2. Cierra la ventana emergente, luego toca Importar archivos multimedia para encontrar el video que desea editar y presione Abrir a sube el archivo de video.
Paso 3. Arrastre y suelte el video en la línea de tiempo, luego haga clic derecho en el clip y seleccione Editar para evaluar los atributos ventana.
Paso 4. Mueva el control deslizante hacia adelante para cambiar el contraste, la saturación y el brillo.
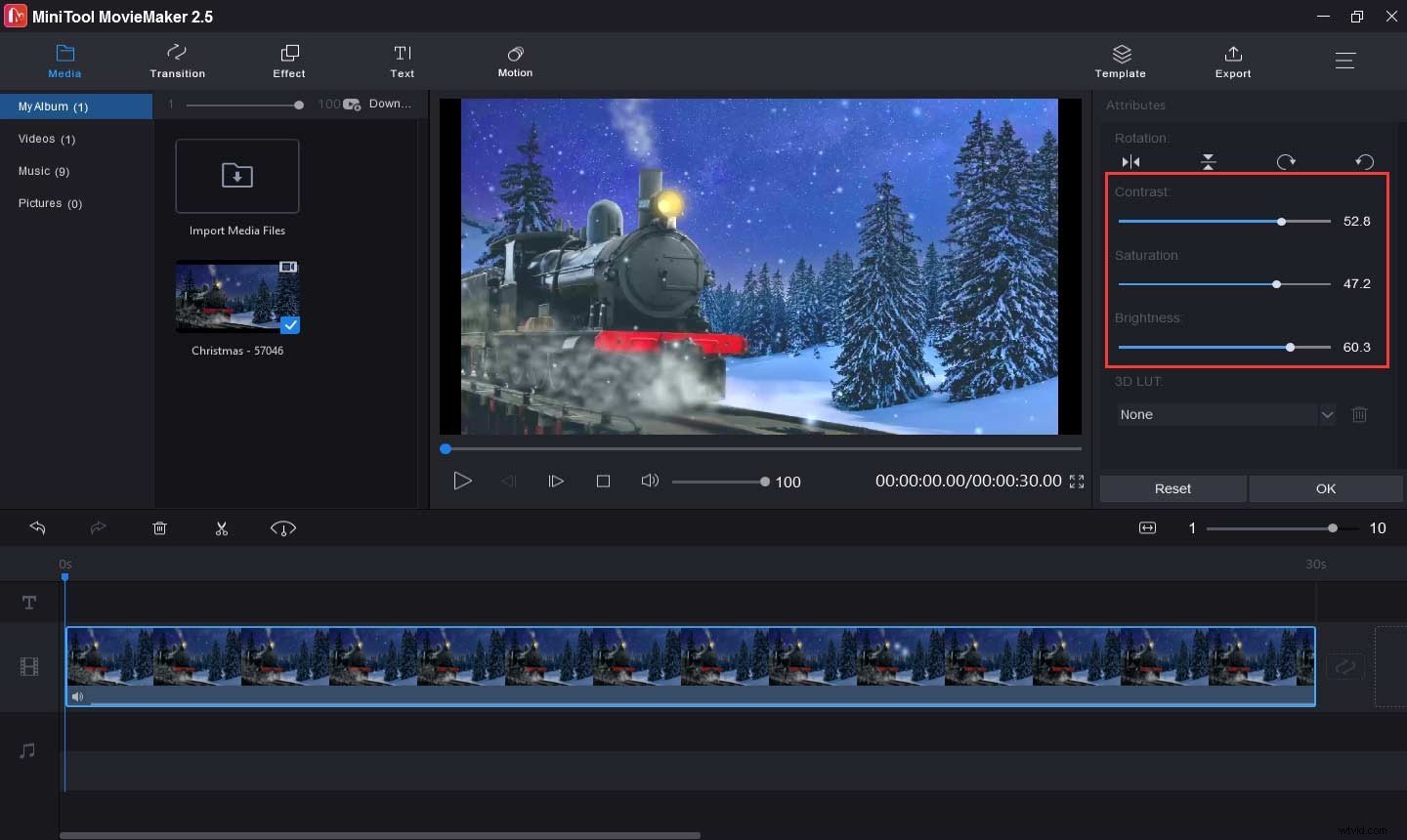
Paso 5. Cuando termines haz clic en Aceptar para cerrar la ventana de edición y volver a la interfaz principal.
Paso 6. Si es necesario, puede continuar editando el video. Para agregar música al video, haga clic en Importar archivos multimedia para subir tu música y luego agregarla a la línea de tiempo.
Para agregar texto al video, haga clic en Texto , elija y agregue la plantilla de texto deseada, luego elimine el texto de muestra, escriba sus palabras, luego edite el texto y toque OK para guardar los cambios.
Paso 7. Toque en Exportar luego complete la configuración de salida como la carpeta de destino y el formato de salida, y haga clic en Exportar para guardar el video.
Reproductor multimedia #VLC
Como todos sabemos, VLC es un reproductor multimedia gratuito y de código abierto que le permite reproducir varios archivos multimedia, como 3GP. FLV, MPG, MOV, AAC, MP3 y puede cargar archivos de subtítulos externos como archivos SRT o SUB. Además, es un poderoso editor y convertidor de video. Con VLC, puede hacer zoom en videos, rotar videos, ajustar la velocidad del video, agregar logotipos de videos ocultos o desenfocados, aumentar el brillo y el contraste del video, etc.
Con VLC, también puede convertir formatos de audio y video, descargar videos en línea, grabar transmisiones de audio en línea y videos de cámara web, ver y editar etiquetas de audio o MP3 ID3, y más.
¿Cómo iluminar videos oscuros en VLC? Aquí está el tutorial.
Paso 1. Si ya tiene VLC, ábralo en su PC. Si no es así, consíguelo en el sitio web oficial o en Microsoft Store.
Paso 2. Haz clic en Medios> Abrir archivo para buscar el video de destino, selecciónelo y presione Abrir .
Paso 3. Toca Herramientas en la barra de menú y elige Efectos y filtros .
Paso 4. Ve a Efectos de video en el Ajuste y Efectos caja.
Paso 5. Luego navegue a la pestaña Esenciales y marque la casilla de ajuste de imagen .
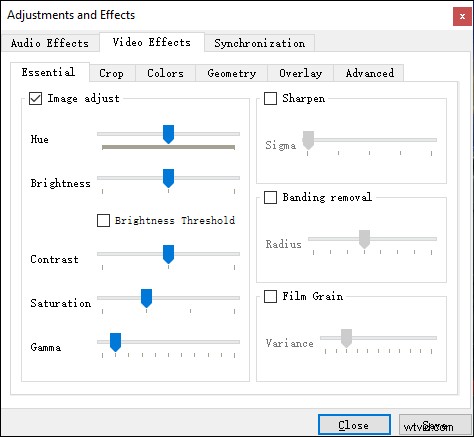
Paso 6. Arrastre los controles deslizantes para ajustar el brillo, el contraste, la saturación y otras opciones.
Paso 7. Cuando esté satisfecho con el resultado, haga clic en Cerrar .
Paso 8. Haz clic en Medios> Guardar lista de reproducción en archivo para elegir una carpeta de salida, ábrala y haga clic en Abrir> Guardar .
¿Cómo iluminar videos oscuros en Mac?
#iMovie
¿Cómo iluminar videos oscuros en Mac? Para usuarios de Mac, aquí recomendamos iMovie. Es un editor de video gratuito y poderoso y se presenta como la mejor opción para la edición de video. Le permite recortar, rotar, dividir videos, agregar subtítulos al video, aplicar efectos de video, copiar efectos entre clips, cambiar la velocidad del video y más.
Aquí se explica cómo iluminar un video en iMovie.
Aquí está la guía sobre cómo iluminar videos oscuros en iMovie manualmente.
Paso 1. Abre iMovie en tu Mac. Si no está instalado, descárguelo de la App Store.
Paso 2. Seleccione Crear nuevo y luego haz clic en Película . Después de crear un nuevo proyecto, puede acceder a su biblioteca de medios y luego importar su video. A continuación, arrastre y suelte el clip en la línea de tiempo.
Paso 3. Toque Corrección de color sobre el visor para mostrar los controles disponibles.
Paso 4. Arrastre el control deslizante en el control deslizante múltiple a la izquierda para ajustar el brillo, el contraste, los reflejos y las sombras para iluminar los videos oscuros.
Paso 5. Para ajustar la saturación del video, mueva el control deslizante en el medio. Para ajustar la temperatura del color, arrastre el control deslizante de la derecha.
Paso 6. Haz clic en Compartir en la esquina superior derecha, luego elija Exportar archivo , luego termine la configuración de salida, luego haga clic en Siguiente , luego elija una carpeta de salida y haga clic en Guardar para exportar el video.
Para ajustar los colores de video en iMovie automáticamente, sigue los pasos. Seleccione el clip en la línea de tiempo, haga clic en Equilibrio de color seleccione el botón Auto para realizar la corrección de color automática o elegir Coincidencia de color para hacer coincidir los colores entre clips (arrastre el mouse sobre otro clip, haga clic cuando encuentre el marco con el color deseado) o haga clic en Balance de tono de piel o Balance de blancos para cambiar el color de un clip. Una vez hecho esto, toque Aplicar icono.
¿Cómo iluminar videos oscuros en línea?
¿Cómo aclarar un video gratis en línea? Aquí se recomiendan Clipchamp y Clideo .
#Clipchamp
Clipchamp es un potente editor de video en línea que le permite dividir, recortar, rotar, voltear videos, cambiar la velocidad del video, agregar música y texto al video, aplicar filtros de video, convertir formatos de video, agregar filtros y transiciones, y más. Es de uso gratuito y no tendrá marca de agua en tu video.
Aquí se explica cómo aclarar un vídeo con Clipchamp.
Paso 1. Abre el sitio web de Clipchamp e inicia sesión. Haz clic en + Crear un vídeo para acceder a la ventana de edición.
Paso 2. Haz clic en + para importar su video y agregarlo a la línea de tiempo.
Paso 3. Seleccione el clip en la línea de tiempo para mostrar el menú de edición y seleccione Ajustar colores botón.
Paso 4. Para ajustar el brillo, mueva la EXPOSICIÓN deslizador a la derecha. Del mismo modo, puede cambiar la saturación, el contraste y la temperatura para que el ajuste de color sea perfecto.
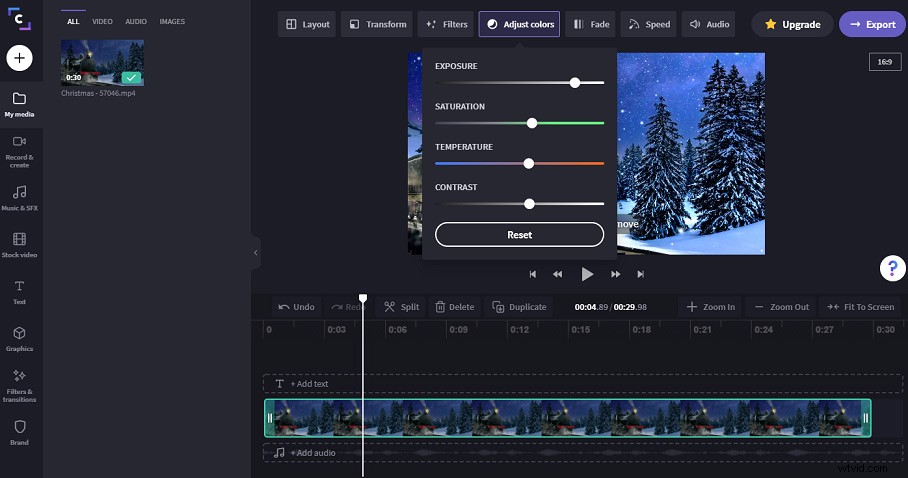
Paso 5. Cuando finalice el proceso, haga clic en la pantalla para cerrar el menú.
Paso 6. Haz clic en Exportar> Continuar para exportar el video y luego guardarlo en su computadora.
#Clideo
Clideo es un editor de video en línea versátil y tiene un conjunto de herramientas. Le permite fusionar, comprimir, cambiar el tamaño, cortar, recortar, rotar, reproducir en bucle, invertir, silenciar, acelerar videos, agregar música al video, cortar pistas de audio y más. Puedes usarlo gratis, pero tu video tendrá una marca de agua.
Aquí se explica cómo iluminar un video con Clideo.
Paso 1. Abra el sitio web de Clideo, haga clic en Herramientas y haz clic en Ajustar video botón.
Paso 2. Toque + Elegir archivo para subir tu video.
Paso 3. Arrastre el control deslizante para controlar el brillo, el contraste, la saturación, el tono y otras opciones.
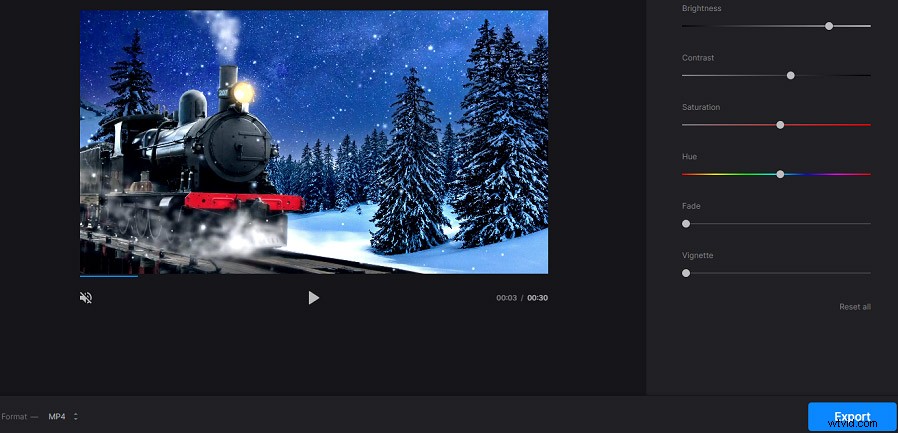
Paso 4. Después de eso, haz clic en Exportar para iniciar el proceso y haga clic en Descargar para guardar el video en su computadora.
¿Cómo iluminar videos oscuros en Android?
Editor de vídeo #ActionDirector
¿Cómo iluminar videos oscuros en Android? Puede ActionDirector, una grabadora de video y un editor. Ofrece docenas de efectos de video (incluyendo cámara lenta), filtros y transiciones. Con esta aplicación, puede grabar videos con música de su biblioteca, recortar y cortar videos, agregar títulos y pegatinas al video, etc. Y después de editar, puede compartir videos directamente con amigos en YouTube, Instagram, Facebook, etc.
Aquí se explica cómo iluminar videos oscuros en Android con ActionDirector.
Paso 1. Obtenga ActionDirector Video Editor de Google Play Store y abra esta aplicación.
Paso 2. Haz clic en Editar y luego importa tu video.
Paso 3. Elija el Ajuste en el menú y luego haga clic en Brillo .
Paso 4. Mueva el control deslizante hacia la derecha para aumentar el brillo del video.
Paso 5. Luego ajusta el contraste, la saturación y el tono del video. Después de eso, exporta y guarda el video.
¿Cómo iluminar videos oscuros en iPhone?
#InShot
Si necesita iluminar videos oscuros en su iPhone después de grabarlos, puede probar la aplicación InShot. Como uno de los mejores editores de video, esta aplicación ofrece funciones adecuadas para editar videos. InShot le permite recortar, cortar, rotar, voltear y fusionar videos, controlar la velocidad del video, desenfocar el borde de la imagen y el video, agregar música o voz en off al video, sincronizar sonido y video, agregar texto y emoji en el video, etc. Además, proporciona muchos filtros de video, efectos de sonido y transiciones de video.
Aquí se explica cómo iluminar videos oscuros en iPhone con InShot.
Paso 1. Abra InShot en su iPhone y haga clic en VIDEO> Nuevo .
Paso 2. Seleccione el video que desea editar y haga clic en el círculo verde.
Paso 3. A continuación, toca Filtro y luego haz clic en Ajustar y seleccione la LIGEREZA .
Paso 4. Mueva el control deslizante hacia la derecha para iluminar el video.
Paso 5. Luego puede ajustar la calidez, la saturación, el contraste y el brillo para que el video sea más brillante.
Paso 6. Finalmente, exporta y guarda el video en la biblioteca de tu iPhone.
Conclusión
Esta publicación ofrece 7 métodos gratuitos para iluminar videos oscuros tanto en la computadora como en el teléfono. Cuando necesite aumentar el brillo de un video, simplemente elija una forma y siga los pasos, y le resultará sencillo aumentar el brillo del video.
Si tiene alguna pregunta o sugerencia, puede contactarnos a través de [email protected] o dejar sus comentarios a continuación.
Preguntas frecuentes sobre videos oscuros brillantes
¿Puedo aumentar el brillo de un video? Por supuesto que puede. Muchos editores de video pueden ayudarlo a aumentar el brillo del video. Excepto por los 7 editores de video anteriores, también puede probar Magisto, FilmoraGo, BeeCut, Filmmaker Pro, A Color StoryInfltr, etc. ¿Cómo aumentar la calidad del video? Para mejorar la calidad del video, debe mejorar la resolución. Luego ajuste el contraste, el brillo, la saturación, etc. Si es necesario, debe recortar, dividir, recortar, rotar, videos y más. Por lo tanto, puede probar VLC, QuickTime, Adobe Premiere, EZGif, Clideo, etc.¿Cómo iluminar videos en OpenShot?- Abra OpenShot, vaya a Archivos> Importar archivos para subir tu video.
- Haz clic con el botón derecho en el video y selecciona Agregar a la línea de tiempo. , luego haga clic en Aceptar .
- Haga clic en Efectos y arrastre Brillo y contraste a la línea de tiempo.
- Haga clic con el botón derecho en el icono del efecto en la línea de tiempo y elija Propiedades .
- Ingrese el valor de brillo y contraste. Luego guarda el video.
- Ve a Kapwing y busca Video Merger
- Haga clic en Comenzar , luego cargue sus archivos de video.
- Ve al estudio de Kapwing, reorganiza todos los clips.
- Haga clic en Exportar para exportar su video combinado.
