AVI (Audio Video Interleaved) es un formato de contenedor que se usa para contener datos de audio y video, y este formato de archivo se usa principalmente para televisores, películas y otros videos. A veces, es posible que necesite un editor de video AVI para editar sus archivos AVI. ¿Sabes qué editores de video pueden editar videos AVI? Esta publicación ha compilado una lista de 8 editores de video AVI.
¿Cuál es el mejor editor de video AVI? ¿Cómo editar videos AVI? No se preocupe, esta publicación enumera los 8 mejores editores de AVI que puede probar. Ahora, veamos la siguiente parte.
Los 8 mejores editores de video AVI
- MiniTool MovieMaker
- Editor de vídeo AVS
- Cyberlink PowerDirector
- Cortador de video Bandicut
- Avidemux
- Movavi Video Editor Plus
- Tú cortas
- Magisto
1. MiniTool MovieMaker
MiniTool MovieMaker se presenta como el mejor editor de video AVI en Windows. Es 100% gratis, seguro, limpio, sin paquete. Y tiene una interfaz de usuario clara y simple, por lo que este software es fácil de operar, incluso para principiantes. Por lo tanto, es un editor de AVI que debe probar.
Este editor de video AVI gratuito proporciona todas las herramientas de edición básicas que le permiten rotar, voltear, dividir, recortar videos, ralentizar o acelerar videos, combinar varios videos en uno, aplicar efectos de video, agregar una transición entre dos clips, agregar música al video, agregar texto al video, invertir el video, silenciar el video. Y ofrece varias plantillas de texto para ayudarlo a agregar títulos, subtítulos y créditos al video.
Además de los archivos de video AVI, MiniTool MovieMaker también puede editar archivos MOV, 3GP, MP4, FLV, MKV, MPG, VOB, WMV y RMVB, y exportarlos como MP4, MKV, MOV, AVI, WMV, MP3 o GIF. .
2. Editor de vídeo AVS
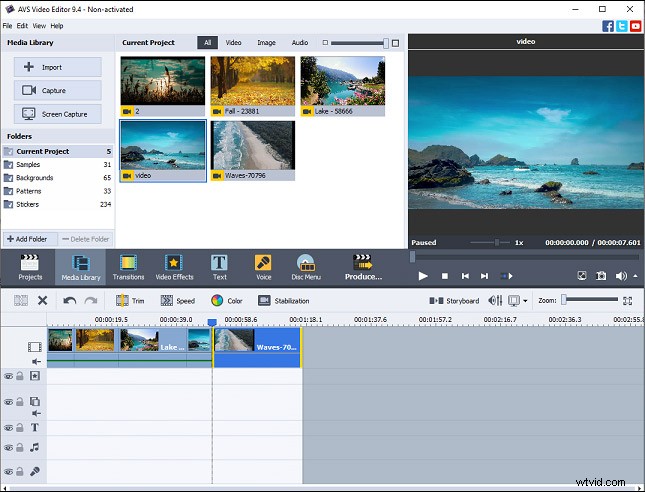
AVS Video Editor también es un buen editor de AVI para editar archivos AVI en Windows. Ofrece todas las funciones de edición básicas que necesita para recortar, cortar, dividir, fusionar, rotar, mezclar videos, etc. Además, viene con varios efectos de video, transiciones y superposiciones para ayudarlo a hacer videos geniales. Además, puede editar y guardar videos en muchos formatos populares como MP4, MOV, WMV, FLV, etc., y puede manejar videos en cualquier resolución.
Y AVS Video Editor puede grabar la pantalla de su escritorio y le permite obtener archivos multimedia de una videocámara y crear presentaciones de fotos vívidas con pistas de audio, efectos visuales y transiciones. También puede reducir el temblor o la borrosidad causados por el movimiento de las cámaras con la función de estabilización, o ampliar o reducir la vista de una imagen con el efecto de zoom, y más.
Sin embargo, AVS Video Editor no es gratuito. El software AVS4YOU ofrece dos planes de suscripción. Ahora, la suscripción de un año (acceso a 5 programas AVS4YOU) cuesta $39 (antes $69), y la suscripción ilimitada (acceso a 5 programas AVS4YOU) necesita $59 (antes $199).
3. PowerDirector de Cyberlink
Cyberlink PowerDirector es otro programa de edición de video profesional y también es uno de los mejores editores de video AVI. Cuenta con toneladas de plantillas de títulos, transiciones y efectos que lo ayudan a crear videos increíbles. Y tiene una biblioteca de archivo libre de regalías que le permite acceder a videos, imágenes, música y efectos de sonido con la tecnología de Shutterstock.
Además de la edición de video básica (como recortar, dividir, combinar clips, etc.), Cyberlink PowerDirector puede estabilizar videos inestables, ajustar la velocidad del video, aplicar efectos de zoom y panorámica, hacer collages de video, agregar voz en off al video, grabar sus pantallas, elimine el fondo de video original y cree efectos especiales al estilo de Hollywood con el efecto de pantalla verde, y más.
Pero Cyberlink PowerDirector tampoco es gratis. Ahora, el plan mensual es $19.99 y el plan anual $51.99 (Antes $69.99).
4. Cortador de video Bandicut
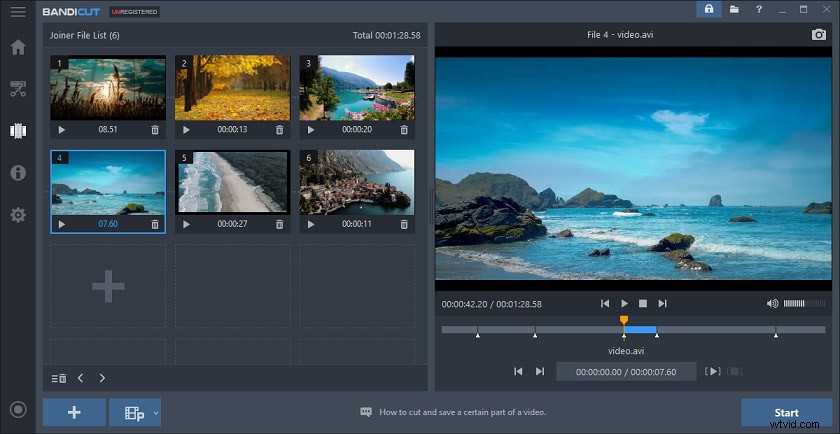
Bandicut es otro editor de video AVI que puedes probar. Tiene una interfaz limpia y fácil de usar. Este software le permite cortar videos, dividir un video en varios clips, unir varios videos, extraer audio de un video a MP3, capturar una imagen del video, etc. Y también funciona con muchos otros formatos de video como MP4, MOV, M4V , MKV, VOB, WMV. FLV, etc.
Bandicut tiene una versión gratuita y una versión completa. La versión gratuita agregará marcas de agua al video y tiene una velocidad de procesamiento lenta.
5. Avidemux
Avidemux es un programa de software de edición de video gratuito y de código abierto y es compatible con los formatos de video más comunes. Tiene una interfaz fácil de usar que lo ayuda a navegar fácilmente a la herramienta de edición deseada. Y, sin duda, también es un editor de video AVI gratuito.
Avidemux puede voltear, cortar, recortar, rotar, recortar videos, agregar un logotipo en la parte superior del video, cambiar la velocidad de reproducción, cambiar el tamaño de un video, copiar o eliminar partes de un video, ajustar el contraste, brillo, color, tono, y saturación del video, y más. Y puede convertir videos en muchos tipos de archivos y formatos como MPEG, AVI, MKV, etc.
6. Movavi Video Editor Plus
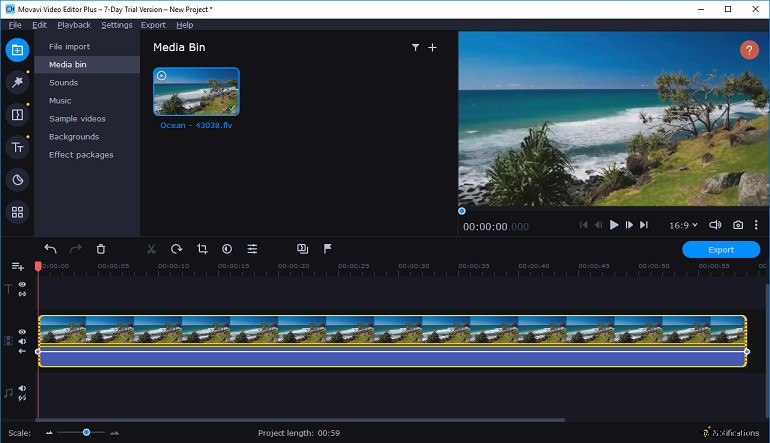
Movavi Video Editor Plus es otro potente editor de vídeo AVI de pago. Este programa proporciona un conjunto de herramientas para editar videos y maneja una amplia gama de formatos de video.
Este editor de video le permite dividir, rotar, recortar, cortar, fusionar, voltear e invertir videos, cambiar la velocidad del video, corregir el color, superponer videos, agregar efectos de panorámica y zoom, resaltar u ocultar videos, agregar títulos y pegatinas, importar y agregue logotipos al video, aplique filtros de video, transiciones y efectos especiales, elimine el ruido del video y más.
7. Tú Cortas
Si desea editar archivos AVI en su Android o iPhone, puede probar YouCut. Como uno de los editores de video más populares, proporciona casi todas las herramientas que necesita para crear y personalizar videos. Y no agregará marcas de agua a tus videos.
YouCut le permite combinar múltiples clips en un video, recortar, dividir, rotar, voltear, recortar videos, controlar la velocidad del video, agregar música al video, agregar hermosos filtros y efectos, ajustar la relación de aspecto del video, cambiar el fondo del video, convertir videos , etc.
8. Magisto
Magisto también es un gran creador y editor de videos equipado con muchas herramientas para personalizar tus videos. Le permite hacer videos a partir de imágenes y clips de video, cortar, recortar, fusionar, grabar videos, agregar pegatinas, música, texto al video, aplicar efectos y filtros, etc.
¿Cuál es tu editor de video AVI favorito?
¿Cuál es tu editor de video AVI favorito? Puede consultar la siguiente tabla y luego elegir la que prefiera.
Software | Sistema operativo | Precio |
| MiniTool MovieMaker | Windows7/Windows 8.1/Windows 10 | Gratis |
| Editor de vídeo AVS | Windows 10/8/7/Vista/XP | Suscripción de un año:$39 Suscripción ilimitada:$59 |
| PowerDirector de Cyberlink | Windows 10/8/7, macOS 11.0 o posterior, iOS 12.0 o posterior, Android 5.0 y superior | Plan Mensual:$19.99 Plan Anual:$51.99 (Antes $69.99) |
| Bandido | Windows 10/8/7/Vista | Una versión gratuita La versión completa comienza desde $29.95 (licencia para 1 PC) |
| Avidemux | Windows, macOS, Linux | Gratis y de código abierto |
| Movavi Video Editor Plus | Windows 2000/XP/Vista/7/8, macOS 10.10 o superior | Licencia de 1 año de Video Editor Plus / 1 PC por $40 Video Editor Plus Lifetime / 1 PC por $50 Video Suite Lifetime / 1 PC por $60 |
| Cortas | Android 5.0 y superior, iOS 11.1 o posterior | Compras gratuitas desde la aplicación ($2.99 - $12.99 por artículo) |
| Magisto | Android 6.0 y superior, iOS 12.0 o posterior, basado en web | Compras gratuitas desde la aplicación ($0.99 - $200.00 por artículo) |
¿Cómo editar archivos AVI en Windows?
MiniTool MovieMaker es un editor de vídeo gratuito sin marcas de agua. ¿Cómo editar videos AVI con él? Aquí está el tutorial.
Paso 1. Sube vídeos AVI
- Haga clic en Descarga gratuita para descargar MiniTool MovieMaker en su PC con Windows, luego instale y abra este editor de video AVI.
- Luego cierre la ventana emergente y acceda a la interfaz de usuario, haga clic en Importar archivos multimedia para buscar la carpeta de destino e importar archivos AVI.
Paso 2. Agrega videos AVI a la línea de tiempo
- Arrastre directamente un solo video AVI a la línea de tiempo en orden o haga clic en + .
- Para agregar todos los archivos AVI a la línea de tiempo simultáneamente, seleccione un archivo AVI, presione Shift y luego seleccione el último archivo AVI y haga clic en cualquier + en la esquina inferior derecha de un video. Arrastre un video a una nueva ubicación para ajustar el orden de los clips.
Paso 3. Rota o voltea un video
- En la línea de tiempo, seleccione y haga doble clic en un clip o haga clic con el botón derecho y elija Editar. .
- Seleccione Voltear horizontalmente , Voltear verticalmente , Girar 90 ° en el sentido de las agujas del reloj , Girar 90 ° En sentido antihorario para voltear o rotar el video y haz clic en OK .
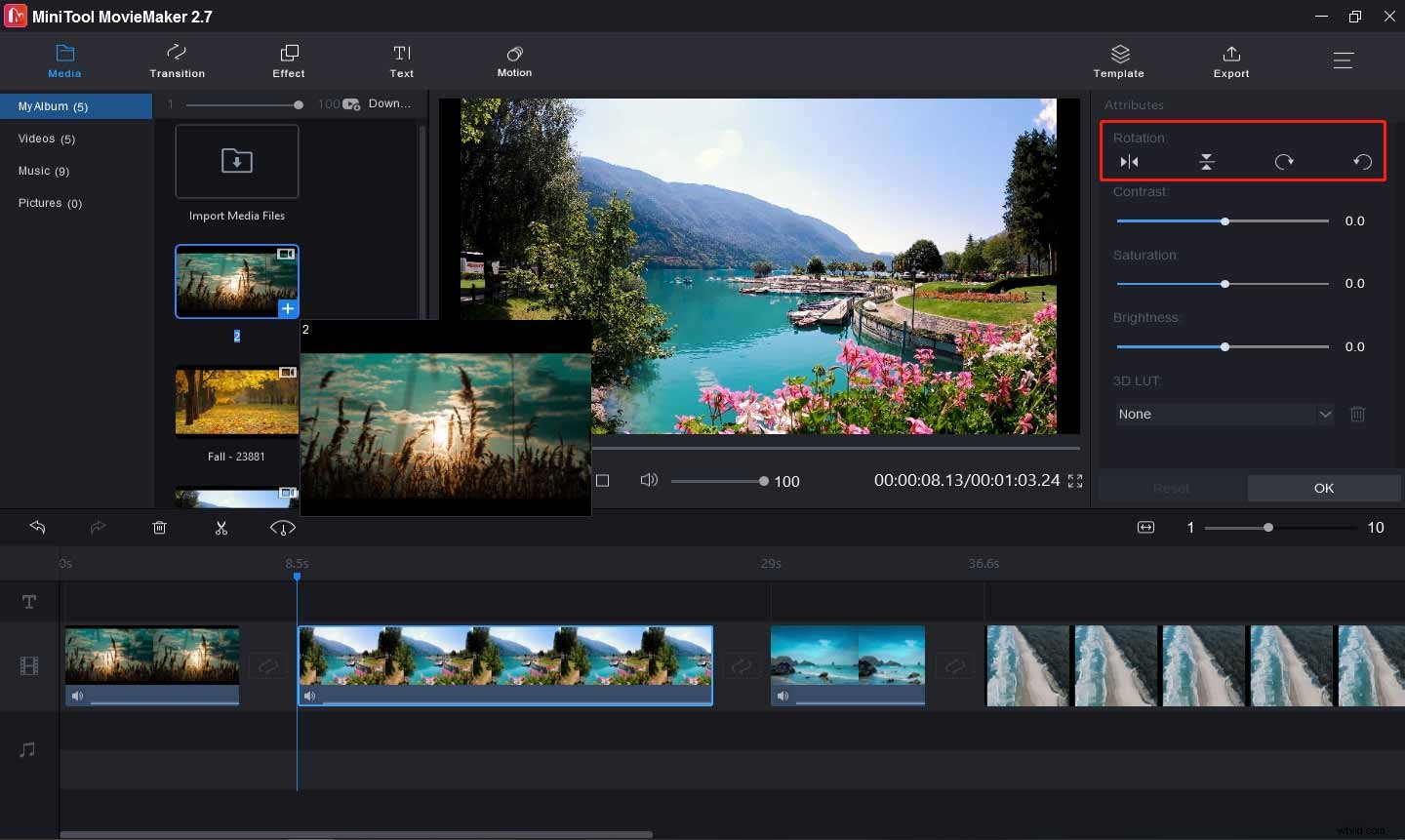
Paso 4. Divide y recorta el video
- En la línea de tiempo, elija el clip deseado, haga clic en Dividir (tijera) y elige la División completa .
- Para dividir el video, haga clic en DIVIDIR , luego mueva el control deslizante azul al lugar de destino, luego haga clic en el ícono de tijera y haga clic en OK para dividir el video en dos partes.
- Para recortar el video, ve a RECORTAR pestaña, arrastre el control deslizante hasta el punto de inicio de la pieza deseada y haga clic en el botón Inicio. icono de tijera. Arrastre el control deslizante hasta el punto final de la pieza deseada y haga clic en Fin. icono de tijera y haga clic en Aceptar .
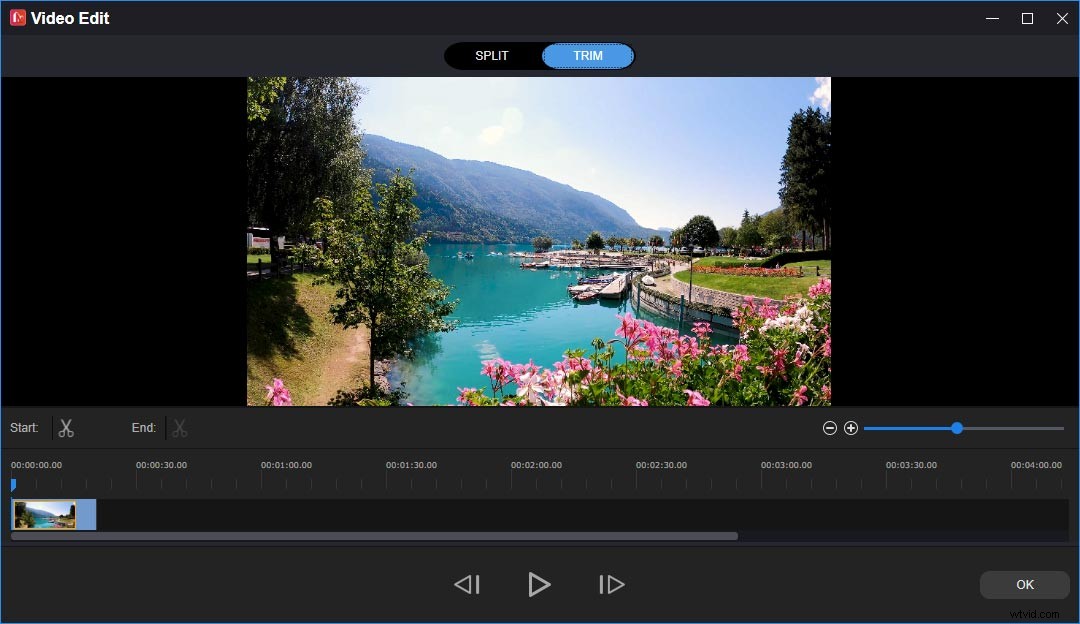
Paso 5. Ajusta la velocidad del video
- En la línea de tiempo, seleccione un clip y haga clic en Velocidad icono.
- Para reducir la velocidad del video, haga clic en Lento y elige uno entre: Normal , 5X , 25X , 0.1X , 0.05X , 0.01X .
- Para acelerar el video, haga clic en Rápido , elige uno de Normal , 2X , 4X , 8X , 20X ,
Paso 6. Aplicar efectos de video
- Para agregar un efecto a un solo clip, elija un clip, vaya a Efecto , seleccione el efecto deseado, haga clic en + o simplemente arrástrelo al clip deseado.
- Para aplicar un efecto a varios clips, elija los clips en la línea de tiempo y luego haga clic en Efectos. , busque y haga clic con el botón derecho en el efecto deseado y elija Aplicar a los clips seleccionados .
- Para aplicar un efecto a todos los clips en la línea de tiempo, seleccione todos los clips, haga clic en el Efecto , busque y haga clic con el botón derecho en el efecto deseado y seleccione Aplicar a todos .
Paso 7. Agregar transición
- En la línea de tiempo, seleccione el clip donde desea agregar una transición al lado, vaya a Transición , seleccione el deseado y haga clic en + Para agregar la transición a todos los clips, simplemente haga clic con el botón derecho en la transición y seleccione Aplicar a todos. .
- Para agregar una transición entre varios clips, elija los clips donde desea agregar la misma transición simultáneamente, haga clic en Transición , haga clic con el botón derecho en el deseado y seleccione Aplicar a los clips seleccionados .
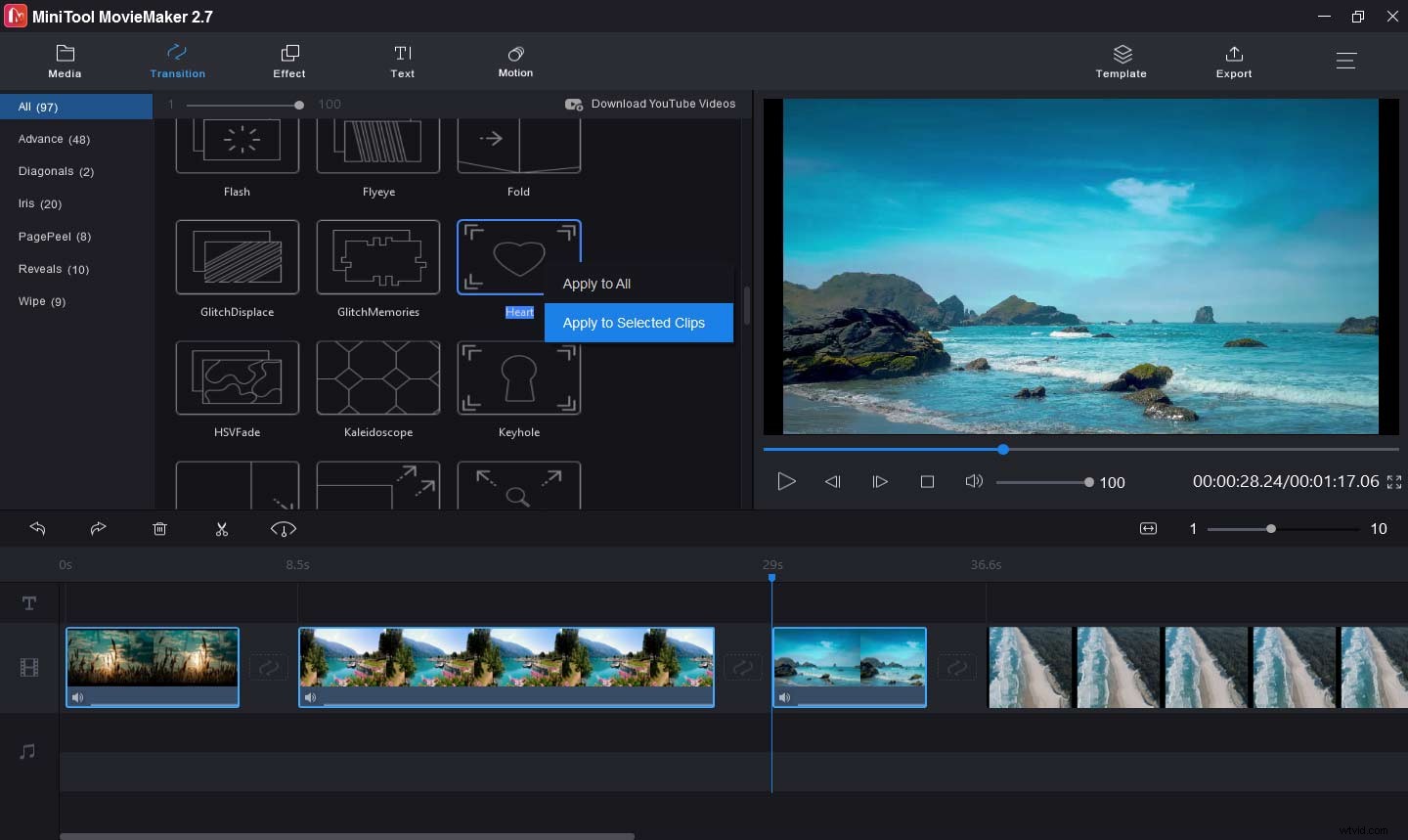
Paso 8. Agrega texto al video
- Para agregar un título al video, seleccione el primer clip en la línea de tiempo, vaya a Texto , elija y agregue un estilo de título, luego ingrese y edite su texto en el Editor de texto sección y haga clic en Aceptar .
- Para agregar una leyenda a un clip, elija un video, arrastre el control deslizante hasta el lugar donde desea que aparezca la leyenda, vaya a Texto , elige un estilo de título, edita el texto y haz clic en Aceptar. .
- Para agregar créditos al video, elija el último clip, vaya a Texto , elija un estilo de créditos, luego complete su edición de texto.
Paso 9. Agrega y edita la música en el video
- Para silenciar la pista de audio original:haz clic en el icono de altavoz en el videoclip.
- Para agregar música a todo el video, haga clic en Importar archivos multimedia para cargar tu música y arrástrala a la línea de tiempo.
- Para editar la pista de música, haga doble clic en ella, luego puede aumentar o disminuir gradualmente la música y ajustar el volumen, haga clic en Aceptar para guardar los cambios.
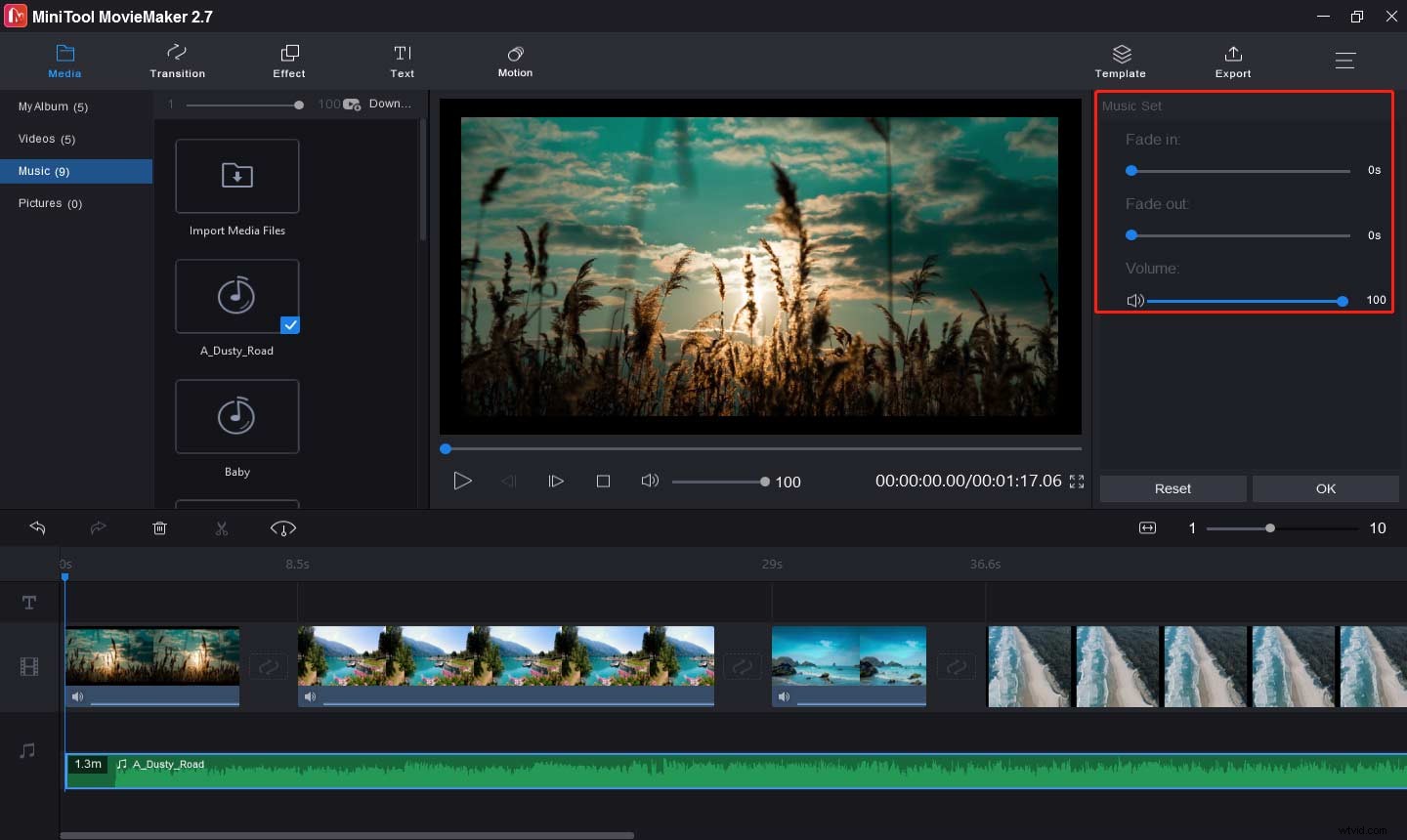
Paso 10. Exporta el video
- Haga clic en Exportar para abrir la ventana de resultados.
- El formato de salida predeterminado es MP4, y puede hacer clic en él para elegir otro formato como AVI, MOV, MKV, WMV, etc.
- Cambie el nombre del archivo de video, elija la carpeta de salida y toque Exportar para guardar el video.
Conclusión
Esto ha introducido 8 editores de videos AVI y una guía clara sobre cómo editar archivos AVI en Windows. Ahora, puede seguir los pasos anteriores para editar sus videos AVI o probar con otro editor de video. Si tiene alguna pregunta sobre esta publicación, comuníquese con nosotros a través de [email protected] o deje una respuesta.
Preguntas frecuentes sobre el editor de video AVI
¿Cómo recortar un video AVI?- Vaya al sitio web de Clideo y haga clic en Recortar .
- Toque Elegir archivo para agregar su video AVI.
- Una vez finalizada la carga, ajuste el cuadro amarillo para recortar el video.
- Luego haga clic en Exportar para exportar el video recortado y seleccione Descargar botón para descargarlo.
- Abra VLC Media Player, haga clic en Medios> Convertir/Guardar .
- Toca + Agregar para buscar el archivo de video AVI.
- Haga clic en Convertir/Guardar y elige Video:H.265 + MP3 (MP4) desde el Perfil lista y, a continuación, haga clic en Inicio .
- Encontrará el archivo MP4 en la carpeta de origen.
