Hay muchas herramientas para cambiar el tamaño de una imagen en dispositivos iOS. En esta publicación, te mostraré cómo cambiar el tamaño de una imagen en iPhone y iPad con o sin aplicaciones de terceros (prueba MiniTool MovieMaker para hacer un video a partir de fotos en Windows).
Para liberar espacio de almacenamiento en su iPhone o iPad, debe eliminar las fotos no deseadas, transferir fotos desde su dispositivo a la computadora y cambiar el tamaño de algunas fotos. ¿Cómo cambiar el tamaño de las fotos en iPad y iPhone? ¡Aquí están los 4 mejores métodos para ti!
Cómo cambiar el tamaño de una imagen en iPhone y iPad usando Fotos
La aplicación Fotos le permite ajustar el tamaño de una imagen y ofrece una variedad de dimensiones para elegir. A continuación se detallan los pasos sobre cómo cambiar el tamaño de una imagen en iPhone y iPad.
Paso 1. Abre la aplicación Fotos.
Paso 2. Busque y abra la foto que desea cambiar de tamaño.
Paso 3. Toca Editar en la esquina superior derecha de tu pantalla.
Paso 4. Toca recortar icono en la parte inferior de la pantalla.
Paso 5. Haz clic en el icono junto a los tres puntos en la esquina superior derecha.
Paso 6. Luego selecciona la relación de aspecto que deseas y toca Listo para aplicar el cambio.
Artículo relacionado:¿Cómo reducir el tamaño del archivo de imagen? Todo lo que necesitas saber
Cómo cambiar el tamaño de una imagen en iPhone por correo
¿Cómo hacer una imagen más pequeña en iPhone sin recortarla? Puede reducir el tamaño del archivo de imagen a través de Mail. Así es como:
Paso 1. Abra la foto cuyo tamaño desea cambiar en la aplicación Fotos.
Paso 2. Toca compartir y elige Correo de las siguientes opciones para compartir.
Paso 3. Ingrese su dirección de correo electrónico y haga clic en Enviar botón.
Paso 4. Luego verá una ventana emergente que le pedirá que seleccione una opción de Pequeño , Medio , Grande y Tamaño real .
Paso 5. Después de eso, descarga la foto redimensionada a tu iPhone.
Cómo cambiar el tamaño de una imagen en iPhone usando Image Size
Otro método es usar aplicaciones de terceros como Image Size. Image Size es un poderoso redimensionador de fotos para iPhone. Le permite escalar una imagen al tamaño que desee.
Te mostramos cómo cambiar el tamaño de una imagen en iPhone usando Tamaño de imagen.
Paso 1. Inicie la aplicación Tamaño de imagen.
Paso 2. Toca la foto icono para importar la foto que desea cambiar de tamaño.
Paso 3. Te ofrece 5 opciones de cambio de tamaño:pixel ,
Paso 4. Ingrese los valores de tamaño en Ancho y Altura casillas y haga clic en Descargar botón para guardar la imagen redimensionada.
Cómo cambiar el tamaño de imágenes por lotes en iPhone usando Online Image Resizer
Si desea cambiar rápidamente el tamaño de las imágenes en su teléfono, puede usar un redimensionador de imágenes en línea. Aquí recomiendo iloveimg. Cuenta con un conjunto de herramientas para la edición y conversión de imágenes. Con él, puede cambiar el tamaño de varias imágenes por lotes a la vez sin esfuerzo.
Paso 1. Visita el sitio web de iloveimg y toca CAMBIAR EL TAMAÑO DE LA IMAGEN .
Paso 2. Haz clic en Seleccionar imágenes para subir tus imágenes.
Paso 3. Bajo las OPCIONES DE CAMBIO DE TAMAÑO , elige PÍXELES o POR PORCENTAJE e ingrese los valores de tamaño o seleccione la opción de porcentaje deseado.
Paso 4. Presiona Redimensionar IMÁGENES para comenzar a cambiar el tamaño de sus imágenes.
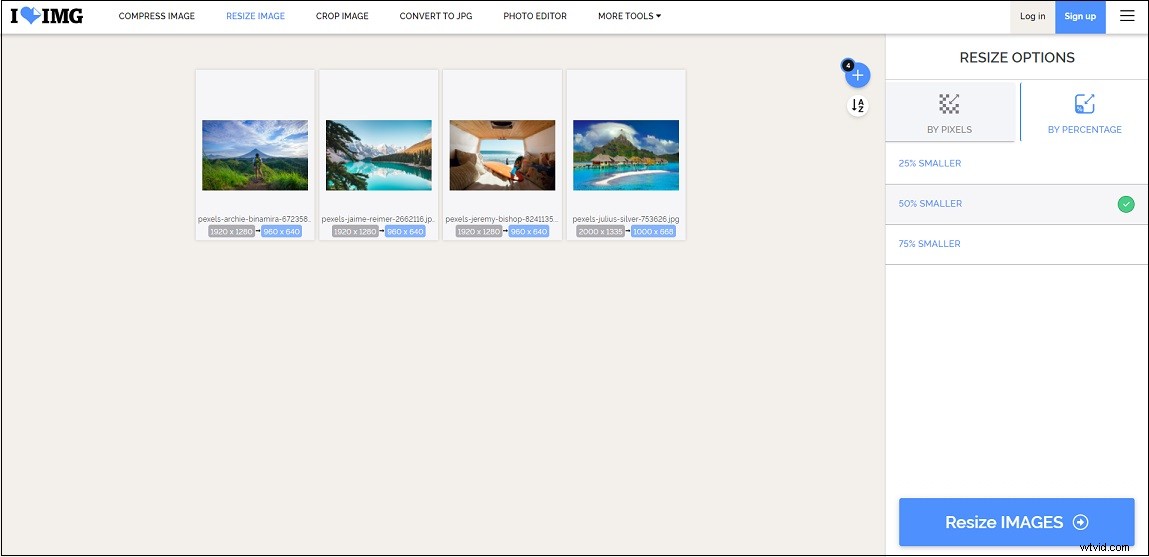
Paso 5. Una vez que hayas cambiado el tamaño de tus imágenes, descárgalas a tu teléfono.
Conclusión
Se trata de cómo cambiar el tamaño de una imagen en iPhone y iPad. Si desea cambiar el tamaño de varias imágenes en el iPhone, será mejor que use un redimensionador de fotos.
