Tal vez ajustar el tamaño de una imagen sea una tarea muy fácil para usted, pero ¿qué sucede si necesita ajustar manualmente el tamaño de una gran cantidad de imágenes? Ahora hay muchos redimensionadores de imágenes para diferentes sistemas operativos que aparecen en el campo de visión de las personas. Esta publicación presentará tres formas de cambiar el tamaño de las imágenes por lotes en Windows 10.
Este artículo le mostrará en detalle cómo cambiar el tamaño de imágenes por lotes en Windows 10 sin afectar la calidad de la imagen.
Si quieres hacer una imagen de uso de video increíble, prueba MiniTool MovieMaker.
Redimensionador de imágenes para Windows
Image Resizer para Windows es una popular herramienta de cambio de tamaño que ocupa un pequeño espacio de memoria y posee potentes funciones. Puede ayudarlo a cambiar el tamaño de las imágenes por lotes de Windows 10 gratis.
Por un lado, Image Resizer para Windows pone a tu disposición cuatro tamaños de imagen predeterminados. Son 854×480, 1366×768, 1920×1080 y 320×480 para teléfonos móviles. Por otro lado, puede editar y agregar un nuevo tamaño preestablecido de acuerdo con el tamaño de imagen predeterminado o usar un tamaño personalizado para ajustar el tamaño de la imagen original.
Los formatos de archivo de imagen que Image Resizer para Windows puede ajustar incluyen JPG, JPEG, PNG, GIF, ICO, BMP, TIF, TIFF, WDP, etc.
Cómo usar Image Resizer para Windows para cambiar el tamaño de imágenes por lotes:
Paso 1. Descarga e instala Image Resizer para Windows en tu computadora.
Paso 2. Abra su carpeta de imágenes y seleccione las imágenes que necesita cambiar de tamaño en lotes.
Paso 3. Haga clic derecho en las imágenes seleccionadas y seleccione la opción llamada Redimensionar imágenes .
Paso 4. Elija el tamaño de imagen que desee y luego haga clic en Cambiar tamaño botón para completar.
En una palabra, Image Resizer para Windows es una herramienta excelente para cambiar rápidamente el tamaño de imágenes por lotes directamente desde el explorador de Windows 10.
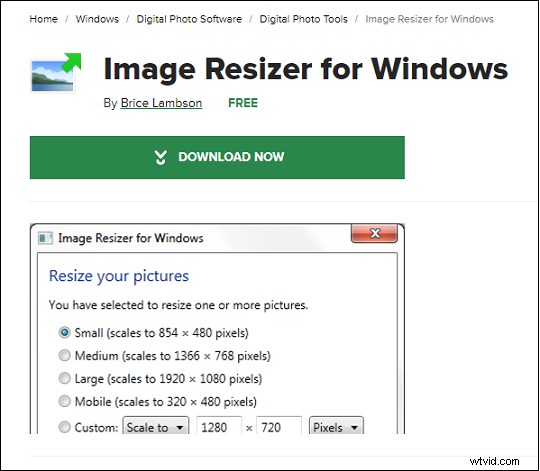
PicPick
PicPick no solo es un redimensionador de imágenes gratuito para Windows 10, sino que también contiene potentes herramientas de edición de imágenes y funciones de captura de pantalla de computadora.
Las funciones de edición de imágenes incluyen cambiar el tamaño, cambiar la dirección de la imagen, recortar, invertir la imagen, cambiar la relación de aspecto, configurar el tamaño de píxel personalizado y más. Además, puede agregar marcas de agua y marcos a la imagen y ajustar el desenfoque, la nitidez, el brillo, la saturación y el balance de color de la imagen.
Cómo usar PicPick para cambiar el tamaño de imágenes por lotes:
Paso 1. Descarga e instala PicPick en tu computadora.
Paso 2. Seleccione el menú de archivo y haga clic en Abrir para elegir las imágenes que desea cambiar de tamaño.
Paso 3. Haz clic en Redimensionamiento de imagen en la barra de herramientas e ingrese el valor deseado en su ventana.
Paso 4. Haz clic en Aceptar botón para ajustar el tamaño y encontrar el botón Guardar o Guardar como en el menú para guardar las imágenes redimensionadas en su ubicación favorita.
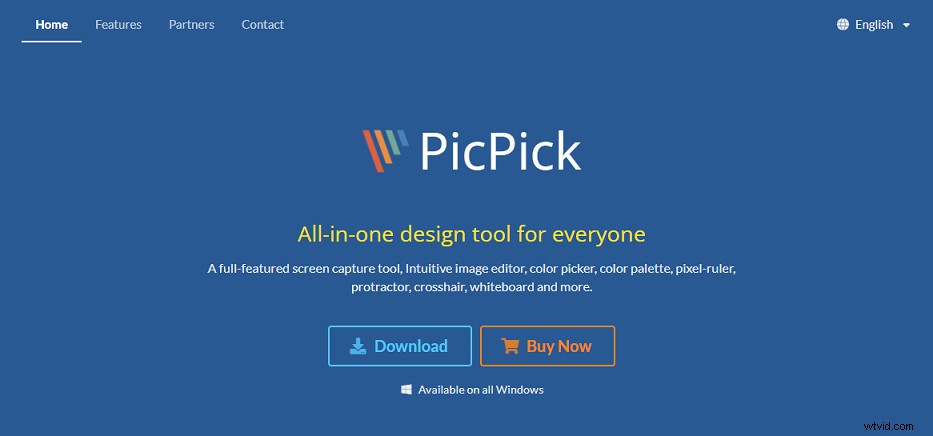
disturbios
RIOT es un redimensionador de imágenes de Windows 10 que puede redimensionar imágenes por lotes sin conexión.
RIOT comprime imágenes a una velocidad asombrosa. Admite rotar o voltear la imagen. Al mismo tiempo, también puede establecer una resolución personalizada o una relación de aspecto personalizada.
Cómo usar PicPick para cambiar el tamaño de imágenes por lotes:
Paso 1. Descarga e instala RIOT en tu computadora.
Paso 2. Selecciona el Lote opción y seleccionar imágenes en lote.
Paso 3. Usa el filtro de remuestreo opción para establecer el tamaño de las nuevas imágenes.
Paso 4. Exporta y guarda tus nuevas imágenes.
Conclusión
Después de leer la publicación completa, creo que tiene una nueva comprensión de cómo cambiar el tamaño de imágenes por lotes en Windows 10. Puede elegir las herramientas que desee y probarlas.
