Sus grabaciones tienen audio y ruidos de fondo no deseados. ¿Cómo eliminar ruidos y partes no deseadas de la pista de audio de un video? Un editor de sonido de video puede ayudarte. En esta publicación, te presentaré los 5 mejores editores de sonido de video gratuitos (incluido MiniTool MovieMaker) y te mostraré cómo funcionan.
Parte 1. Consejos para la edición de sonido de video
La edición de audio y video es un paso esencial en la postproducción de video. ¿Cómo editar audio de video con un editor de sonido de video? A continuación se encuentran algunos consejos de edición de audio de serval para usted:
Parte 2. Mejores editores de sonido de video para Windows y Mac
Esta parte enumera los 3 mejores editores de sonido de video gratuitos para Windows y Mac. Con estos editores de sonido de video, puede editar pistas de audio originales de clips de video sin afectar los videos relevantes.
Mini Tool MovieMaker
MiniTool MovieMaker es un editor de sonido de vídeo gratuito con una interfaz sencilla e intuitiva. Está diseñado principalmente para la edición de video. Cuenta con funciones de edición básicas y avanzadas, como dividir, recortar, silenciar, invertir, hacer zoom, etc. Con una amplia gama de compatibilidad con formatos de video, puede importar videos en cualquier formato popular sin conversiones.
Como editor de voz de video, le permite editar la voz de video aplicando efectos de aparición y desaparición gradual, ajustando su volumen y silenciando. También puede usarlo para ralentizar, acelerar o invertir el audio.
Este software solo está disponible para Windows.
Paso 1. Inicie MiniTool MovieMaker. Cierre la ventana emergente o haga clic en Nuevo proyecto para acceder a su interfaz principal.
Paso 2. En los Medios pestaña, importe el video cuyo sonido desea editar. Arrastra y suelta el video a la línea de tiempo o haz clic en + en la miniatura del video para agregarlo.
Paso 3. Luego, el panel de propiedades de video aparece en el lado izquierdo de la ventana. Se ofrecen cuatro opciones en el panel de propiedades de video:Básico , Rotación , Velocidad , Audio . Puede ajustar el contraste, la saturación, el brillo del video, cambiar la orientación del video, alterar la velocidad de reproducción del video y editar el audio del video.
Paso 4. Para editar audio de video, debe ir a Audio pestaña. Luego, puede atenuar la entrada y la salida del audio, hacer que el audio sea más alto o más bajo y eliminar una parte del audio del video.
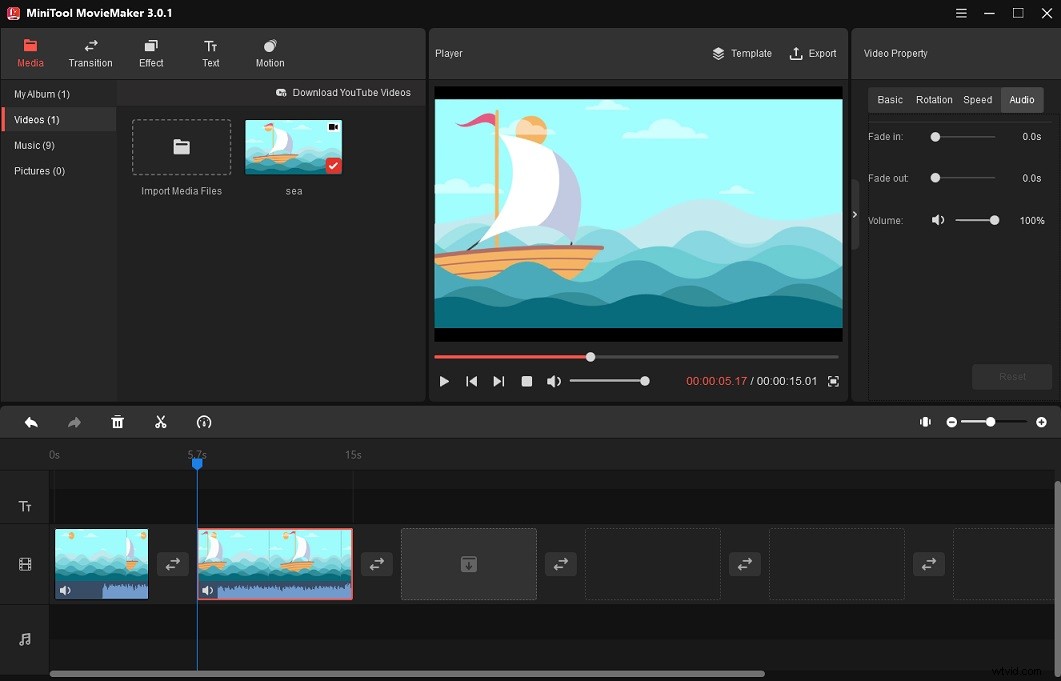
Aparición y desaparición gradual del audio :establezca un tiempo específico para el fundido de entrada y salida mediante los controles deslizantes de fundido de entrada y salida.
Ajustar el volumen del audio :Mueva el control deslizante de Volumen hacia la izquierda/derecha para disminuir/aumentar el volumen del video.
Silenciar una parte del video :Mueva el cabezal de reproducción a una nueva posición en la que desee dividir. Haz clic en el icono de tijera en el cabezal de reproducción para dividir el video en dos partes. Elija el clip que desee silenciar y haga clic en el icono de altavoz en el Audio pestaña.
Añadir efectos de sonido :importe el efecto de sonido descargado y agréguelo a la pista de audio. Luego ajusta su duración y posición.
Para encontrar más efectos de sonido, consulte esta publicación:Los 16 mejores sitios para descargar efectos de sonido gratuitos
Paso 5. Haz clic en Reproducir botón para obtener una vista previa del video. Si está satisfecho con el resultado, toque Exportar encima de la ventana de vista previa.
Paso 6. En la ventana Exportar, cambie el nombre del archivo, el formato de salida, la carpeta de destino y la resolución según sus necesidades. Al final, haga clic en Exportar botón.
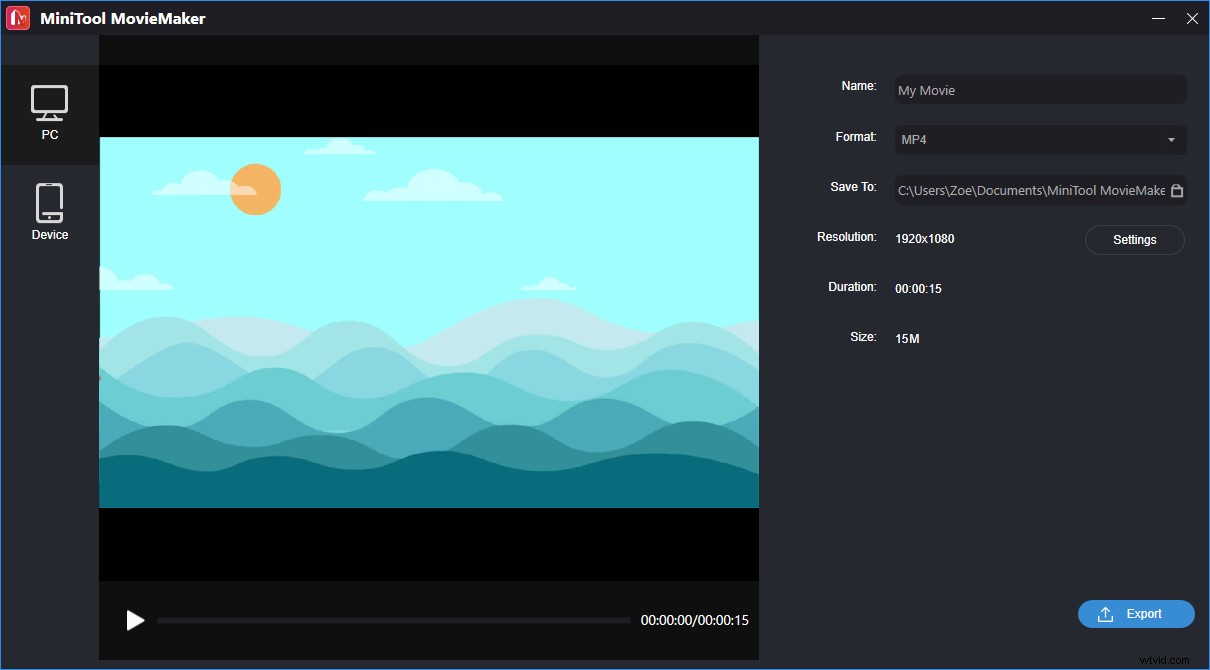
Editor de vídeo VSDC
VSDC Video Editor es un poderoso editor de sonido de video para Windows. Las funciones básicas de edición de audio incluyen cortar, pegar, copiar, eliminar, dividir y recortar.
Con este software, puede separar la pista de audio de su metraje de video, crear una voz en off para su video, cambiar el tempo y el tono del audio, etc. Ofrece muchos filtros de audio como LowPass, HighPass, Notch, BandPass, Equalize, Gate y más.
VSDC Video Editor tiene dos versiones:una versión GRATUITA y una versión PRO. La versión GRATUITA tiene todas las herramientas básicas de edición de audio y le permite aplicar efectos de audio. Pero algunas funciones como la voz en off, la forma de onda de audio y la edición de ritmos solo están disponibles con la versión PRO.
Aquí se explica cómo editar el sonido de un video con VSDC Free Video Editor.
Paso 1. Descargue e instale VSDC Free Video Editor en la computadora. Abra el software.
Paso 2. Haz clic en Proyecto en blanco . En la configuración del proyecto, ingrese el título del proyecto, establezca el ancho y la altura, etc. Haga clic en Finalizar .
Paso 3. Haga clic en Editor en la barra de menú superior y ve a Agregar objeto> Vídeo . Seleccione el video cuyo audio desea editar y haga clic en Abrir> OK .
Paso 4. En la ventana Propiedades, haga clic en Dividir en video y audio botón para separar el audio del video.
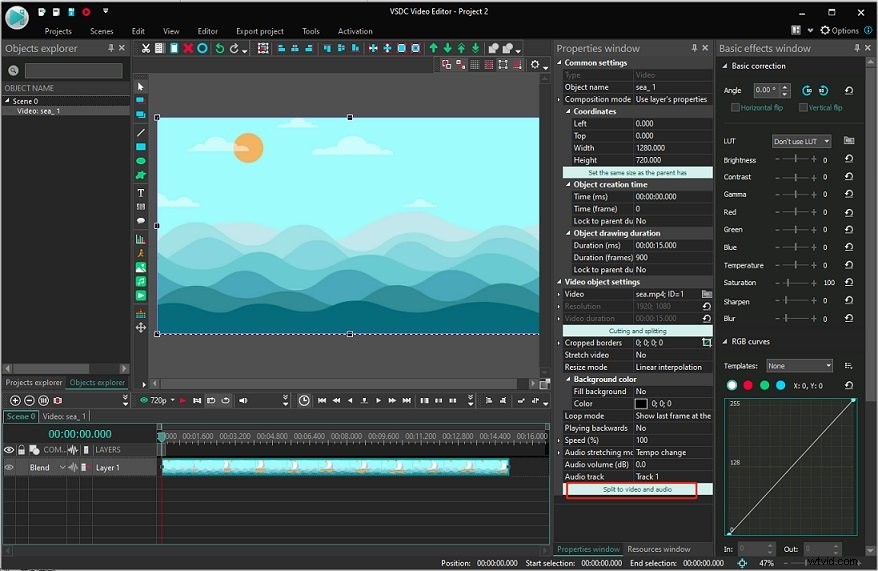
Paso 5. Después de separar la pista de audio del video, puede dividir/recortar el audio o aplicar efectos de audio.
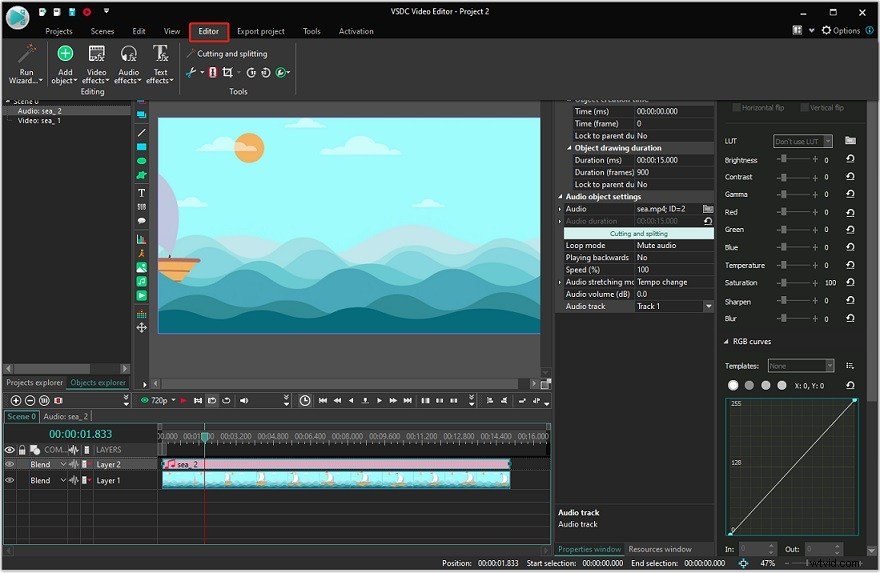
Dividir audio :Elija la pista de audio y coloque el cabezal de reproducción donde desee dividir. Haga clic en Editor y selecciona Dividir en partes herramienta en las Herramientas pestaña.
Recortar audio :Ir a Editor> Herramientas y haz clic en la flecha hacia abajo junto al icono de tijera . Luego elige Recortar inicio (Ctrl + Mayús + [ ) o Recortar extremo (Ctrl + Mierda + ] ).
Aplicar efectos de audio :para agregar efectos de audio, haga clic en Editor> Efectos de audio y seleccione el efecto deseado (Aparición gradual/Desaparición gradual/Silencio) para aplicar. O haz clic con el botón derecho en la pista de audio y elige Efectos de audio. para seleccionar un efecto de audio para su audio.
Paso 6. Haz clic en Exportar proyecto , haga clic en Web> A MP4 . Luego haz clic en Exportar proyecto botón para continuar. Cuando se complete el proceso, abra su carpeta de salida para encontrarlo.
iMovie
Si es un usuario de Mac, le sugiero que use el editor de audio y video incorporado:iMovie. No tiene que instalar ningún software de edición de sonido de video en su computadora Mac, iMovie satisface las necesidades básicas para la edición de sonido de video. Le permite cambiar el volumen de los clips, atenuar el audio de entrada/salida y separar el audio, etc.
Además, iMovie ofrece una biblioteca de efectos de sonido para elegir, como alarma, cierre automático de puerta, fogata, carrusel, etc.
Aquí se explica cómo editar audio de video con iMovie en Mac.
Paso 1. Inicie la aplicación iMovie.
Paso 2. Haz clic en Crear nuevo> Película . Luego arrastre y suelte el archivo de video necesario en la línea de tiempo.
Paso 3. Seleccione Modificar> Separar audio en la barra de menú. O presiona “Opción-Comando-B ” para separar el audio.
Paso 4. iMovie le brinda muchas opciones de edición, como dividir, aplicar efectos de atenuación, cambiar el volumen, silenciar, agregar efectos de sonido, etc.
Dividir audio :Mueva el cabezal de reproducción en la línea de tiempo y haga clic con el botón derecho en la pista de audio. Luego elige Dividir clip .
Recortar audio :Mueva el cabezal de reproducción a la ubicación donde desea comenzar a recortar. Haz clic derecho en el clip de audio y elige la opción Recortar a cabezal de reproducción o Mostrar recortador de clips para recortar el audio.
Ajustar volumen :elija el clip de audio deseado y haga clic en el icono de altavoz encima de la ventana de vista previa. Utilice el control deslizante de volumen para ajustar el volumen de este clip de audio. Si desea silenciar el audio, haga clic en Silenciar botón.
Cambiar la velocidad del audio:haz clic con el botón derecho en el clip de audio y elige Mostrar editor de velocidad. . Mueva el control deslizante de velocidad hacia el icono de tortuga (para ralentizar el audio) o el icono de conejo (para acelerar el audio).
Añadir efectos de sonido :elija el clip de audio en la línea de tiempo y haga clic en Efectos de video y audio botón para mostrar los efectos. Toca Efecto de audio y seleccione un efecto de audio que desee aplicar a este clip.
Paso 5. Exporta y guarda el video.
Parte 3. Los mejores editores de sonido de video en línea
Esta parte te presenta 2 editores de sonido de video en línea.
Ala Kap
Kapwing es un excelente editor de video en línea que se puede usar para editar sonido de video, editar GIF y crear memes. Te permite cortar, pegar, recortar, dividir, invertir, copiar, eliminar audio, aumentar o disminuir el volumen y cambiar la velocidad del audio.
Los usuarios pueden usar Kapwing de forma gratuita sin necesidad de registrarse. Pero pondrá marcas de agua en los videos de salida. Si desea un video sin marcas de agua, deberá crear una cuenta para Kapwing.
Paso 1. Vaya al sitio web de Kapwing y haga clic en Iniciar sesión . Inicia sesión con tu cuenta de Google o cuenta de Facebook.
Paso 2. Haz clic en + Nuevo contenido y cargue su video desde la computadora o ingresando la URL del video.
Paso 3. Haz clic derecho en el video en la línea de tiempo y elige Separar audio. . O presione "Ctrl + Shift + A ”.
Paso 4. Puede editar el sonido del video dividiéndolo, recortándolo, etc.
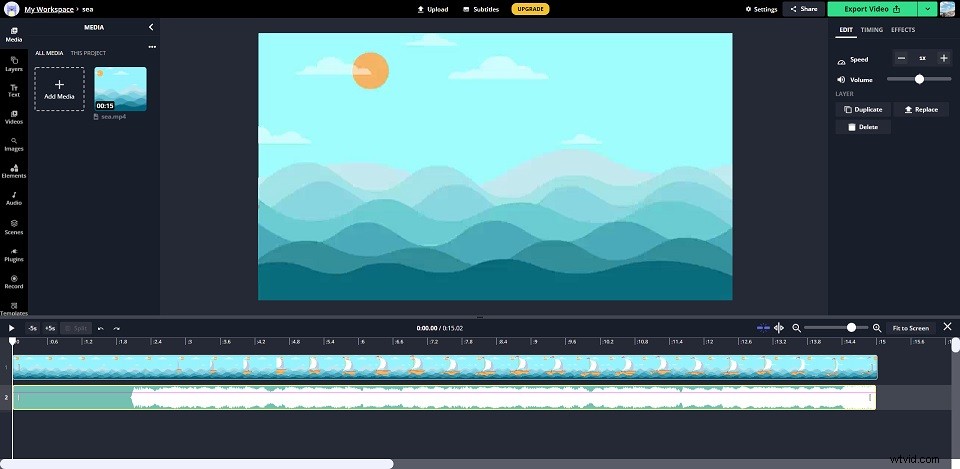
Dividir audio :arrastre el cabezal de reproducción a la ubicación deseada, haga clic con el botón derecho en la pista de audio y elija Dividir . O presiona la S tecla para dividir el clip de audio.
Recortar audio :para recortar el principio o el final del audio, arrastre el punto inicial o final del clip de audio al centro del clip.
Cambiar volumen :arrastre el control deslizante de volumen hacia la derecha para aumentar el volumen, arrastre el control deslizante hacia la izquierda para bajar el volumen.
Añadir efectos de audio :En el panel derecho, toca EFECTOS . Para aplicar efectos de atenuación al audio, haga clic en Desvanecer , seleccione la velocidad de desvanecimiento deseada y haga clic en Ambos . Para aplicar el efecto inverso al audio, haga clic en Invertir .
Paso 5 . Después de terminar de editar el sonido del video, haga clic en Exportar video botón.
Paso 6 . Al final, descarga el video.
Clipchamp
Otro editor de sonido de video en línea es Clipchamp. Es compatible con todas las funciones básicas de edición de audio y viene con una gran colección de imágenes, videos y música. Es un increíble editor de audio y video. Sin embargo, la versión gratuita requiere que los usuarios se registren y solo admite la exportación de video en 480p.
Paso 1. Inicia sesión en Clipchamp.
Paso 2. Haz clic en + Crear un video y haz clic en el icono de signo más para importar tu video.
Paso 3. Arrastre y suelte el video importado de Sus medios en la línea de tiempo.
Paso 4. Si necesita extraer la pista de audio del video, haga clic en Audio en la barra de menú superior y haz clic en Separar audio .
Paso 5. Elija la pista de audio y edítela según sea necesario.
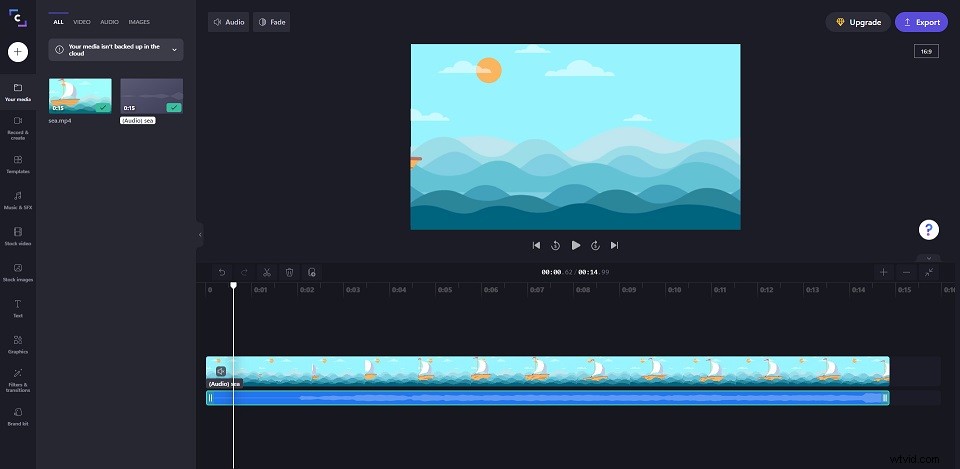
Dividir audio :haz clic derecho en la pista de audio y elige Dividir . O haz clic en el icono de tijera encima de la línea de tiempo.
Atenuación de audio :Asegúrese de que el audio esté elegido. Haz clic en Desvanecer en la barra de menú superior y establezca la duración de los efectos de aparición y desaparición gradual
Cambiar volumen :Haga clic en Audio junto al Desvanecimiento , use el control deslizante para aumentar o disminuir el volumen.
Conclusión
Ahora, ha aprendido 4 consejos de edición de sonido de video y cómo editar audio de video con los 5 mejores editores de sonido de video gratuitos. ¡Elige uno y pruébalo!
Si tiene alguna pregunta o sugerencia sobre MiniTool MovieMaker, deje un comentario a continuación o comuníquese con nosotros a través de [email protected].
