Hay muchas fusiones de audio y video en la web. ¿Cómo elegir una aplicación de fusión de audio y video que se adapte a sus necesidades? En vista de esto, esta publicación presenta 7 métodos sobre cómo fusionar audio y video en uno sin pérdida de calidad.
¿Por qué necesita fusionar audio y video en un solo archivo? Hay muchas situaciones en las que necesita combinar video y audio en uno.
- Cuando desee poner música de fondo en un video, debe usar un editor de video para combinarlos en uno solo.
- A veces, las transmisiones de video y audio en un video se almacenan por separado. Por lo tanto, debe fusionar transmisiones de audio y video para poder reproducirlas normalmente en su dispositivo.
- La pista de audio original de un video debe silenciarse debido a la mala calidad.
- ……
Parte 1. Cómo combinar audio y video en uno en Windows
Ahora, ¡comencemos!
Mini Tool MovieMaker
MiniTool MovieMaker es un editor de video simple pero poderoso que tiene todas las funciones necesarias para la edición de video básica y también presenta algunas herramientas de edición avanzadas como corrección de color, inversión, etc.
Como editor de video, puede combinar archivos de video y audio en un solo archivo a gran velocidad sin perder calidad. También puede usarlo para eliminar una pista de audio de un video, extraer una pista MP3 de un video, dividir/recortar/cortar un video, acelerar/ralentizar un video, invertir un video y mucho más.
Es fácil de usar. Si solo desea fusionar archivos, este software de edición de video seguramente satisfará sus necesidades.
Siga los pasos para fusionar audio y video en un solo video.
Paso 1. Inicie MiniTool MovieMaker
Descarga MiniTool MovieMaker, ejecútalo y completa la instalación. Haga clic en Iniciar ahora para abrir el software.
Paso 2. Importar video y audio
Cierre la ventana emergente para obtener la interfaz de usuario principal. En la pestaña Medios, haga clic en Importar archivos multimedia para cargar el archivo de video y audio necesario.
Arrastra y suelta el video en la línea de tiempo. Luego seleccione el archivo de audio y haga clic en + para agregarlo a la línea de tiempo.
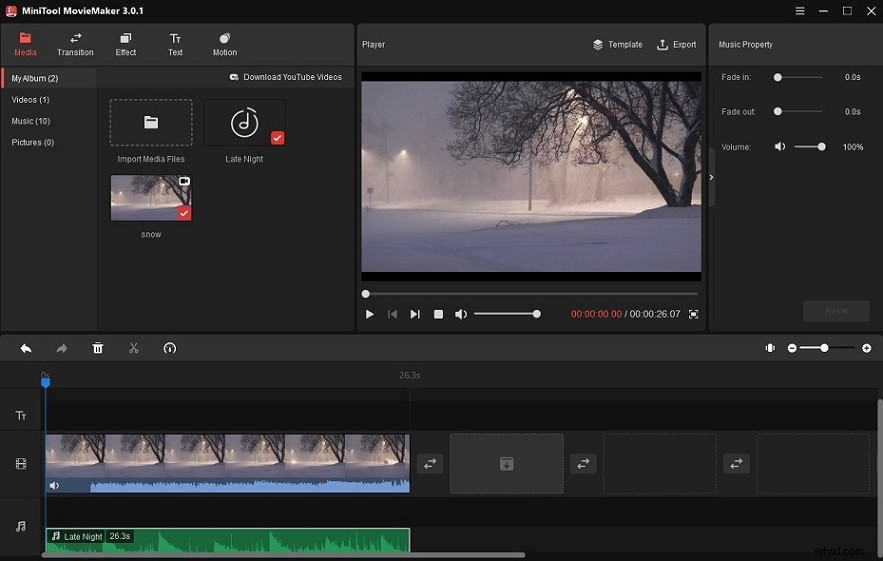
Paso 3. Editar video y audio (opcional)
Después de eso, puede silenciar el video, agregar texto al video, aplicar el efecto de desvanecimiento a la pista de audio, etc.
- Silencio :para deshacerse de la pista de audio original en el video, seleccione el video en la línea de tiempo y haga clic en el icono de altavoz para apagar el sonido del video.
- Añadir texto :Haga clic en Texto y elija su plantilla de texto favorita de la biblioteca de texto. Arrástrelo y suéltelo en la pista de texto. Aparece el panel de propiedades del texto, ingrese el texto, cambie el tipo de fuente, el color, el tamaño, la opacidad, etc. Mueva el texto a la posición deseada en el cuadro de video y acorte o extienda la duración del texto en la línea de tiempo.
- Aplicar efectos de desvanecimiento :para mejorar el sonido del audio, puede aplicar efectos de aparición y desaparición gradual al audio. Asegúrese de que la pista de audio esté seleccionada. Vaya al panel de propiedades de la música, arrastre el Aparición gradual y Atenuar controles deslizantes a la derecha para aplicar los efectos de desvanecimiento.
- Dividir :si desea dividir su archivo de video o audio, simplemente seleccione el video o el audio que desea cortar, mueva el cabezal de reproducción al lugar de destino y haga clic en el icono de tijera en el cabezal de reproducción. Luego, el archivo de video o audio se cortará en dos partes. Elija la parte que no desea y haga clic en el icono de papelera .
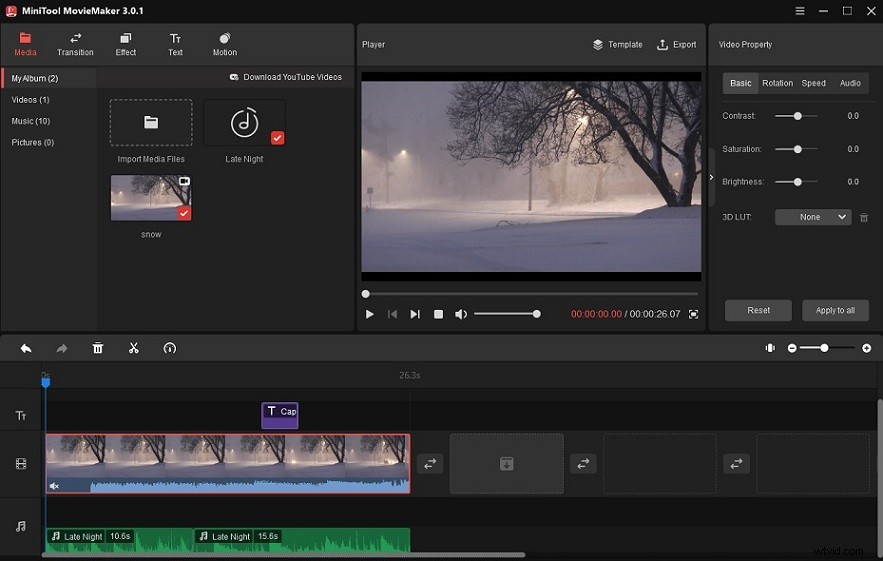
Paso 4. Exportar video
Después de terminar las ediciones, haga clic en Reproducir botón para obtener una vista previa del video. Si está satisfecho con el resultado, haga clic en Exportar . Si no, continúa editando el video.
En la ventana Exportar, puede editar el nombre, cambiar el formato de salida, elegir una nueva ruta de guardado y ajustar la calidad del video.

Por último, haga clic en Exportar en la esquina inferior derecha y MiniTool MovieMaker comenzará a fusionar los archivos de video y audio. Cuando termine el proceso, haga clic en Buscar objetivo para comprobar el archivo.
Fotos de Microsoft
Otra fusión de video y audio para usuarios de Windows es Microsoft Photos. La aplicación Fotos es un visor de fotos, un editor de fotos y un editor de video gratuitos que se incluyen con Windows 8/8.1/10/11. Admite fusionar, dividir, recortar, rotar y cambiar la velocidad del video. Todas las herramientas de edición de uso común se pueden encontrar en este programa.
Muchos estilos de texto animado, filtros, efectos de movimiento, efectos 3D están disponibles para elegir.
Con él, puede combinar audio y video en un video MP4 rápidamente.
Aquí se explica cómo combinar MP4 y MP3 en un video usando la aplicación Fotos.
Paso 1. En la barra de tareas, haz clic en el icono de búsqueda y escriba "fotos". Abre la aplicación Fotos.
Paso 2. Haz clic en Editor de video en la barra de menú superior y cree un nuevo proyecto de video haciendo clic en Nuevo proyecto de video botón.
Paso 3. Luego verá una ventana emergente que le pedirá que nombre su video. Asigne un nombre al video y haga clic en Aceptar. .
Paso 4. Ahora, puedes importar el video desde tu PC. Haz clic en + Agregar en la biblioteca de Proyectos y seleccione Desde esta PC . Elija el video y haga clic en Abrir . Arrastre el video desde la biblioteca del proyecto al guión gráfico.
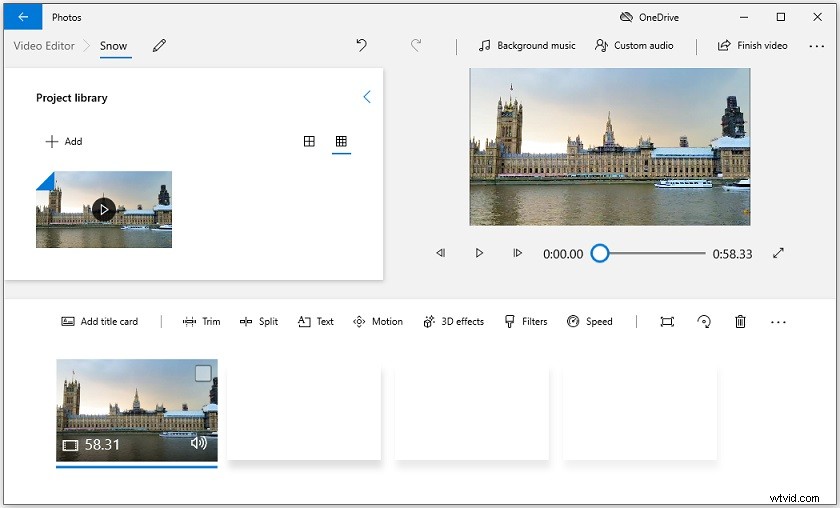
Paso 5. Luego, puede realizar algunas ediciones en el video importado de acuerdo con sus necesidades.
Paso 6. Después de eso, puedes agregar la pista de audio al video. Encuentra el audio personalizado sobre la ventana de vista previa y tóquela. Haz clic en + Agregar archivo de audio para importar la pista de audio.
Paso 7. La aplicación Fotos te permite recortar la parte inicial o final del archivo de audio, ajustar el volumen y aplicar efectos de aparición y desaparición gradual.
Haz clic en el icono de altavoz , verá las opciones para cambiar el volumen y agregar efectos de desvanecimiento. Edite el clip de audio y haga clic en Listo. .
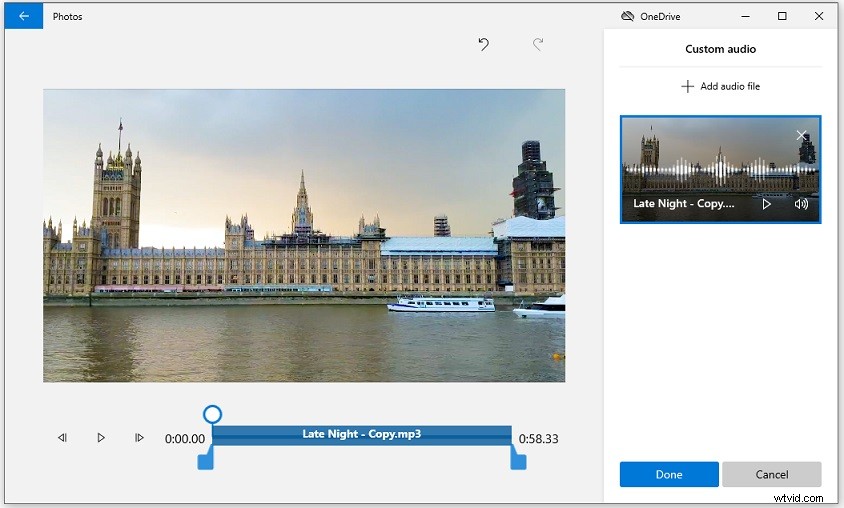
Paso 8. Haz clic en Finalizar video . Seleccione la calidad de video deseada y haga clic en Exportar para combinar el video y el audio en MP4.
FFmpeg
FFmpeg es un programa utilizado para la transcodificación de formato y la edición de video. Puede procesar por lotes múltiples archivos de video y combinar archivos de audio y video separados en uno solo.
Si está familiarizado con FFmpeg, este método le ahorrará tiempo y esfuerzo.
Abra el símbolo del sistema, escriba esta línea de comando:
FFmpeg -i video.mp4 -i audio.wav -c:v copy -c:a aac archivo_salida.mp4
-i video.mp4 significa el archivo de video de entrada.
-i audio.wav es el archivo de audio de entrada.
-c:v copiar significa que copia la transmisión de video del video de entrada al archivo de salida.
-c:aac significa que elige todas las transmisiones de audio del archivo de audio de entrada y codifica el video de salida con AAC. Si desea fusionar audio y video sin volver a codificar, use -c:una copia .
Parte 2. Cómo fusionar audio y video en uno en Mac
Para combinar video y audio en Mac, puede usar iMovie y VLC.
iMovie
Con iMovie, no tiene que instalar otras aplicaciones de fusión de video y audio en su Mac. iMovie es una aplicación de edición de video preinstalada en dispositivos Apple, incluidos Mac, iPad y iPhone. Puede importar y exportar videos de hasta 4K.
Con toneladas de filtros geniales, plantillas de películas, pistas de audio y efectos especiales como pantalla verde, pantalla dividida, imagen en imagen, puede usar iMovie para hacer un video de aspecto profesional.
Veamos cómo combinar audio y video en iMovie.
Paso 1. Abra la aplicación iMovie en su Mac e importe el archivo de video. Agrega el clip a la línea de tiempo.
Paso 2. Cambia a Audio pestaña, seleccione la fuente deseada de Música , Efectos de sonido o GarageBand . Explore las pistas de audio y arrastre la de destino a la línea de tiempo.
Paso 3. Edite el clip de audio según sea necesario.
Paso 4. Al final, ve a Compartir> Archivo para exportar el vídeo. O puede optar por subir el video a YouTube.
VLC
VLC, uno de los reproductores multimedia más populares, admite la reproducción de varios medios. También puede funcionar como un convertidor de video. Pero hay una característica que quizás no conozcas sobre VLC y es que admite agregar audio a video. Puede agregar una pista de audio a un video y combinarlos en un solo archivo.
Además de eso, VLC le permite extraer audio de DVD, reproducir DVD, transmitir videos en línea, grabar videos, etc.
¿Cómo fusionar audio y video en VLC? Siga los siguientes pasos:
Paso 1. Abre VLC. Si no tiene VLC media player, vaya a su sitio web oficial y descárguelo.
Paso 2. Haz clic en Medios y elija Abrir varios archivos...
Paso 3. Haz clic en Agregar para importar el video desde tu PC a VLC.
Paso 4. Encuentra la opción Mostrar más opciones en la parte inferior izquierda de la ventana y verifíquelo. Luego marque la casilla Reproducir otro medio de forma sincronizada (archivo de audio adicional,...) .
Paso 5. Haz clic en Examinar y agregue el archivo de audio que desea fusionar con el video. Toca Seleccionar .
Paso 6. Haz clic en el icono de flecha hacia abajo para mostrar la lista desplegable y elegir Convertir .
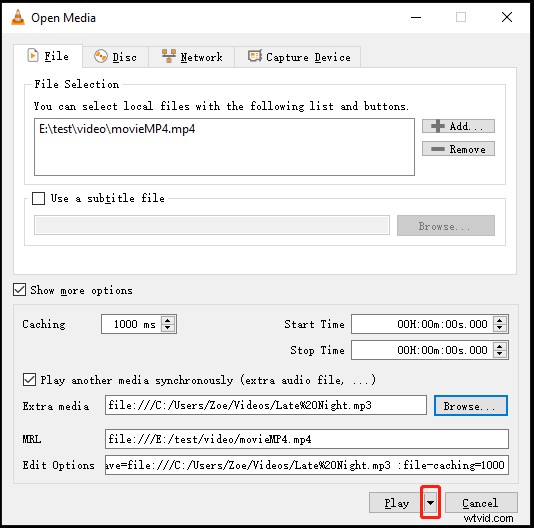
Paso 7. Haz clic en el icono de llave inglesa para editar el perfil seleccionado (o crear un nuevo perfil). Ve al Códec de audio pestaña, asegúrese de que el Audio la opción está marcada. Si desea mantener el sonido del video, marque la opción Mantener la pista de audio original . Haz clic en Guardar .
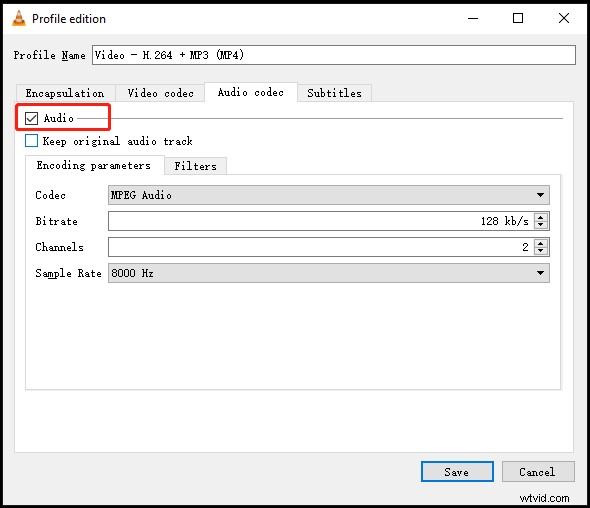
Paso 8. Elija una carpeta para guardar el video convertido y presione Iniciar botón. El proceso de combinación se realizará en unos segundos o minutos.
Parte 3. Cómo fusionar audio y video en uno solo en línea
Esta parte le mostrará cómo combinar video y audio en línea con dos convertidores en línea gratuitos.
Convertidor en línea
Online Converter puede procesar archivos de video y audio en línea de forma gratuita, como fusionar audio y video, comprimir video, cambiar el tamaño de video, reparar video, estabilizar video, etc. Admite los siguientes formatos:MP4, MKV, AVI, WMV, VOB, MTS, M2TS , ASF, WebM, 3GP, RMVB, FLV, MOV, MP3, WAV, MIDI, WMA.
¿Cómo combinar video y audio en línea? Así es como:
Paso 1. Visite el sitio web de Online Converter:https://www.onlineconverter.com/.
Paso 2. Ve a Convertidor de video> Agregar audio a video .
Paso 3. Cargue los archivos de video y audio desde su computadora. Luego seleccione la opción de combinación "Reemplazar audio en video" o "Mantener audio en video".
cambie el volumen o la posición del audio según sea necesario. Confirme haciendo clic en Agregar .
Paso 4. Cuando finalice la conversión, descargue el archivo de video a su PC.
Voz2v
Voice2v ofrece muchas herramientas en línea para la edición y conversión de videos. Puede agregar música a video, recortar video/audio, convertir audio a video, hacer un video con fotos, convertir video a GIF, etc.
Aquí se explica cómo fusionar audio y video en línea usando Voice2v.
Paso 1. Abra el sitio web:https://voice2v.com/.
Paso 2. Toque Agregar música al video .
Paso 3. Haz clic en Subir tu video para agregar el archivo de video y cargar el archivo de audio.
Paso 4. Toca AGREGAR EL AUDIO AL VÍDEO AHORA y Voice2v comenzará a combinar sus archivos.
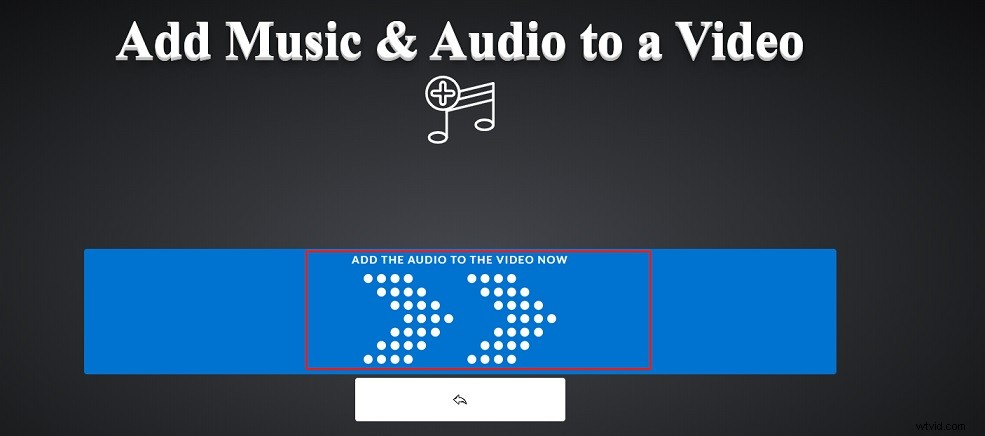
Paso 5. Descarga el video.
Conclusión
Con las fusiones de video y audio anteriores, puede fusionar fácilmente audio y video en un solo archivo. Si desea mantener la calidad original al combinar archivos, MiniTool MovieMaker es una excelente opción. Ofrece una velocidad de conversión rápida y ofrece muchas herramientas de edición.
Si tienes alguna pregunta o sugerencia sobre MiniTool MovieMaker, deja un comentario o contáctanos a través de [email protected].
