Lo más probable es que estés en algún lugar sin conexión a Internet y quieras escuchar tus canciones favoritas en Apple Music. Quizás se pregunte si puede descargar todas las canciones a la vez en Apple Music. ¿Cómo hacer que Apple Music descargue todas las canciones para escucharlas sin conexión? En esta publicación, hablaremos sobre las respuestas a estas preguntas.
¡Agregar música a videos o hacer un video musical debe ser interesante! Si desea un editor de video gratuito para hacer videos musicales en su PC con Windows, puede darle una oportunidad a MiniTool MovieMaker.
¿Apple Music funciona sin conexión?
Si viajas en avión y no tienes acceso a una conexión a Internet, o te has quedado sin paquetes de Internet, aún puedes escuchar tus canciones favoritas en Apple Music. Apple Music ofrece un modo sin conexión donde los usuarios pueden descargar pistas.
Sin embargo, tenga en cuenta que si descarga música de Apple Music mientras está suscrito y luego cancela la suscripción, la música que descargó ya no se reproducirá. En este caso, si alguna vez decide cancelar Apple Music, primero transfiera sus listas de reproducción.
Si desea transferir Apple Music a Spotify, lea esta publicación para saber más 3 formas:cómo transferir Apple Music a Spotify.
Usar Apple Music Descargar todas las canciones en iPhone
Si desea descargar canciones a su iPhone, puede probar el primer método. La primera técnica para hacer que Apple Music descargue todas las canciones a tu iPhone requiere nada más que tu iPhone y una conexión a Internet.
Así es como se hace:
1. Abra la aplicación Música en su iPhone y vaya a la pestaña Biblioteca en la barra de menú inferior.
2. En esta página, verá Canciones, Álbumes y Listas de reproducción como opciones disponibles. El menú Canciones lo llevará a pistas individuales donde puede descargarlas una a la vez. Por lo tanto, elija Álbumes o Listas de reproducción para descargar canciones en lotes.
3. Cuando encuentre el álbum o la lista de reproducción que desea descargar, puede hacerlo de dos maneras:
La primera opción es mantener presionado el título del álbum o lista de reproducción y elegir Descargar opción en el menú emergente para descargar todas las canciones en esa lista de reproducción o álbum.
Como alternativa, puede abrir el álbum o la lista de reproducción deseados. Encontrarás el botón Descargar (justo al lado del icono de los tres puntos) que puedes tocar para descargar todas las canciones del álbum o la lista de reproducción. Repite estos pasos hasta que todas las canciones estén descargadas en tu iPhone.
Consejos:
Este método será más rápido que descargar canciones individuales. Sin embargo, si tiene muchos álbumes en su biblioteca, aún puede llevar algún tiempo. Por lo tanto, asegúrese de usar Wi-Fi para descargar toda esa música y le recomiendo cargar su iPhone durante el proceso también.
Si no desea descargar cada vez que agrega nuevas canciones, puede ir a Configuración> Música y activa la opción de Descargas automáticas . Luego, toda tu música futura se descargará automáticamente a tu iPhone.
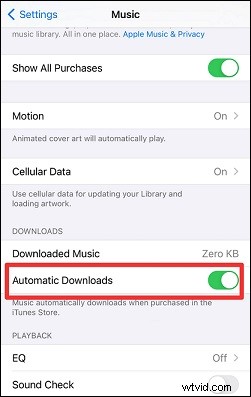
Usar Apple Music Descargar todas las canciones en la PC
Si tiene acceso a una PC o Mac, puede probar este método en su computadora. Para este método, utilizará su PC o Mac.
Si desea reproducir Apple Music en la PC, consulte ¿Cómo reproducir Apple Music en la PC? Las 2 mejores formas prácticas para usted.
Sigue estos pasos para descargar todas las canciones en Apple Music con PC:
1. Antes de iniciar el proceso de descarga, asegúrese de que su PC tenga instalada la última versión de iTunes.
2. Abra iTunes en una PC con Windows o vaya a Música en Mac.
3. Haga clic en Archivo y navegue a Nuevo opción. Luego elige Lista de reproducción inteligente en el menú ampliado. Verá un cuadro emergente que le pedirá que elija reglas. Estas reglas determinan qué pistas irán a la nueva lista de reproducción.
4. Asegúrate de coincidir está marcada y Música seleccionado. La lista de reproducción agregará canciones que coincidan con la siguiente regla.
5. Seleccione Hora del segundo cuadro desplegable y es mayor que en el segundo. La lista de reproducción agregará canciones en función de su duración (tiempo) que sea más larga que el valor que establezca a continuación.
6. Introduzca 00:00 en el cuadro de formato de tiempo, lo que hace que todas tus canciones se incluyan en la lista de reproducción.
7. Desmarque Limitar a y verifique Actualización en vivo para que también se descarguen las nuevas canciones añadidas a tu Apple Music Library. Luego haga clic en Aceptar .
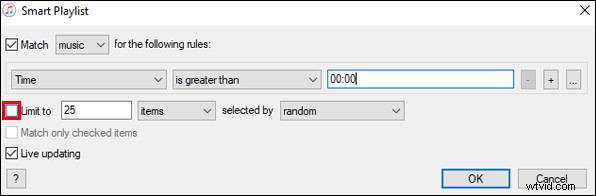
8. Asigne un nombre a la nueva lista de reproducción.
Una vez que haya terminado todos los pasos, la lista de reproducción que ha creado contendrá todas las canciones que tiene en Apple Music. Ahora puedes descargar todas las pistas a tu iPhone desde la sección Listas de reproducción de tu biblioteca de música.
¿Quieres transferir tu lista de reproducción de Spotify a Apple Music? Leer Transferir listas de reproducción de Spotify a Apple Music con 3 métodos prácticos.
Conclusión
Eso es todo por la guía sobre cómo hacer que Apple Music descargue todas las canciones. ¡Simplemente prueba los pasos anteriores para descargar tus pistas de música favoritas!
