VN Video Editor recibió recientemente el premio "mejor todoterreno" en nuestras guías sobre las mejores aplicaciones de edición de video para Android Y el mejor editor de video para iPhone. ¡Incluso obtuvo una mención sólida en nuestro Resumen de software de edición de video para Mac!
Dado que es un excelente software de edición de video, pensamos que merecía un tutorial completo paso a paso para mostrarle exactamente cómo usar VN Video Editor.
Te enseñaremos todo lo que necesitas saber:todas las funciones clave y un montón de consejos de edición de video para que puedas editar videos como un profesional.
También conocida como Vlog Now, esta aplicación de edición de video está disponible en iOS, Android, Windows y Mac. Ejecutaremos este tutorial usando la aplicación de edición de video VN en iPad.
Pero debido a que la aplicación es multiplataforma y compatible con varios dispositivos, el proceso será exactamente el mismo para iPhone, Android e incluso en el escritorio. Así que siéntase libre de seguirlo en su dispositivo de elección.
Esto es exactamente lo que cubriremos en este tutorial de VN Video Editor:
- Cómo importar material de archivo en VN Video Editor
- Interfaz de la aplicación VN Video Editor
- Cómo editar en VN Video Editor
- Cómo agregar B-Roll en VN Video Editor
- Cómo agregar texto en VN Video Editor
- Cómo agregar efectos en VN Video Editor
- Cómo agregar música en VN Video Editor
- Cómo ajustar los niveles de audio en VN Video Editor
- Cómo clasificar el color en VN Video Editor
- Cómo ajustar la velocidad en VN Video Editor
- Cómo cambiar el formato de video en VN Video Editor
- Cómo exportar en VN Video Editor
Empecemos.
Cómo importar imágenes en VN Video Editor
Abra la aplicación VN Video Editor y presione el botón + en la parte inferior de la página. A continuación, seleccione Nuevo proyecto .
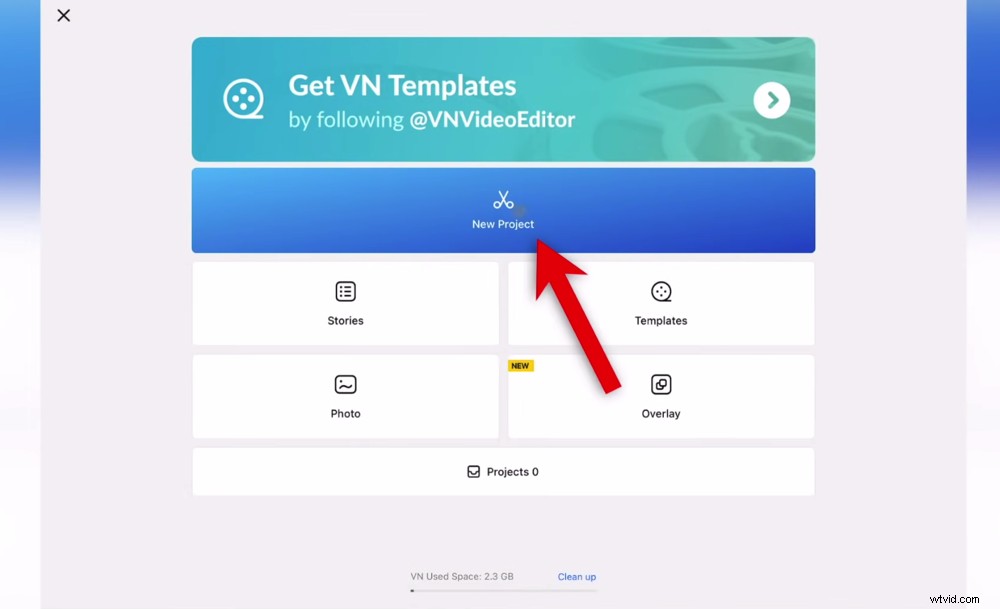
Una vez dentro de la aplicación VN Video Editor, puede crear un nuevo proyecto
El siguiente paso es importar material de archivo. Puede importar todos los clips que desee en su edición en este punto. Pero le recomendamos que seleccione su metraje principal ahora y agregue los clips B-roll más tarde.
VN Video Editor usará de forma predeterminada los Recientes Carpeta para importar archivos. Puede buscar archivos en una ubicación diferente tocando Recientes y seleccionando otra carpeta.
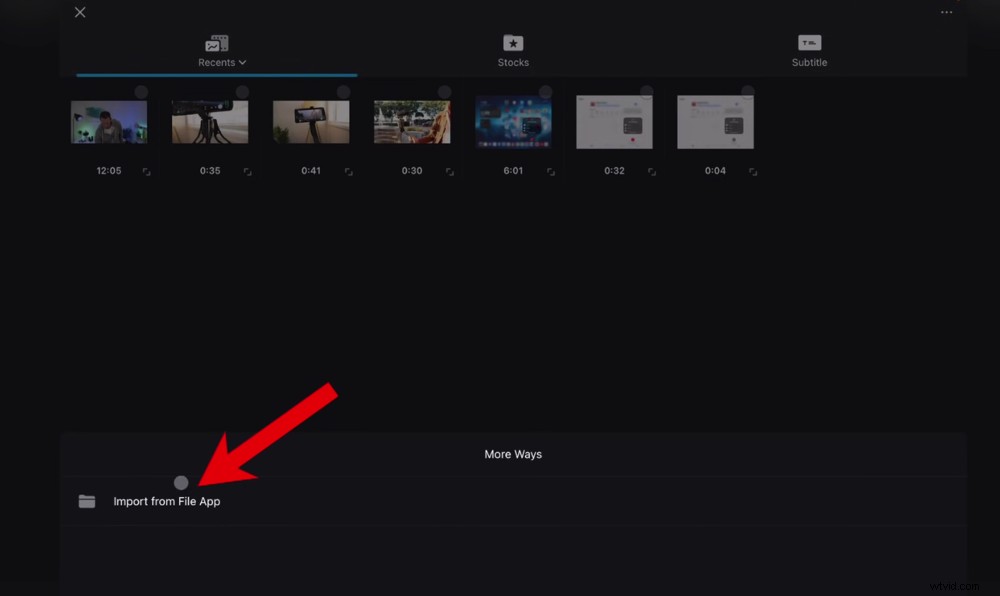
Importe su metraje antes de sumergirse en la edición de video VN:toque Importar desde la aplicación de archivo si los archivos están en su dispositivo
Si los archivos están guardados en su dispositivo, puede tocar Más en la esquina superior derecha y seleccione Importar desde aplicación de archivo .
Toque su archivo de metraje principal y luego presione Siguiente flecha. Su metraje ahora se importará a su proyecto.
Interfaz de la aplicación VN Video Editor
Ahora veamos la interfaz de la aplicación VN Video Editor para que pueda familiarizarse con las herramientas y dónde se encuentran.
El Original El botón en la barra de menú superior es donde puede cambiar el formato de su video. Si lo deja en Original , la relación de fotogramas se establecerá de forma predeterminada en el formato de su material de archivo.
Puede cambiar la proporción de fotogramas para adaptarse a los videos de YouTube, Instagram Reels, videos de TikTok u otros tamaños personalizados.
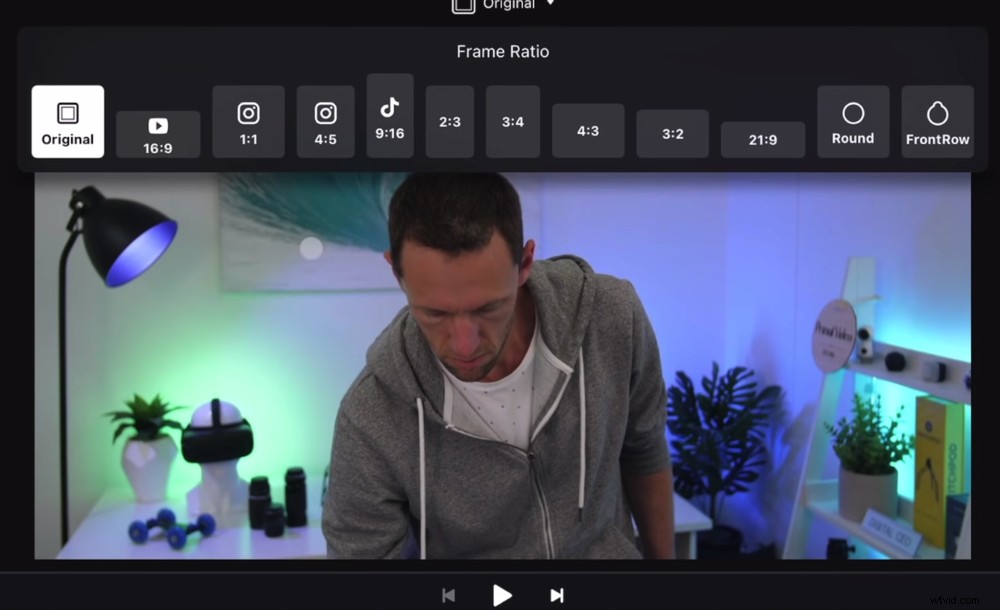
Puedes cambiar fácilmente la proporción de fotogramas para adaptarla a la plataforma a la que subirás
La ventana de vista previa es donde puede reproducir su proyecto de video.
La línea de tiempo de edición es donde ocurre la edición. Hay diferentes pistas para música, títulos, gráficos, imágenes, audio principal:todos los elementos de su video.
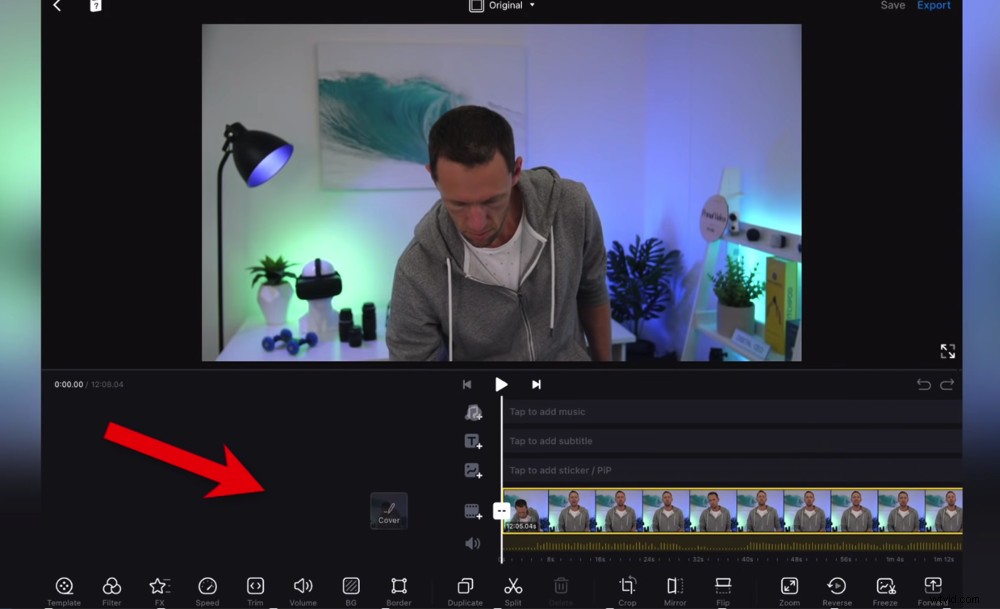
Los iconos indican qué elemento va en cada una de las capas (metraje principal, B-roll, títulos, etc.)
Los controles multimedia te permiten Reproducir tu video, Omitir hasta el final de su proyecto o Omitir al comienzo de su proyecto.
Puede desplazarse por la línea de tiempo deslizando el dedo en su dispositivo. Si está usando una computadora, puede hacer clic y arrastrar o usar el teclado.
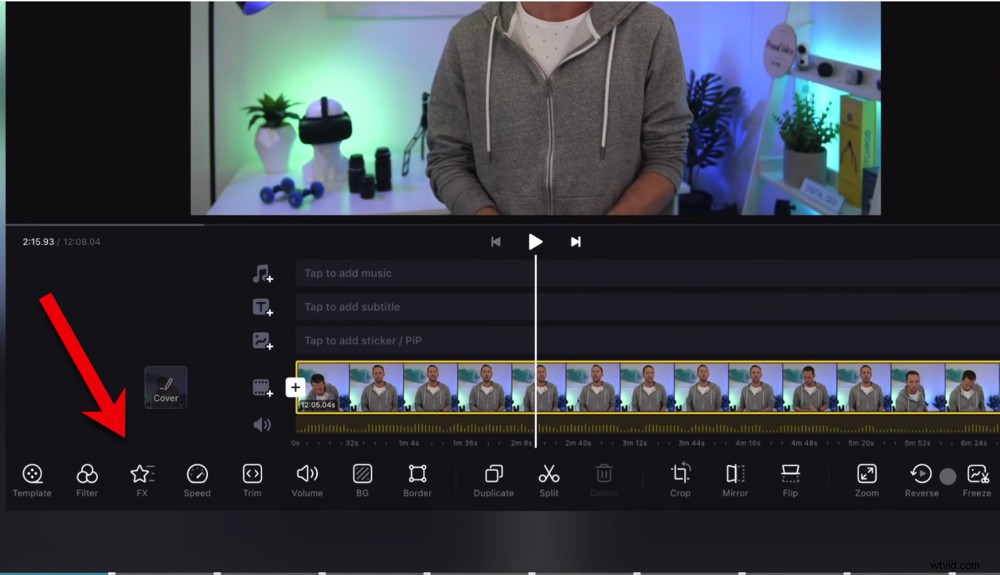
Funciones como volumen, recorte, filtros y división se pueden encontrar en la barra de menú inferior
La barra de menú inferior es donde puede acceder a todas las herramientas, filtros y efectos.
Ahora que su metraje principal está cargado y está familiarizado con la interfaz, es hora de recortar su metraje.
Cómo editar en VN Video Editor
Al igual que en todas las aplicaciones de edición de video, hay algunas formas diferentes de recortar o editar imágenes.
A veces, puede tener más sentido usar una sobre la otra, o puede que descubras que una herramienta se adapta mejor a tu estilo de edición. Así que le mostraremos todas las opciones.
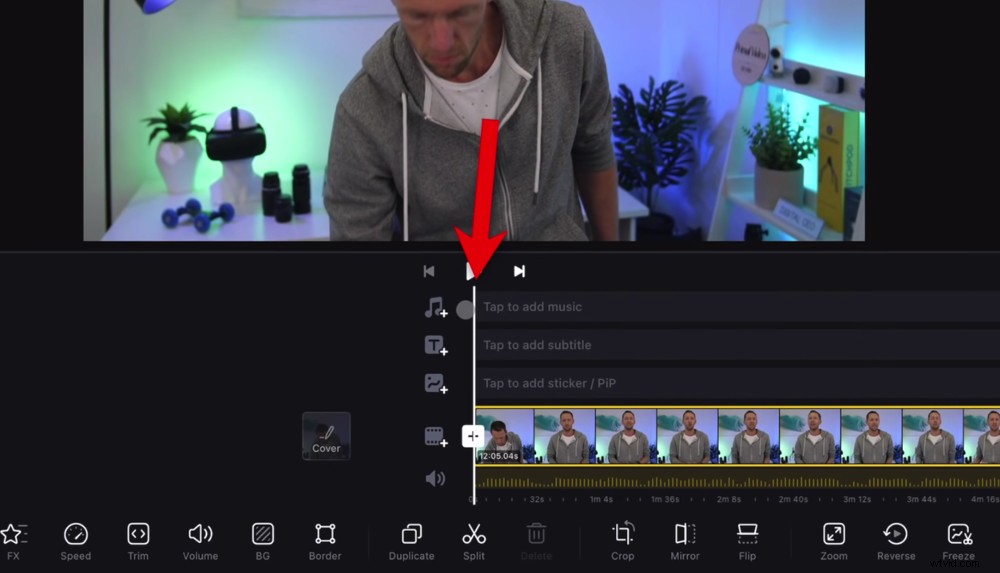
El indicador de reproducción es la línea blanca que va de arriba a abajo en la línea de tiempo de edición
Si vas al comienzo de tu video, verás una línea blanca que va de arriba a abajo. Este es el indicador de reproducción.
Alinee el indicador de reproducción donde desea que comience el video, después de cualquier preparación o error que haya cometido antes de que comience el buen metraje.
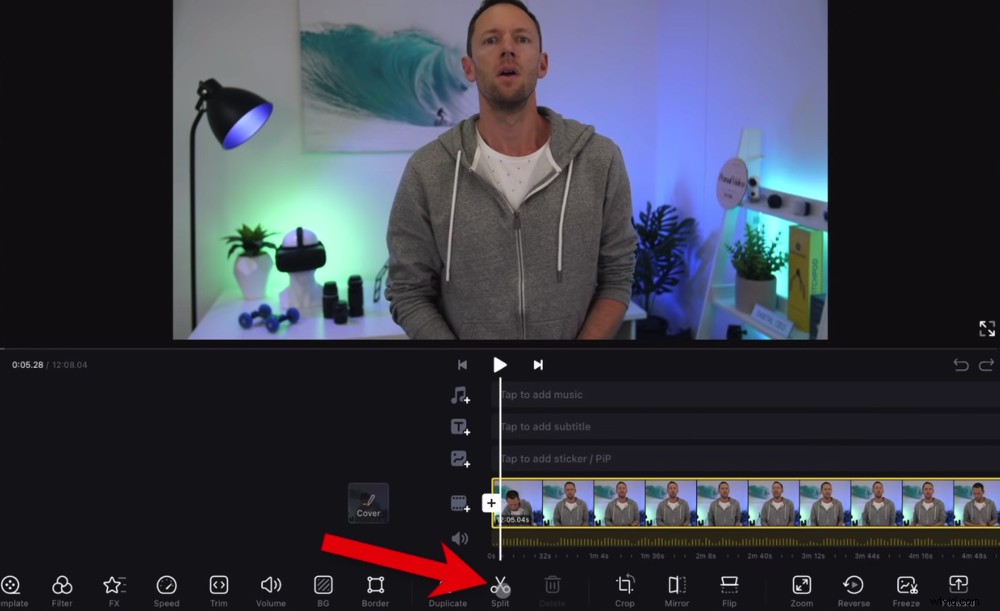
Una vez que el indicador de reproducción esté alineado, toque el botón Dividir
Luego presione el botón Dividir botón en la barra de menú inferior. Ahora tendrá dos clips, uno a la izquierda con imágenes defectuosas y otro a la derecha con las imágenes restantes.
Seleccione el primer clip y presione el Borrar botón para quitarlo. Ahora el video comenzará en el punto en el que hiciste esa división.
Presiona el botón Saltar botón para saltar al final de su metraje. Ahora puede eliminar cualquier metraje innecesario al final de su clip.
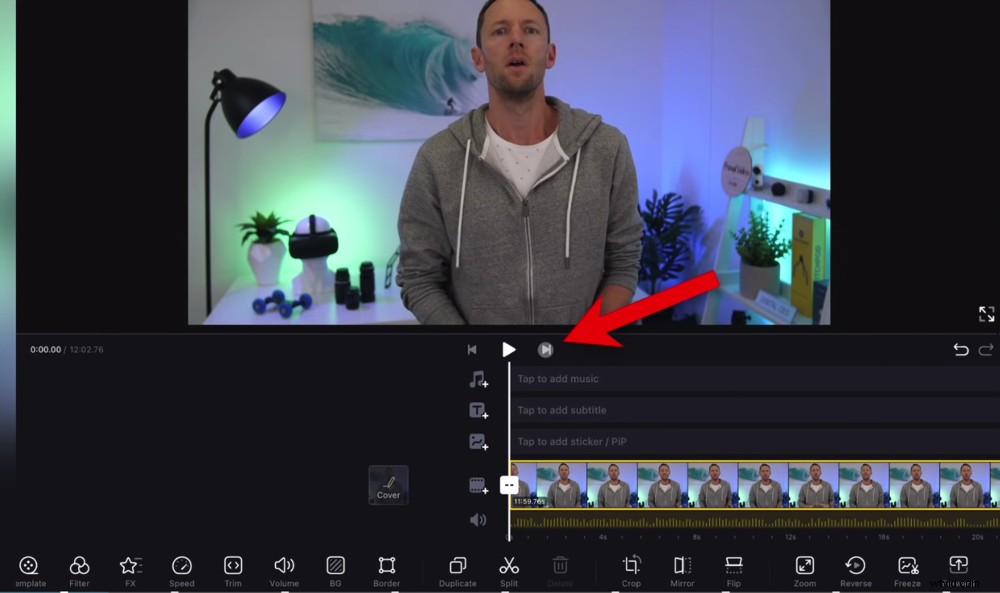
Puede saltar hasta el final de su metraje tocando el botón Saltar
Intentemos usar Arrastrar método esta vez. Toque el clip y aparecerán manijas amarillas a cada lado del clip.
Haz clic y arrastra el controlador hasta donde quieras que termine el video. Ahora el video terminará en ese punto. Luego simplemente toque el clip para deseleccionarlo.
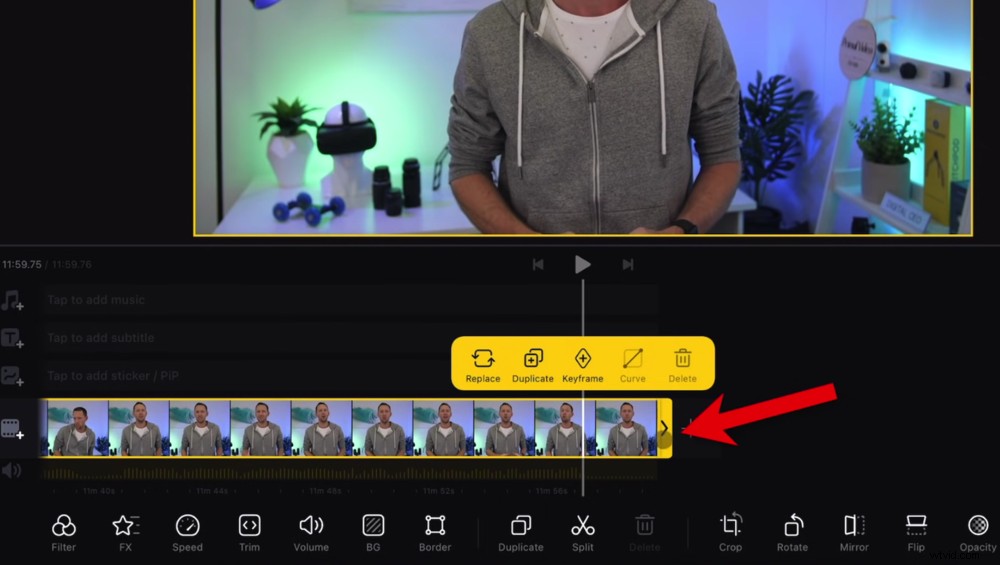
Recorte el metraje arrastrando el control amarillo hasta donde desee que termine el clip
Puede usar estas herramientas para eliminar imágenes innecesarias a lo largo de todo el proyecto. Simplemente haga una División donde comienza la mala filmación. Luego haz una segunda Dividir donde termina el metraje defectuoso y elimina el clip del medio. O puede arrastrar los controladores para eliminar el metraje que no desea.
CONSEJO PROFESIONAL: Verifique la barra de audio para ver dónde hay pausas largas en su metraje. Por lo general, esto indica material de archivo que querrás eliminar, donde tuviste un descanso o cometiste un error y comenzaste de nuevo. Esta es una forma rápida de encontrar imágenes que deben eliminarse.
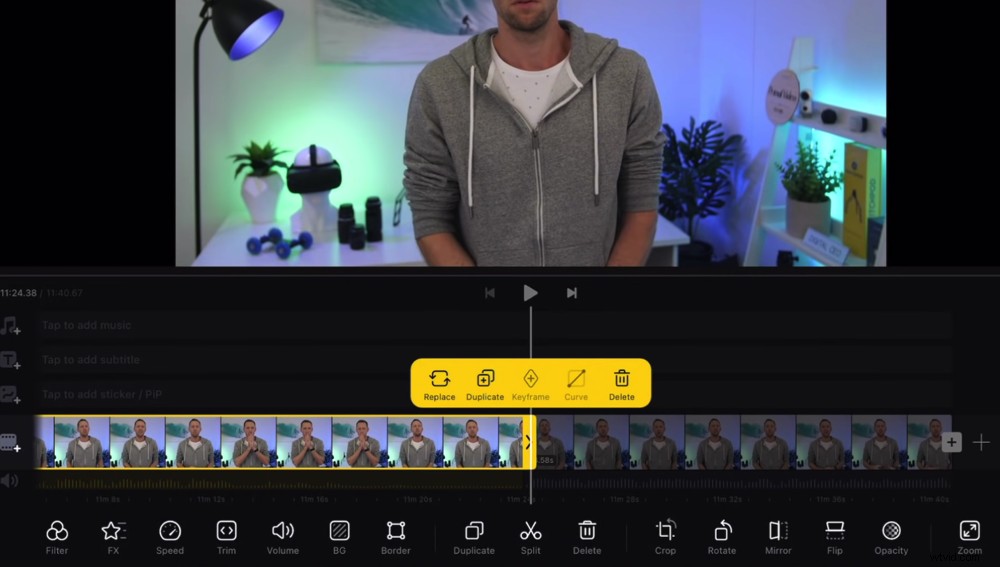
Puede dividir el material de archivo en cualquier punto y luego arrastrar el controlador para eliminar el material de archivo en todo el clip
Ahora revise y elimine todas las malas tomas, errores y cualquier metraje que no desee en su proyecto de video terminado.
Asegúrate de presionar Reproducir y ver las imágenes a medida que avanza en este proceso. Esto te permitirá ajustar realmente los clips y dejarte con una edición de alta calidad.
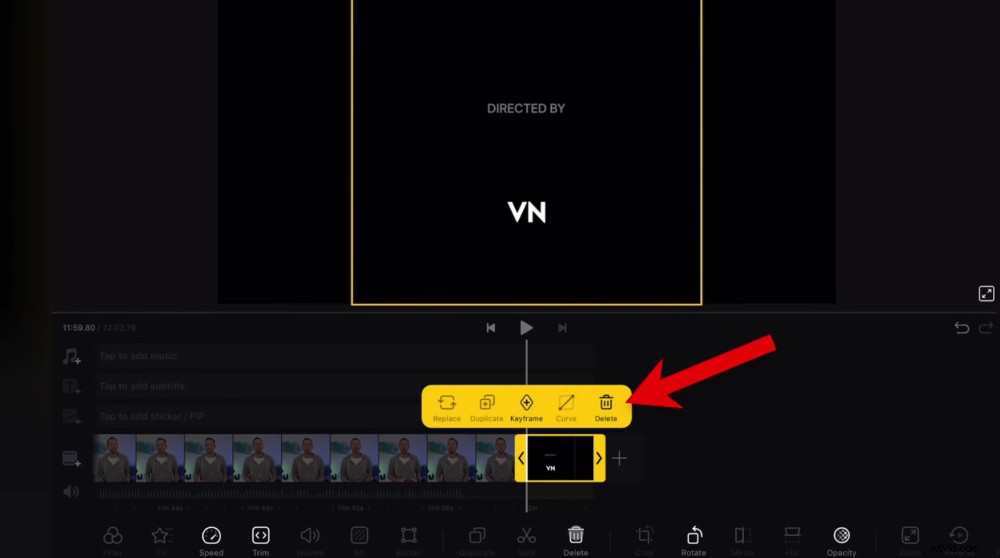
VN Video Editor inserta un clip promocional al final de cada proyecto
CONSEJO PROFESIONAL: No olvide eliminar el clip de VN Video Editor al final de su video. Simplemente seleccione el clip y presione Eliminar .
Cómo agregar B-Roll en VN Video Editor
A continuación, vamos a traer el metraje B-roll. Para hacer esto, presione el ícono de material de archivo B-roll sobre la pista de material de archivo principal. Luego seleccione Acciones .
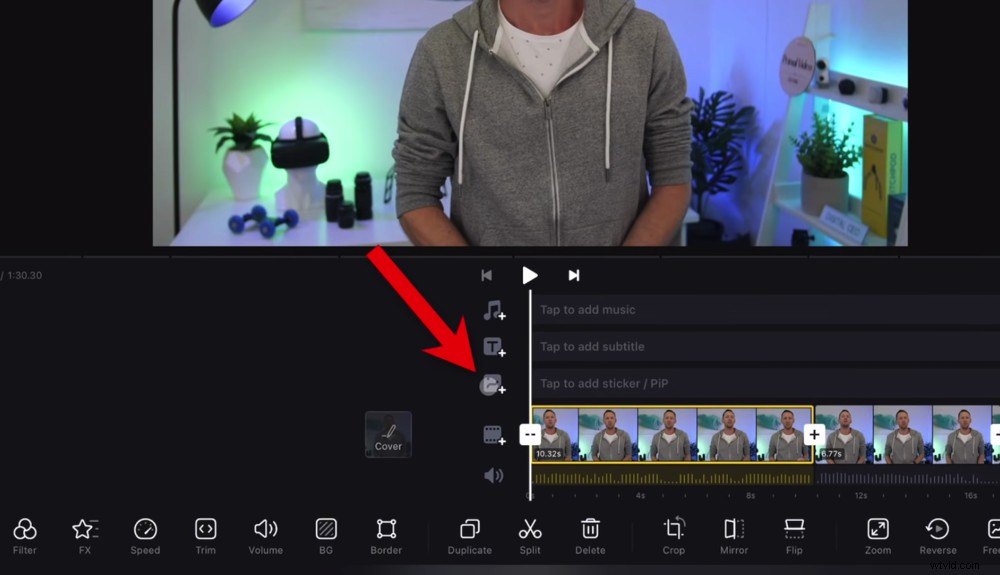
Toca el ícono de B-roll para importar tu material de archivo
Los clips que ya se han agregado al proyecto se marcan como Importados . Toque los clips B-roll que desee agregar.
Cuando importe material de archivo B-roll de esta manera en lugar del material de archivo principal, estará en una capa diferente. Esto hace que sea muy fácil de editar. El clip B-roll aparecerá encima del metraje principal en la ventana de vista previa. Puede mover este clip, hacerlo más pequeño o más grande e incluso girarlo.
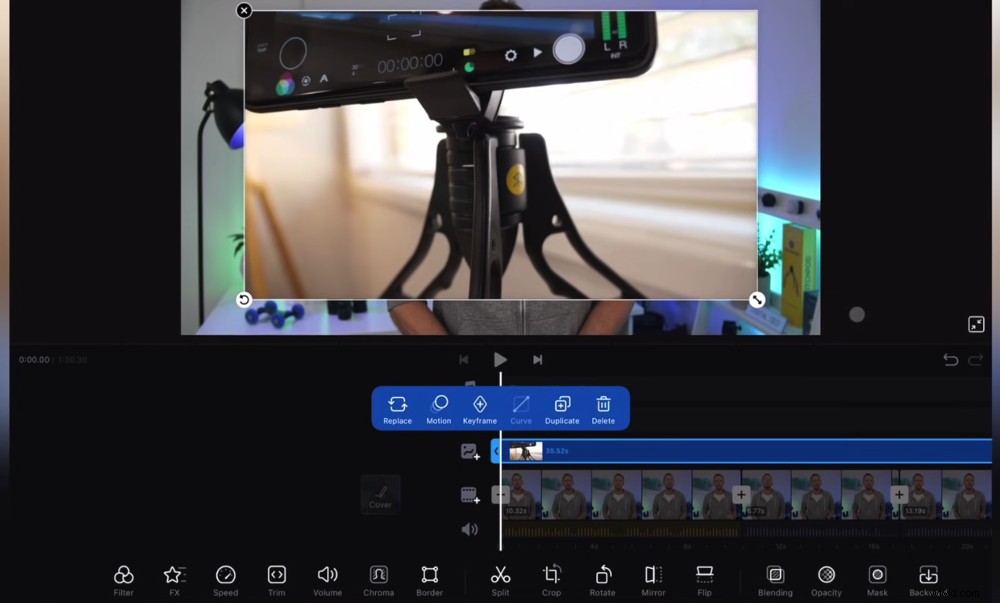
El material de archivo B-roll aparecerá en la ventana de vista previa como un clip encima del material de archivo principal
Por lo general, simplemente ampliaremos el clip para que esté a pantalla completa. Luego, vaya a la línea de tiempo de edición y recorte el clip B-roll solo al metraje que desea usar.
Puedes Dividir este clip o arrastre los controladores para editarlo. Para cambiar la ubicación del clip, simplemente haga clic y arrástrelo por la línea de tiempo.
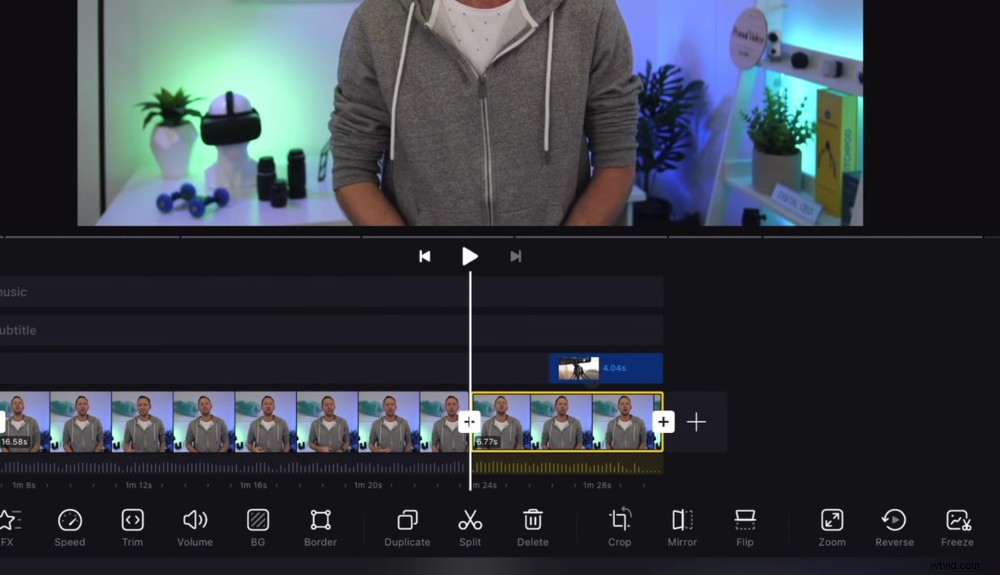
La función de línea de tiempo magnética significa que los clips B-roll están vinculados al metraje principal debajo de ellos
Una característica realmente genial dentro de VN Video Editor es la línea de tiempo magnética. Esto significa que una vez que haya colocado un clip B-roll en la línea de tiempo, se vinculará al clip de material de archivo principal debajo de él. Luego, si hace clic y mueve el clip de material de archivo principal, ese clip B-roll vendrá con él.
Esto es útil si decide cambiar el orden de sus clips más tarde, pero el metraje B-roll es relevante para ese clip.
Por lo tanto, agregue todo su material de archivo B-roll en este punto.
Entonces es hora de agregar títulos y texto a su video.
Cómo agregar texto en VN Video Editor
Ve al inicio de la línea de tiempo de edición y toca el Texto icono encima de la pista de material de archivo B-roll.
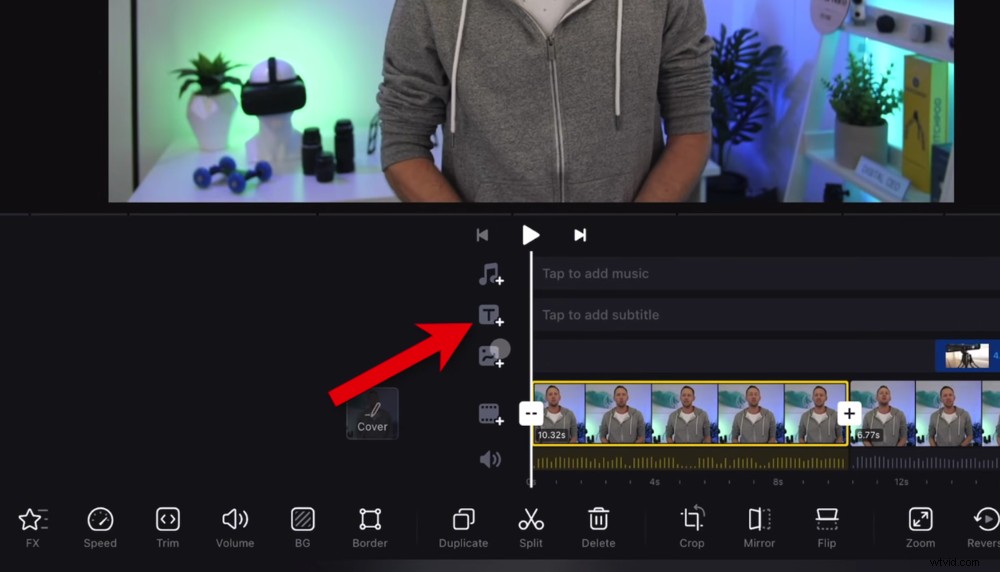
Para insertar texto y títulos, toque el ícono de Texto
Aquí hay algunos ajustes preestablecidos excelentes, como Nombre y descripción, Cuadro y Título del video.
Toque el ajuste preestablecido que desea incluir y se agregará como un clip en la línea de tiempo.
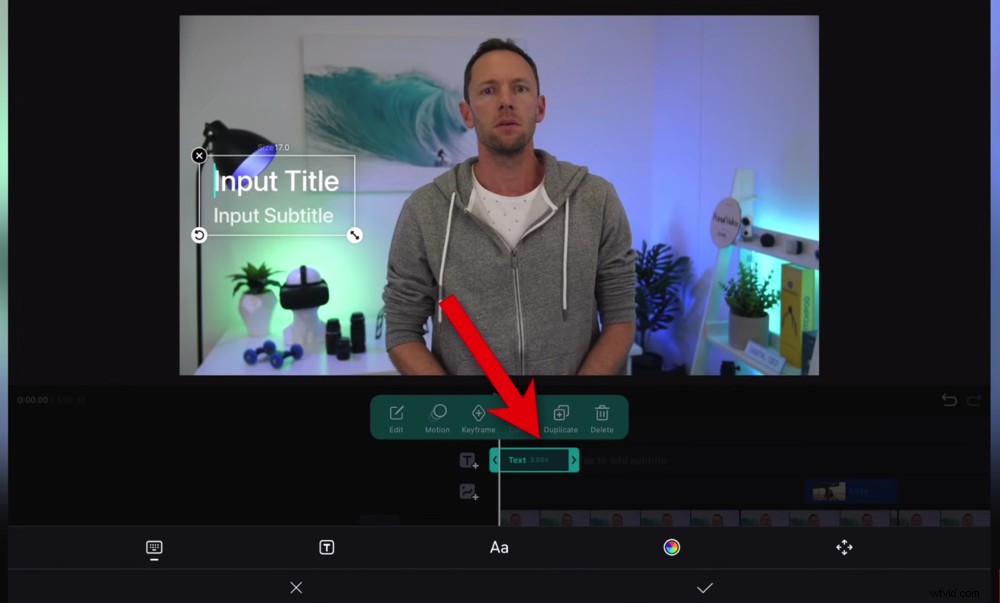
El título aparecerá como un clip en la línea de tiempo; puede ajustarlo como cualquier otro clip
También aparecerá un cuadro de texto editable en la ventana de vista previa. Para insertar su texto, simplemente toque el cuadro de texto y escriba. También puede cambiar la posición y el tamaño del cuadro de texto arrastrándolo o tocando Cambiar tamaño icono en la esquina inferior derecha.
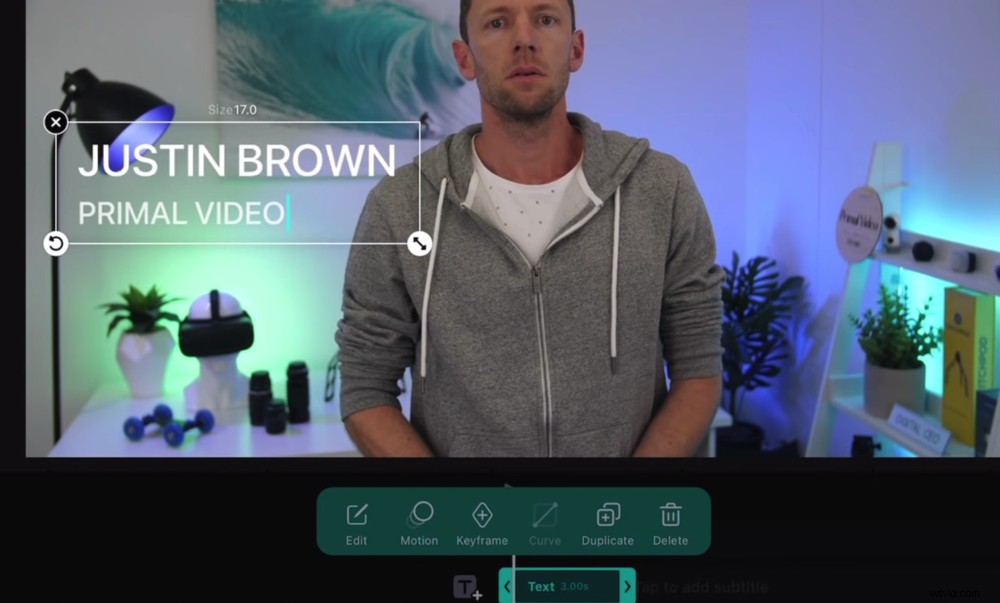
Simplemente toque el cuadro de texto en la ventana de vista previa para cambiar el texto
La barra de menú inferior es donde puede realizar más personalizaciones de texto:
- El icono T: Cambia el preajuste de tu texto
- El icono Aa: Ajustar fuente y tamaño de fuente
- Icono de color: Elija el color del texto, el color de fondo, el espaciado entre letras e inserte cosas como sombra paralela
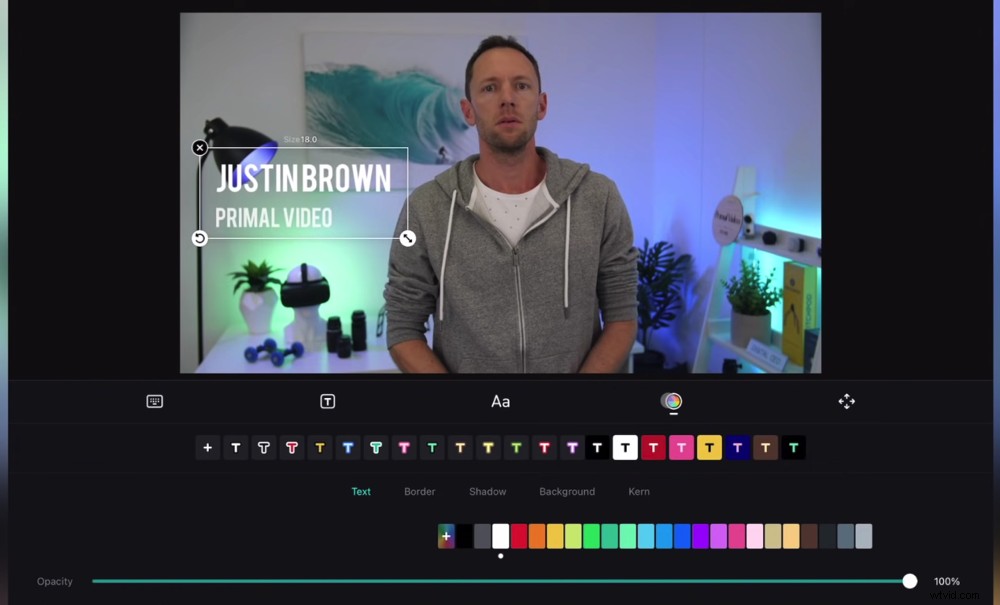
Hay montones de opciones de personalización de texto, como borde, sombra y color de fondo
Una vez que estés satisfecho con el título, toca la Marca icono en la esquina inferior derecha.
Al igual que con todos los clips en la línea de tiempo, puede arrastrar los controladores para ajustar la duración. Para mover el clip de texto, tóquelo y arrástrelo hasta donde desee que se reproduzca.
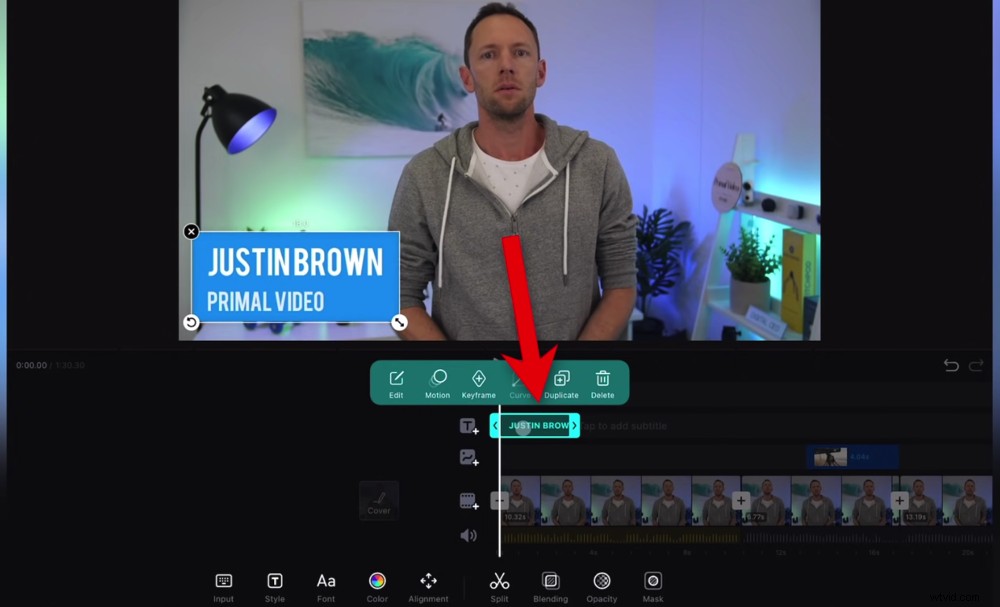
Para volver a ver las opciones de edición de texto, seleccione el clip de texto y presione Editar
Si en algún momento desea regresar y realizar cambios en el texto, seleccione el clip de texto y presione Editar .
Adición de animaciones de texto
También puede agregar animaciones al título. Toca el clip de texto y selecciona Movimiento. .
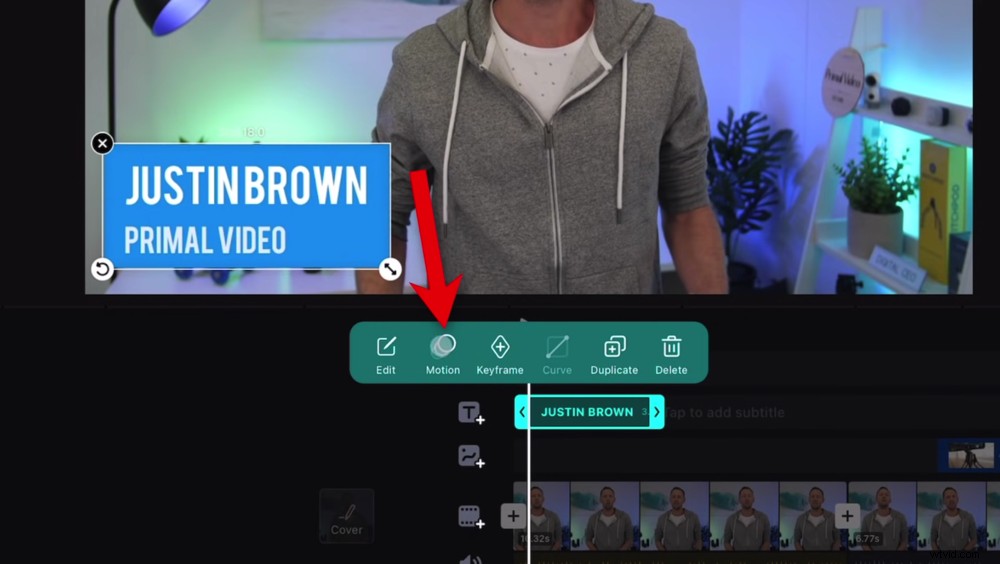
Puede elegir entre montones de opciones de animación seleccionando el clip de texto y yendo a Movimiento
Aquí puede agregar efectos para:
- En animación: Cómo aparecerá el texto en la pantalla
- Animación de salida: Cómo aparecerá el texto fuera de la pantalla
- Animación en bucle: Animación repetitiva
Puede elegir entre efectos como desvanecimiento, escala, deslizamiento, degradado, etc.
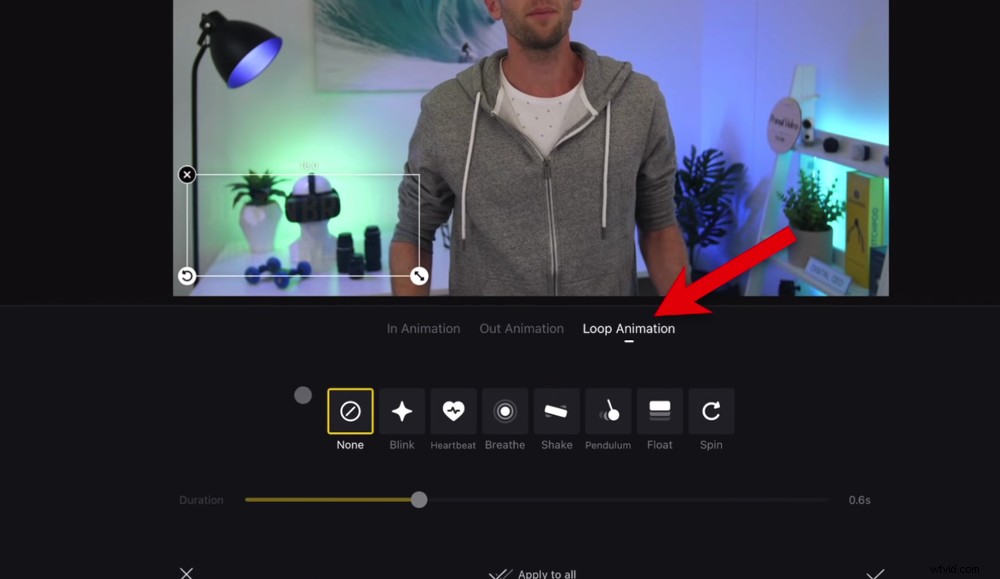
Si desea que su título tenga una animación repetitiva, seleccione Animación en bucle
La barra deslizante en la parte inferior le permitirá determinar la duración del efecto.
Cuando termines, toca la Marca icono para aplicar esos cambios.
Ahora agreguemos transiciones entre clips.
Cómo agregar efectos en VN Video Editor
En la línea de tiempo de edición, seleccione un clip y notará un botón + entre el clip seleccionado y el que está al lado.
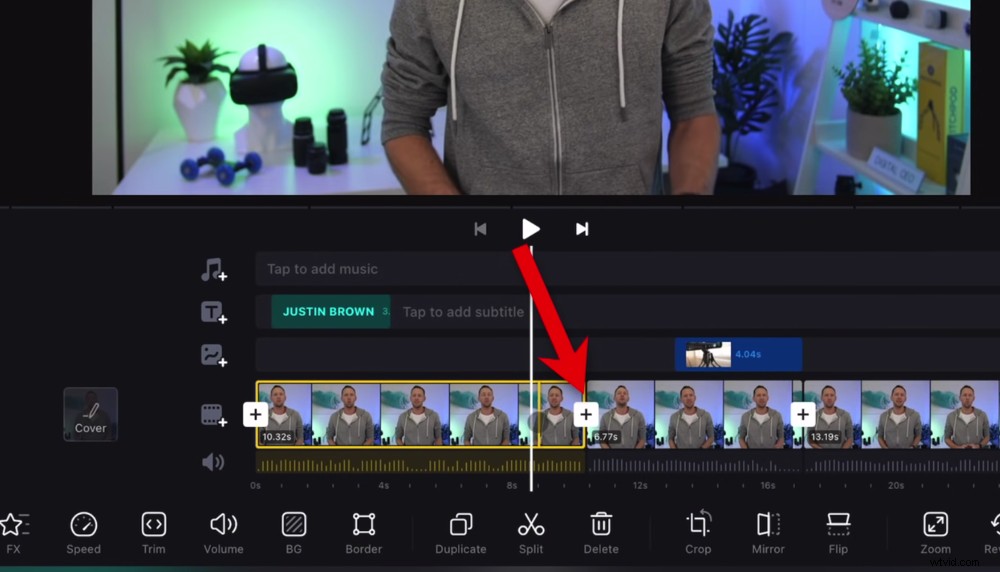
Para insertar una transición entre dos clips, toque el botón +
Esto abrirá el panel de transiciones. Bajo Base transiciones, hay transiciones generales como Dip to Black, Dissolve y Zoom. Bajo Mate transiciones, hay algunas opciones más oscuras como Zebra, Swirl y Memory.
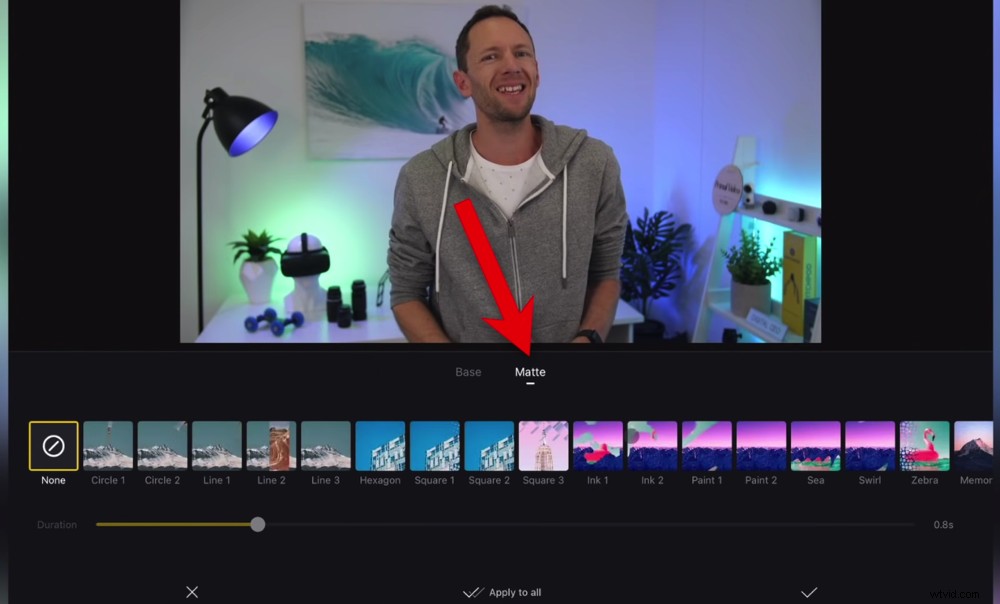
Hay algunas transiciones extrañas y sorprendentes en la categoría Mate
Sin embargo, normalmente no agregamos transiciones como esta entre clips que se ven iguales.
En su lugar, recomendamos acercar ligeramente el primer o el segundo clip. Esto casi hará que parezca que has usado un segundo ángulo de cámara. Es una excelente manera de dividir su contenido en lugar de tener un corte duro.
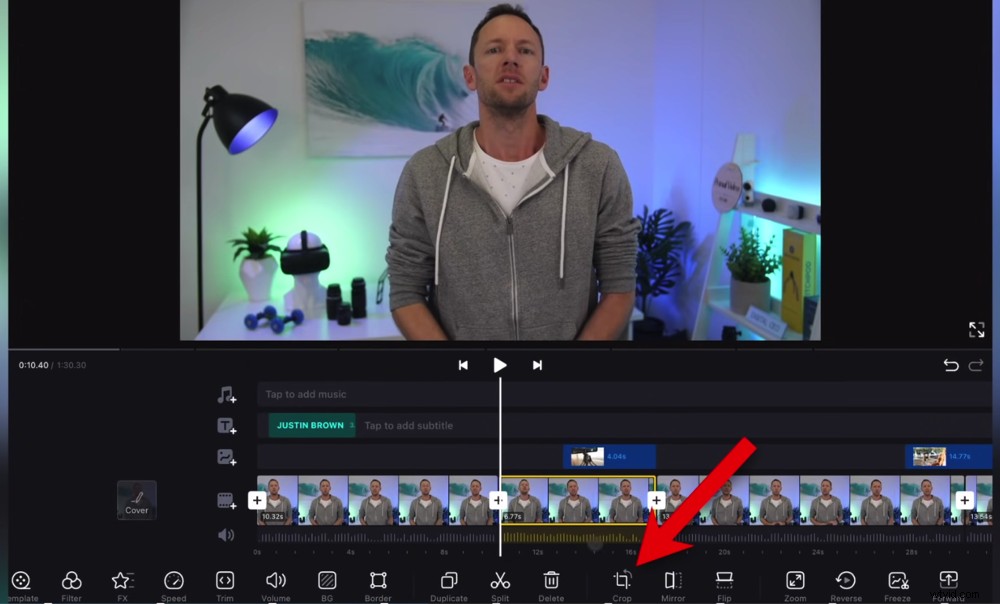
Recomendamos usar una transición de zoom; para hacer esto, seleccione un clip y vaya a Recortar
Para hacer esto, seleccione el segundo clip y presione Recortar en la barra de menú inferior. Luego, pellizque y haga zoom o arrastre las esquinas para acercar. No necesita acercar demasiado, este es un efecto sutil.
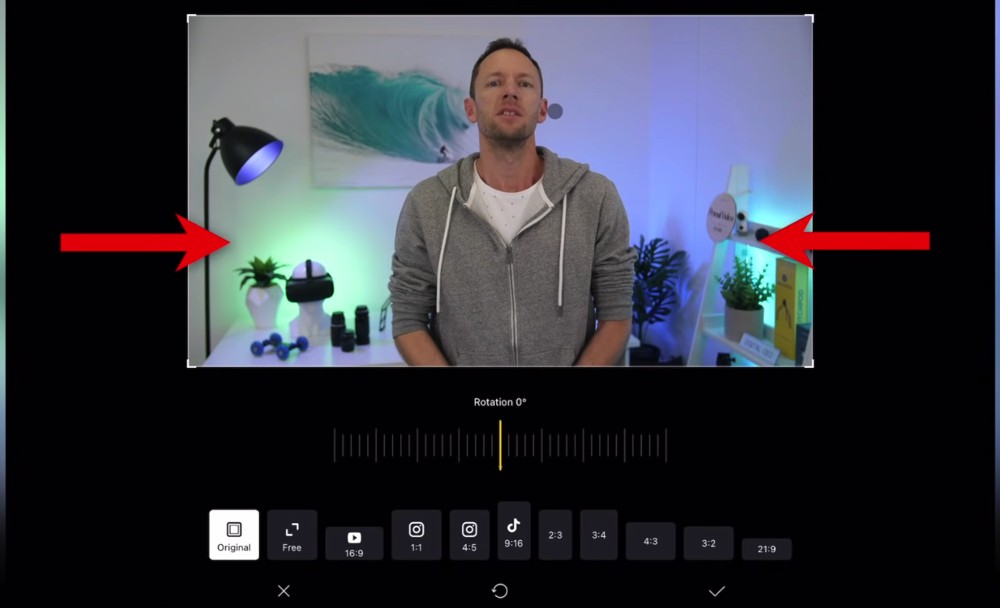
Pellizque para acercar la toma y crear un efecto de zoom
Asegúrate de alinear los ojos de la persona en ambos clips para que la transición no resulte discordante ni confusa para el espectador.
Si desea agregar transiciones a su material de archivo B-roll, seleccione el clip y presione Movimiento . Estas son las mismas que las animaciones de texto que usamos antes. Simplemente elige un efecto y toca la Marca icono.
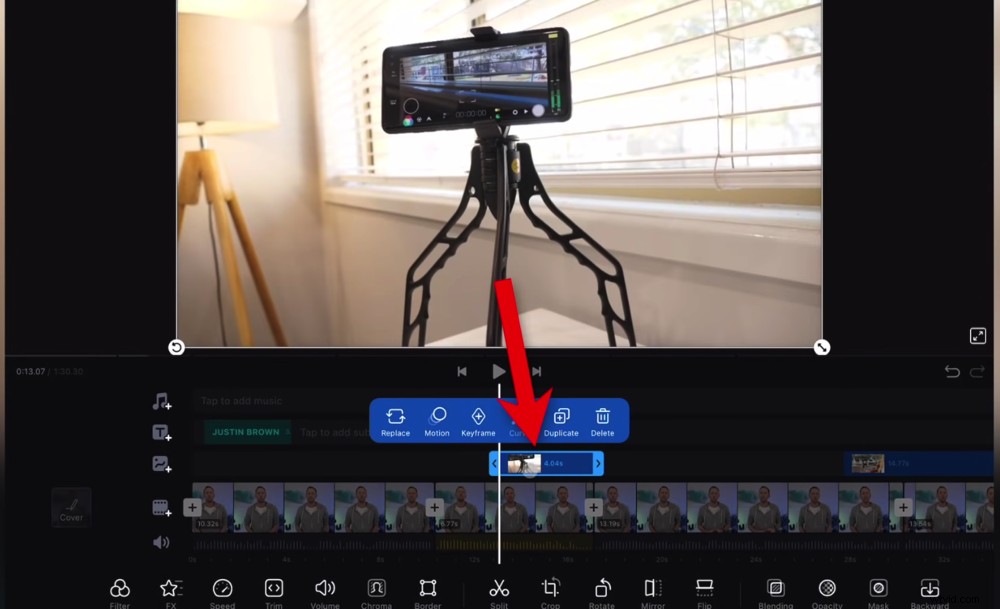
Puede agregar transiciones a los clips B-roll seleccionando el clip y yendo a Movimiento
Ahora agregue transiciones o efectos de zoom a todo su proyecto.
Entonces agreguemos música.
Cómo agregar música en VN Video Editor
Toca Música icono sobre el Texto pista. Aquí puede seleccionar Música, Efectos de sonido o Grabar.
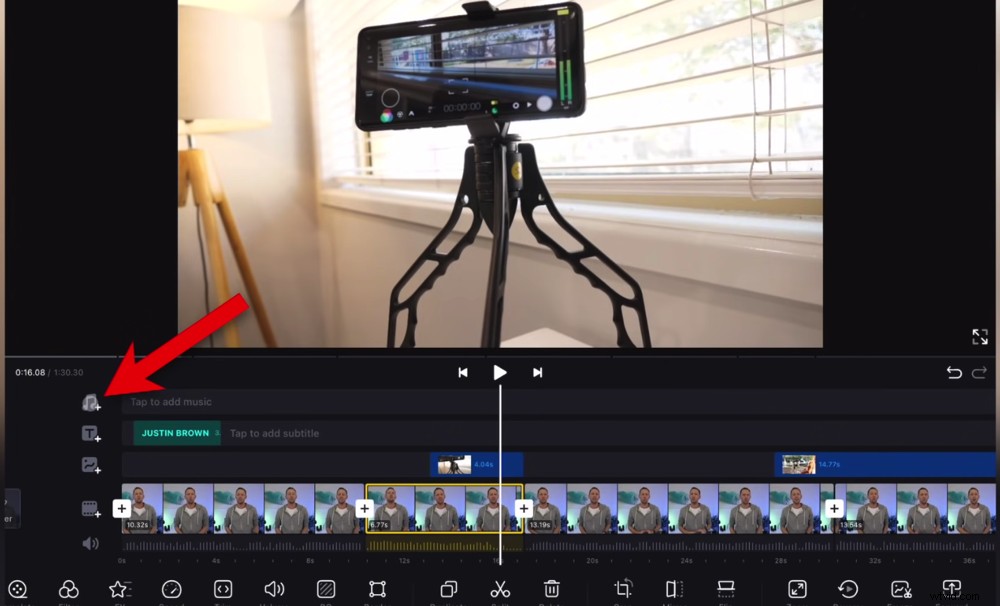
Para insertar música de fondo en su proyecto, toque el icono Música
Si bien muchas aplicaciones tienen música y efectos de sonido incluidos, recomendamos enfáticamente usar una plataforma con música libre de regalías que sepa que cubre todas sus licencias.
Es por eso que toda la música que usamos en nuestros videos proviene de Artlist o Epidemic Sound.
Para cargar su propia música descargada de un sitio confiable, vaya a Mi música . Pulsa Más y seleccione Importar desde aplicación de archivo . Toca tu pista y luego presiona Usar .
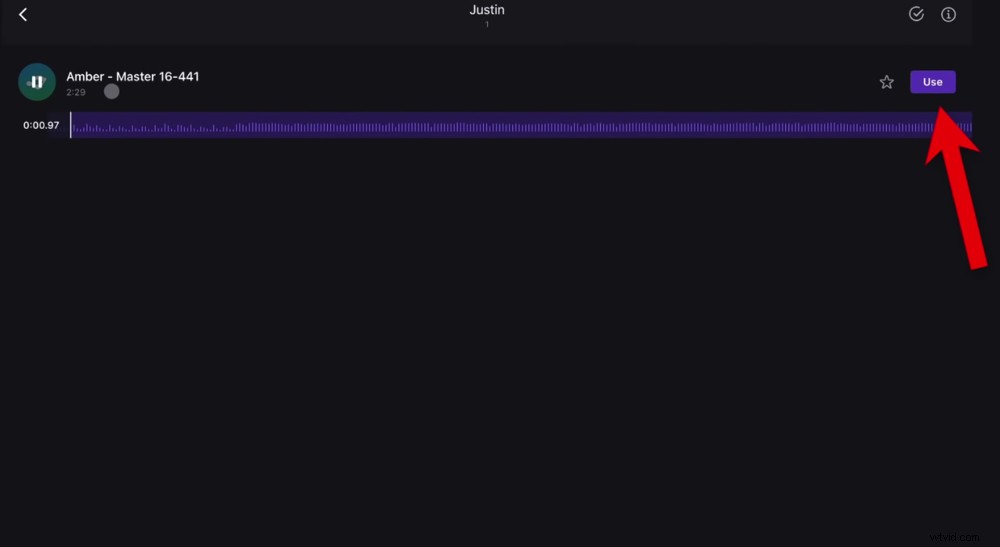
Una vez que haya localizado la pista de música que desea usar, toque el botón Usar
Antes de agregar el clip de música a su línea de tiempo, un Opciones aparecerá el panel. Aquí puede ajustar la duración, el volumen, el tiempo de entrada y salida de su clip de música.
Como regla general, configuramos toda la música de fondo al 30% como punto de partida. Luego puede ajustar el volumen a la configuración perfecta más tarde.
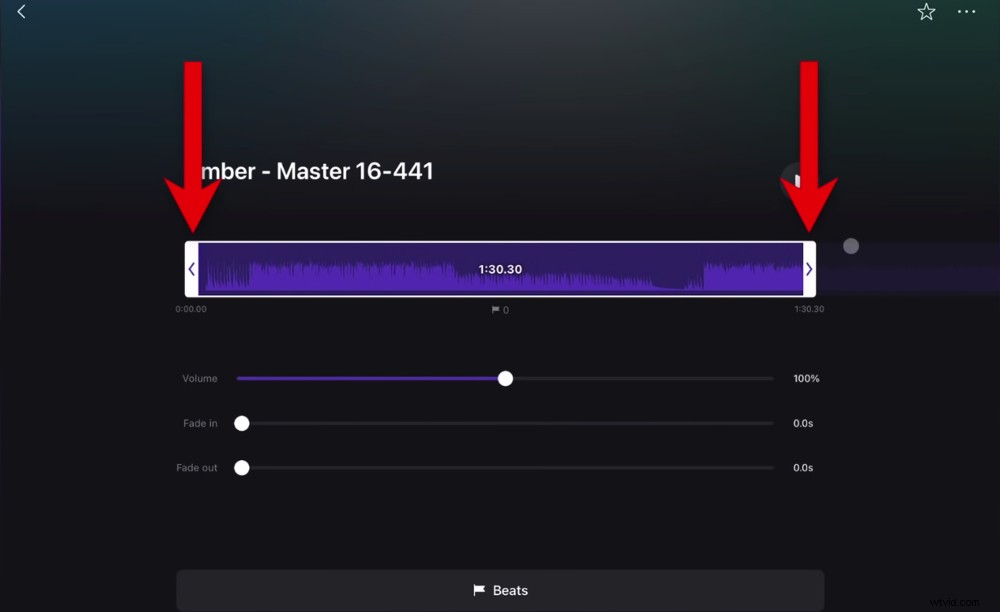
Puedes ajustar la duración de la pista de música arrastrando los controles laterales
Otra característica realmente genial aquí es Beats . Esto es increíble si está creando videos en los que desea cortar sus clips al ritmo. Los ritmos La función le permite marcar el ritmo a lo largo de la pista.
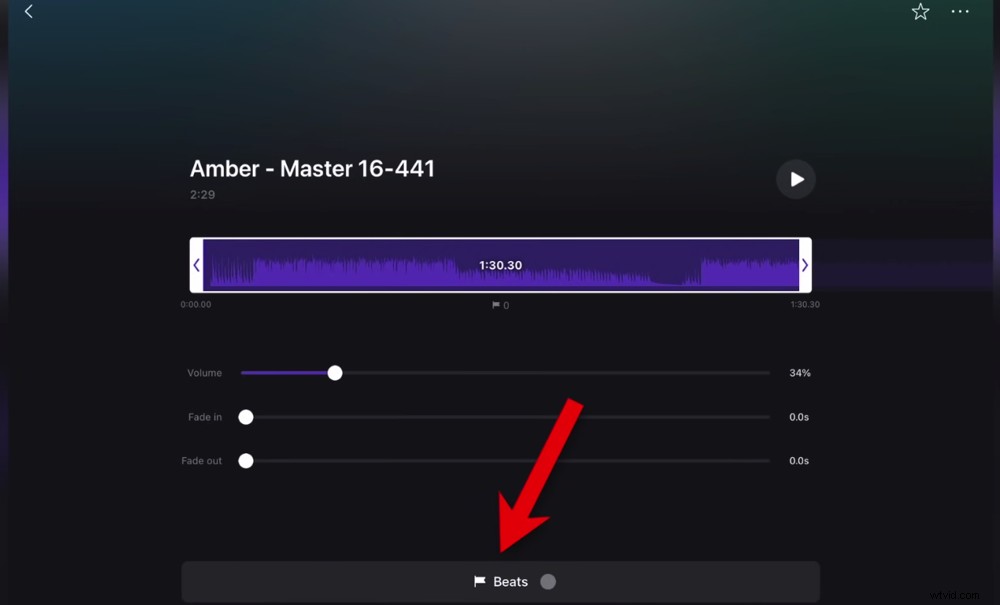
La función Beats es increíble si deseas cortar tu video al ritmo de la música
Para hacer esto, presione Tiempos y luego presiona Reproducir . Mientras suena la música, toca la Bandera icono para agregar un marcador. Luego, cuando esté editando, puede usar estos marcadores para asegurarse de que está cortando el ritmo.
Haz clic en Marcar y su pista de música se importará como un clip en la línea de tiempo. Luego puede alinear los clips de metraje con los marcadores.
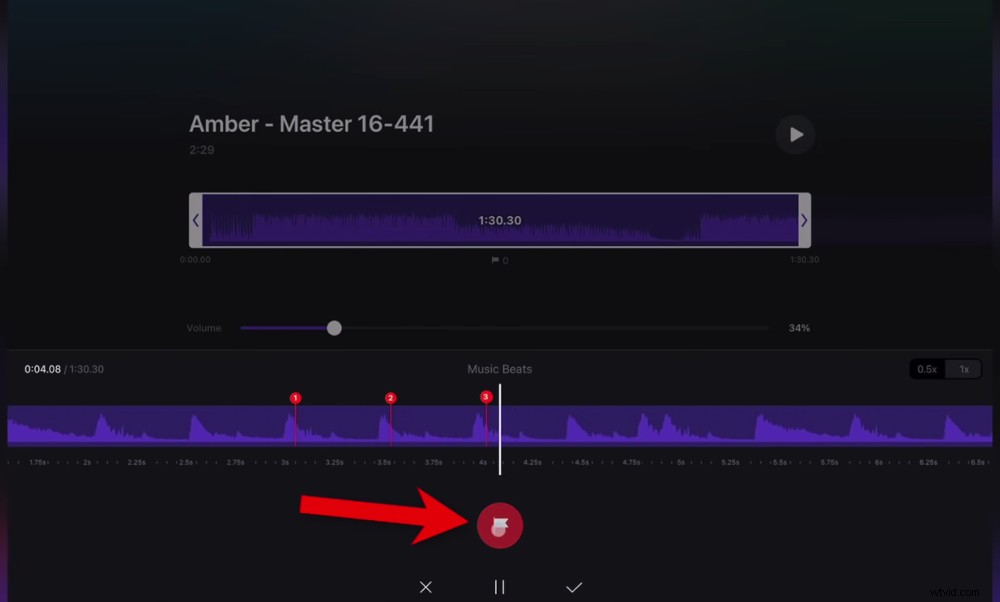
Toca el ícono de la bandera para agregar un marcador en el ritmo
Puede ajustar la duración del clip arrastrando los controles. Para realizar cualquier cambio, simplemente toque el clip. Para agregar más marcadores, vaya a Beats , para ajustar los niveles de volumen, vaya a Volumen y para cambiar la configuración original, vaya a Opciones .
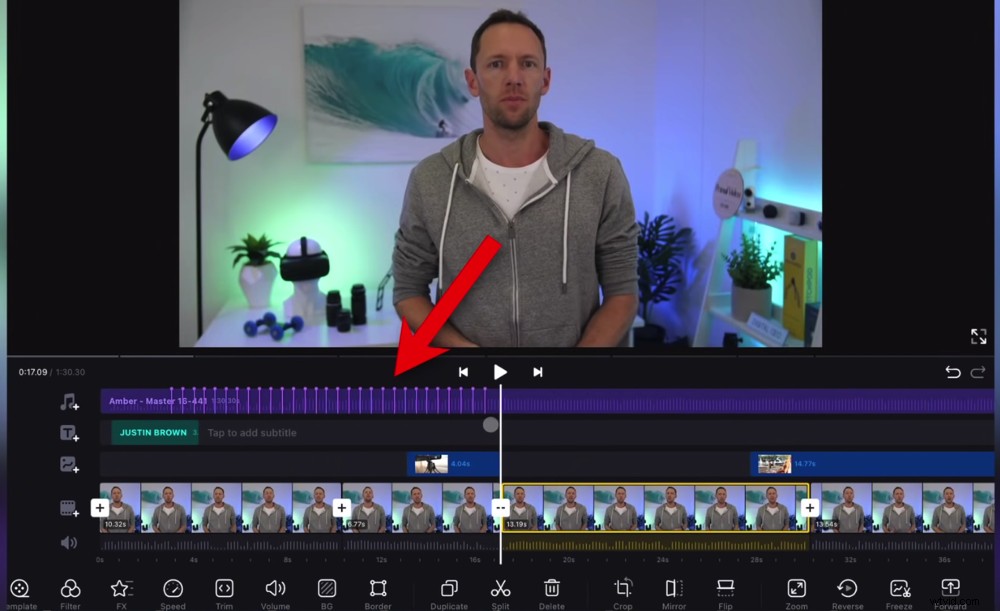
Los marcadores aparecerán como líneas en el clip de música; puede alinearlos con su metraje
Ahora que se ha agregado su pista de música, es hora de ajustar todos los niveles de audio en su proyecto.
Cómo ajustar los niveles de audio en VN Video Editor
Por lo general, cuando se trata de ajustar los niveles de audio en todo un proyecto de video, deberá silenciar el audio de la música por separado y configurar primero los niveles de audio principales.
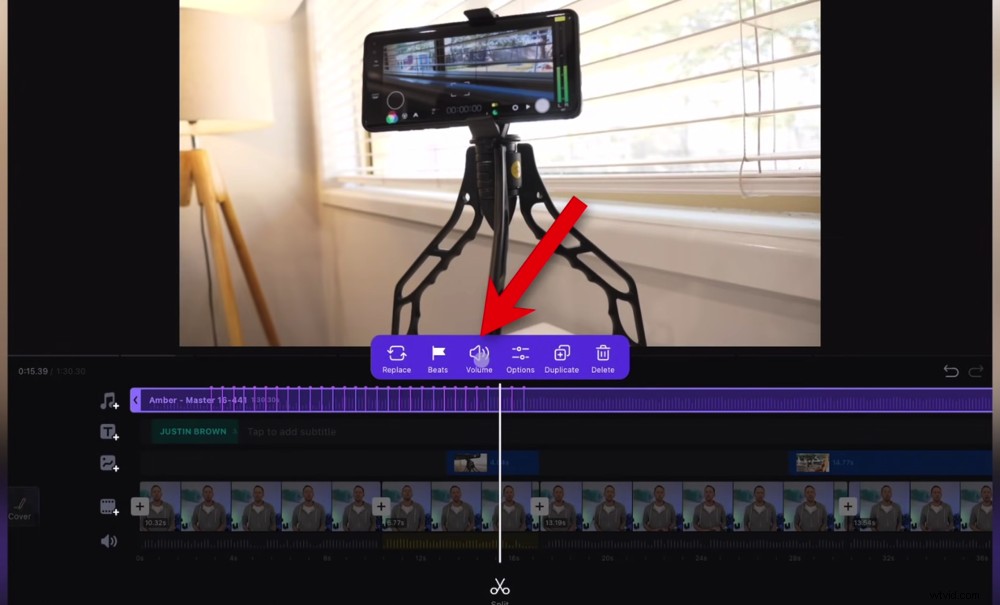
Por lo general, tendría que seleccionar el clip de música y silenciarlo de esta manera
Pero VN Video Editor tiene una función realmente genial que te permite hacer ambas cosas en una sola ventana.
En la barra de menú inferior, presione Volumen para acceder al volumen del proyecto. Hay dos secciones aquí:Volumen de video y Volumen BGM (volumen de la música de fondo). Ir a Volumen BGM primero y ajústelo a cero.
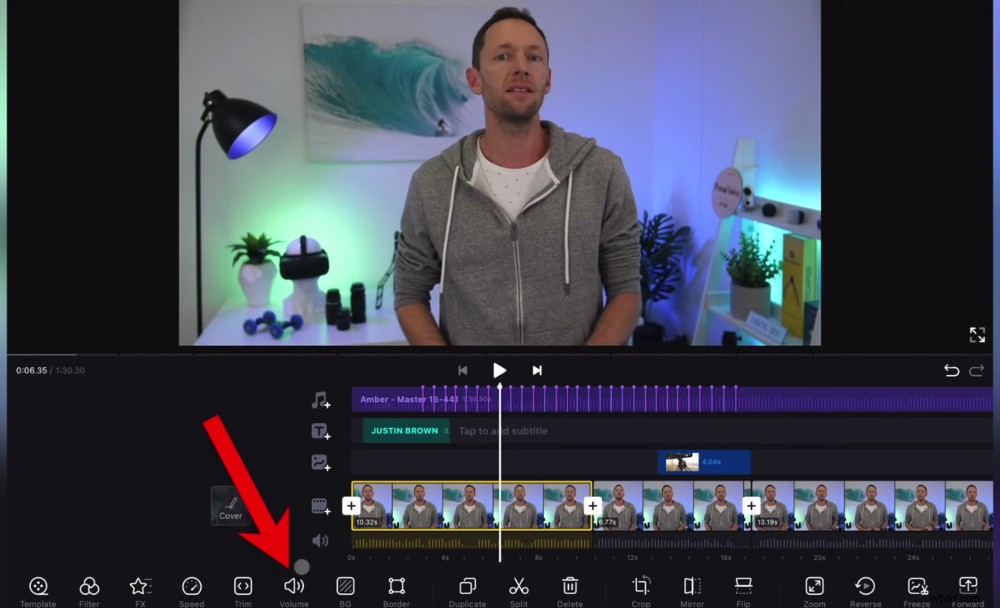
Puede acceder al audio principal Y de fondo en la sección Volumen en la barra de menú inferior
Luego regrese a Volumen de video y configúrelo en el nivel correcto. Descubrimos que el 100% suele ser perfecto, pero es posible que deba hacerlo más alto o más bajo según cómo se grabó el audio.
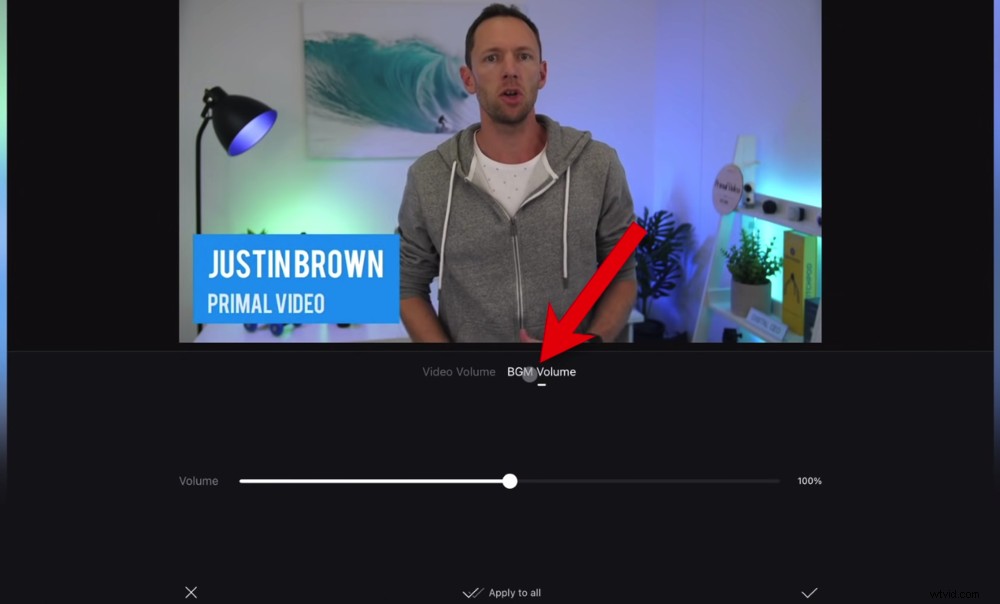
Comience yendo a Volumen BGM y ponga el volumen en cero para que pueda configurar el audio principal
Una vez que su Volumen de video esté configurado correctamente, vaya a Volumen BGM y ajústelo hasta que suene bien con el Volumen de video.
Como mencionamos anteriormente, alrededor del 30% es un buen punto de partida, pero esto será diferente para diferentes pistas.
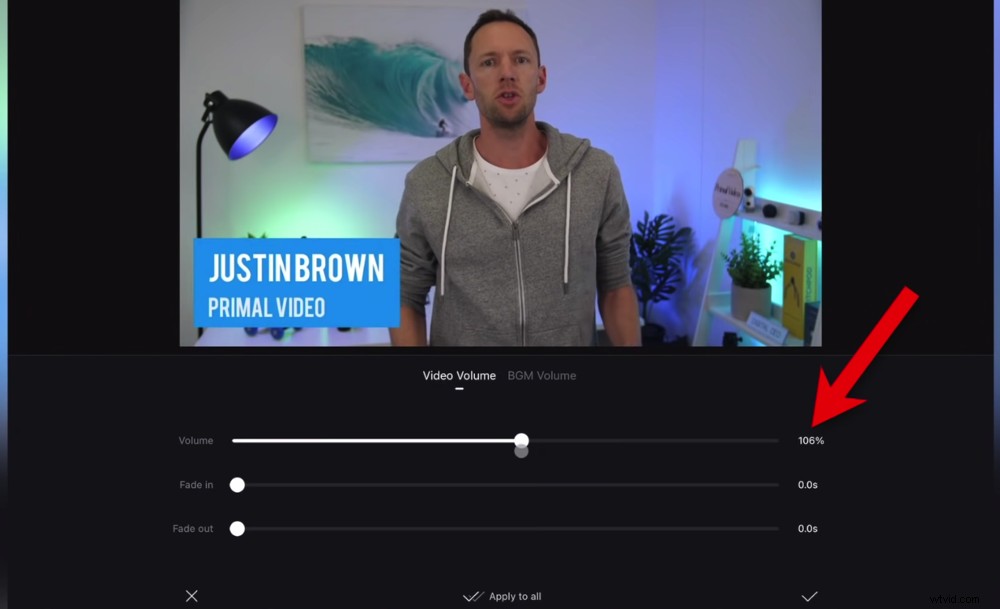
Por lo general, puede establecer el volumen de audio principal en torno al 100 %
Cuando sus niveles de audio estén perfectamente configurados, puede tocar el Tick para aplicar esto solo a un clip. O puede tocar Aplicar a todos para que se aplique a todos los clips en su línea de tiempo.
A continuación, si su material de archivo B-roll o superpuesto tiene audio, lo más probable es que desee silenciarlo. Para hacer esto, toque el clip y presione Volumen .
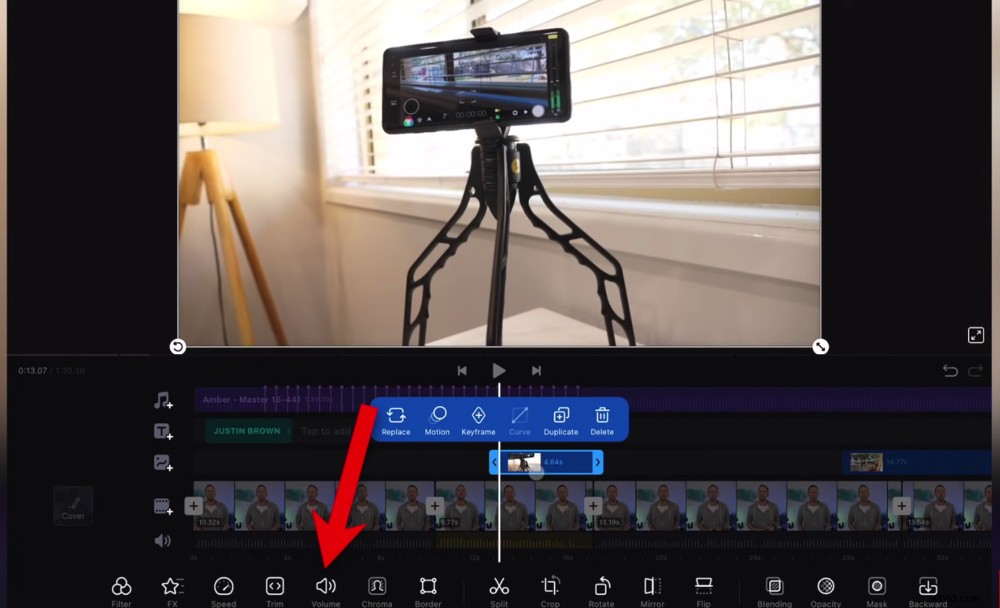
Debe configurar el volumen del clip B-roll individualmente; no seleccione Aplicar a todos
Arrastre la barra deslizante a cero y luego presione el Tick icono. Asegúrate de no tocar Aplicar a todos ¡o silenciarás todo tu proyecto! Por lo tanto, deberá ajustar todos los clips B-roll individualmente.
Ahora echemos un vistazo a los efectos de color y arreglemos cualquier color en su video.
Cómo calificar el color en el editor de video VN
Para graduar el color de su proyecto, seleccione el primer clip en su línea de tiempo y presione Filtro en el menú inferior. Hay un montón de filtros y ajustes preestablecidos aquí que puedes aplicar a tu video. Piense en estos como filtros de Instagram.
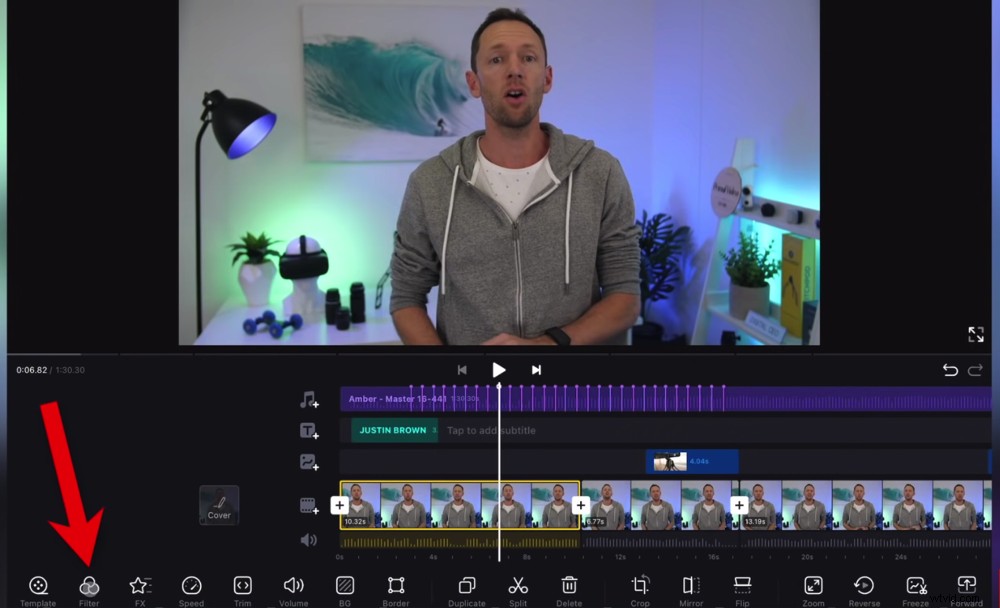
Para corregir el color de su proyecto de video, seleccione un clip y presione el botón Filtrar
Si encuentra uno que le guste, siéntase libre de correr con ese. Pero también puede seleccionar un filtro y personalizarlo o puede comenzar desde cero.
Para empezar desde cero, asegúrese de Original se selecciona en Filtro . Luego ve a Ajustar . Aquí hay un montón de opciones con las que puede jugar para marcar el aspecto perfecto para su video.
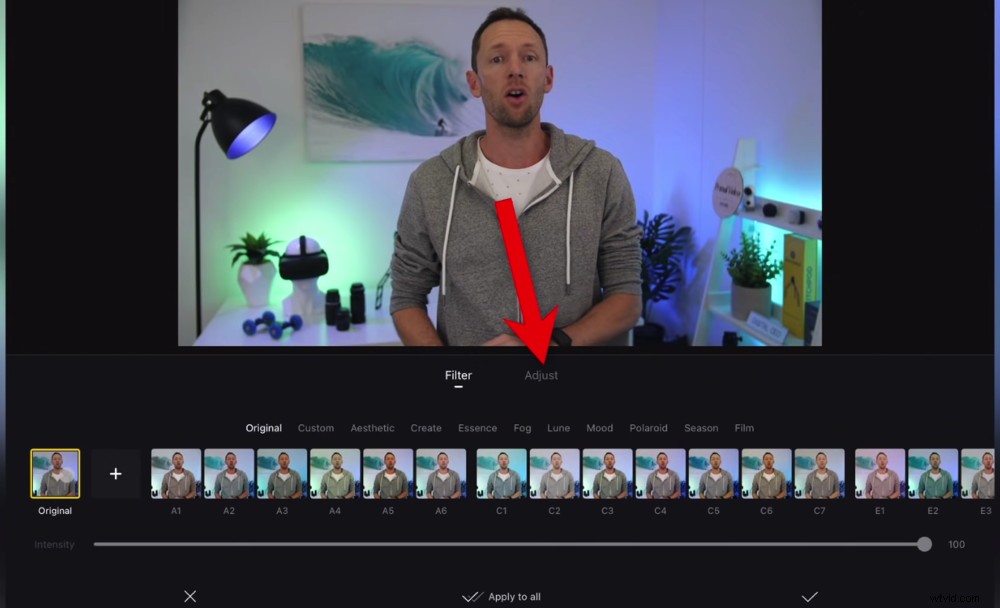
Puede elegir un filtro preestablecido o ir a Ajustar para cambiar manualmente la configuración de color
Los principales que ajustamos (en este orden) son:
- Exposición
- Temperatura de color
- Vibración
- Contraste
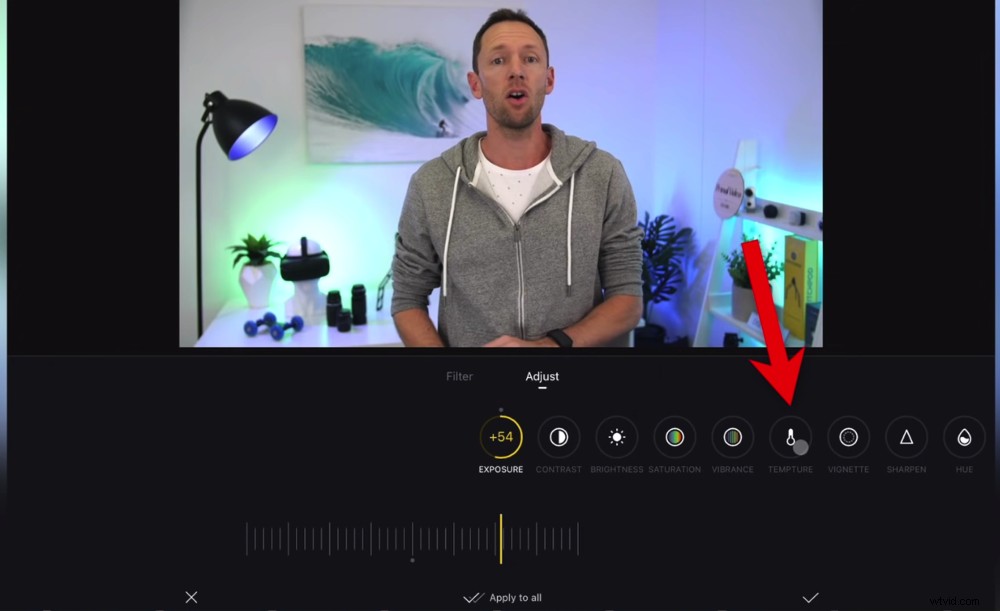
Hay muchos elementos que puede cambiar aquí, como el contraste, la temperatura y el tono
Si en algún momento desea ver la versión original (antes de que se realicen cambios), simplemente toque y mantenga presionada la pantalla.
Una vez que haya terminado de personalizar, toque Aplicar a todos . Este efecto de color ahora se aplicará a todos sus clips de material de archivo principales.
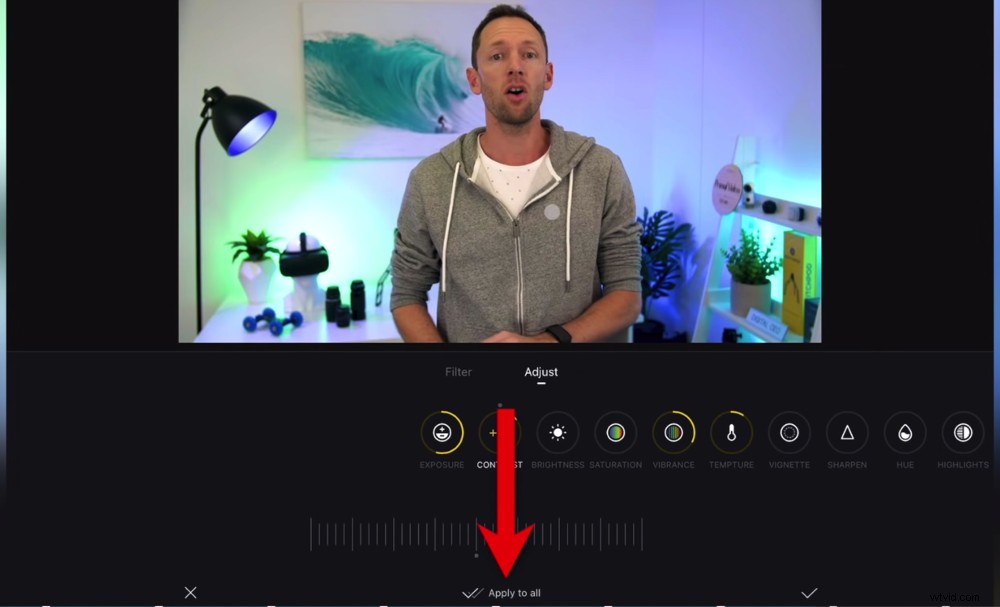
Una vez que esté satisfecho con la configuración de color, presione Aplicar a todos
Puede seguir el mismo proceso para ajustar los colores de sus clips B-roll. Simplemente seleccione el clip, vaya a Filtros en la barra de menú inferior y realice los cambios allí.
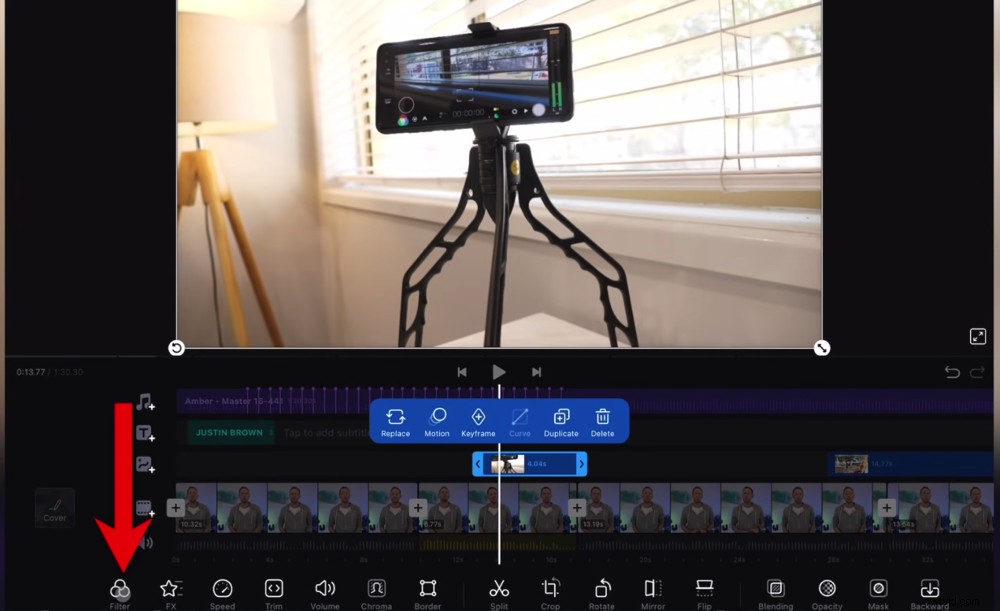
El proceso de gradación de color también es el mismo para material de archivo B-roll
¡Ese es el proceso de edición hecho! Pero antes de ejecutar el proceso de exportación, hay algunas otras características realmente geniales que queremos compartir con usted.
Cómo ajustar la velocidad en VN Video Editor
Si desea realizar cambios en la velocidad, seleccione un clip y luego vaya a Velocidad en el menú inferior.
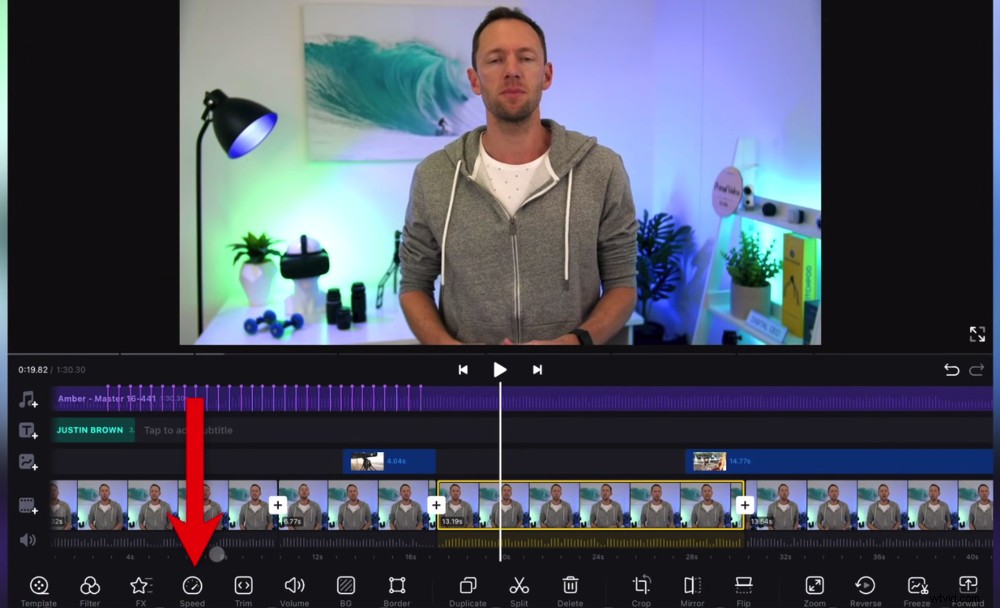
Puedes ajustar la velocidad de un clip seleccionándolo y presionando Velocidad
Bajo Normal tiene una barra deslizante que puede ajustar para hacer que el clip sea más rápido o más lento. Esta es solo su configuración de control de velocidad estándar.
¡Pero aquí hay un elemento adicional de control de velocidad!
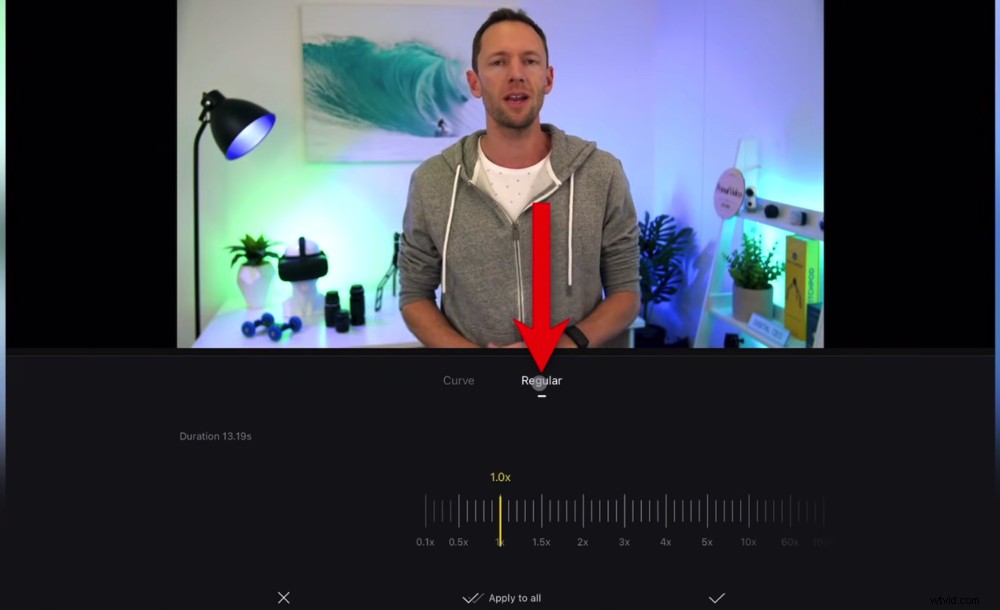
Están los ajustes de velocidad estándar en Regular
Si vas a Curva , realmente puede marcar su control de velocidad. Tienes la capacidad de cambiar entre ⅛x de velocidad y 8x de velocidad.
Al ajustar la curva, puede hacer que el comienzo del clip se reproduzca a una velocidad de 8x, el medio se reproduzca a una velocidad del 36 % y el final se reproduzca a una velocidad del 450 %.
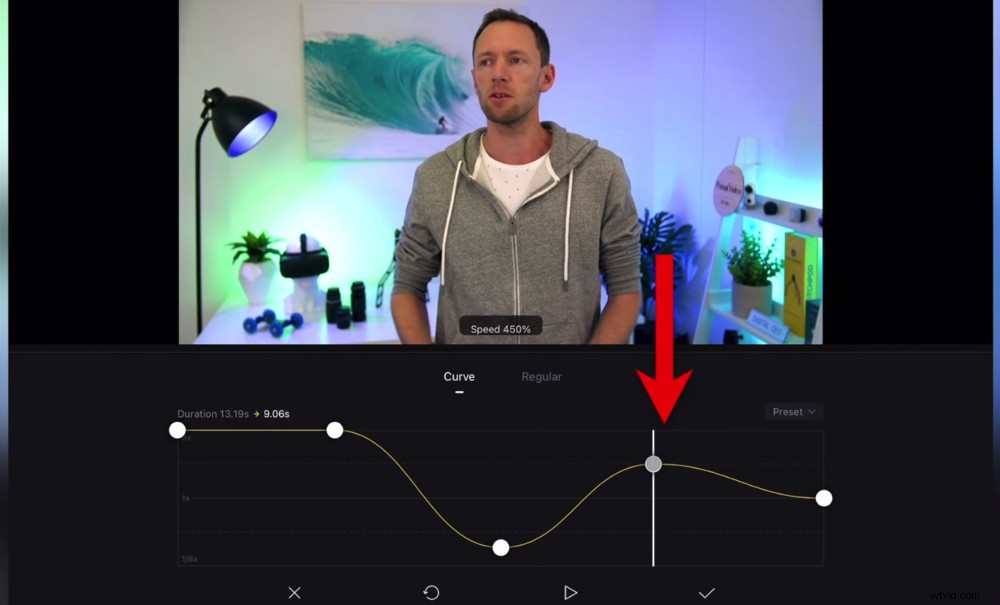
Tienes una increíble cantidad de control con las personalizaciones de velocidad en la sección Curva
Así que esto te da una gran cantidad de control y realmente puedes personalizar el patrón de velocidad.
Incluso hay ajustes preestablecidos aquí. Toca el Preestablecido y puedes elegir entre opciones como Jump Cut, Montage y Hero Time.
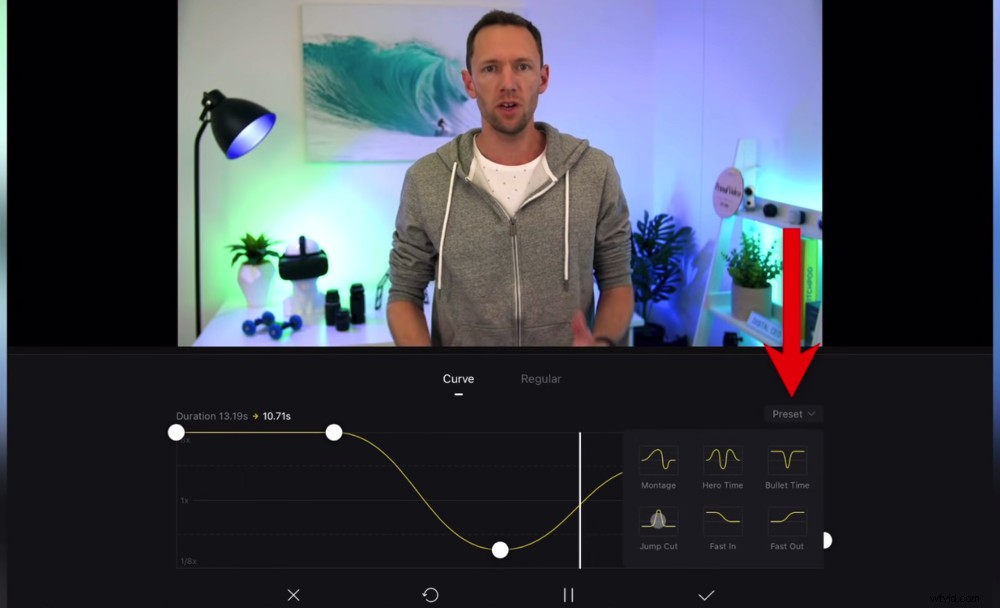
Incluso hay una serie de preajustes de velocidad que puede aplicar al clip
Entonces puede usar estas habilidades de ajuste para que coincidan realmente con su edición.
Cómo cambiar el formato de video en VN Video Editor
Otra característica que nos encanta en VN Video Editor es lo fácil que es cambiar el formato de su video.
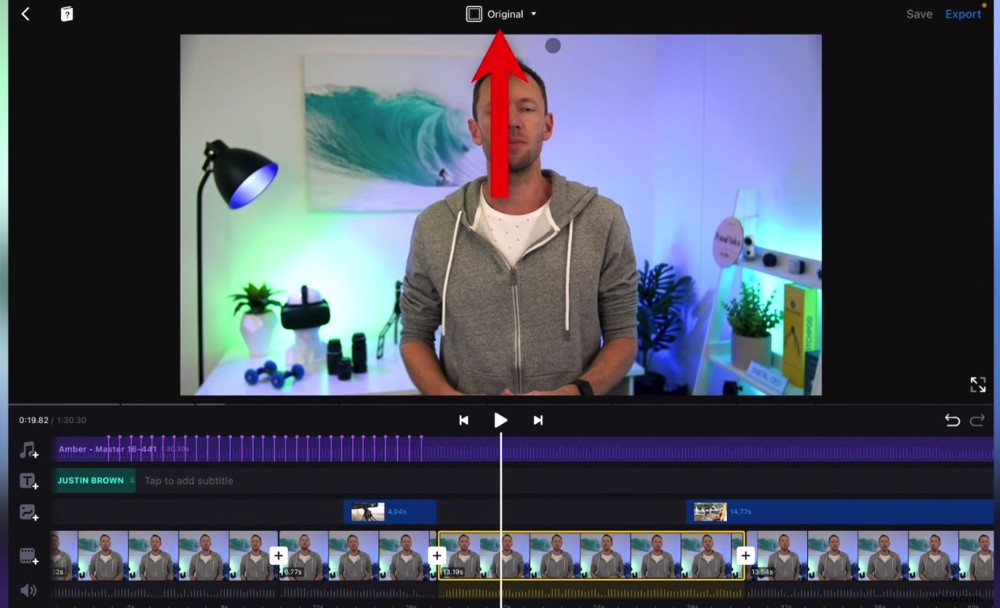
Para cambiar el formato de video, toca Original en la barra de menú superior
Digamos que desea reutilizar su video de YouTube para usarlo en otra plataforma como TikTok. Toca Original. en la barra de menú superior y luego cambie la Relación de fotogramas al ajuste preestablecido de TikTok.
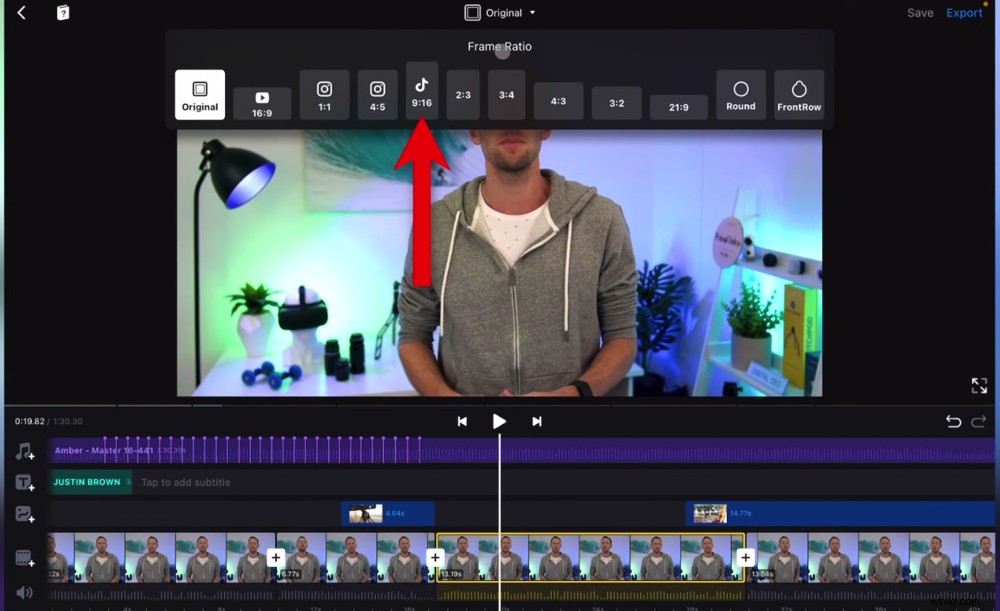
Puedes elegir entre formatos para YouTube, Instagram, TikTok y otros
Luego, todo su video se escalará para adaptarse a ese formato.
Entonces, si pasó de un video de pantalla ancha a un formato TikTok, verá que la pantalla ancha se escalará para ajustarse a la vista vertical y el resto de la pantalla se verá borrosa.
Tienes aún más control sobre cómo se ve esto. Seleccione un clip y presione BG (fondo) en la barra de menú inferior.
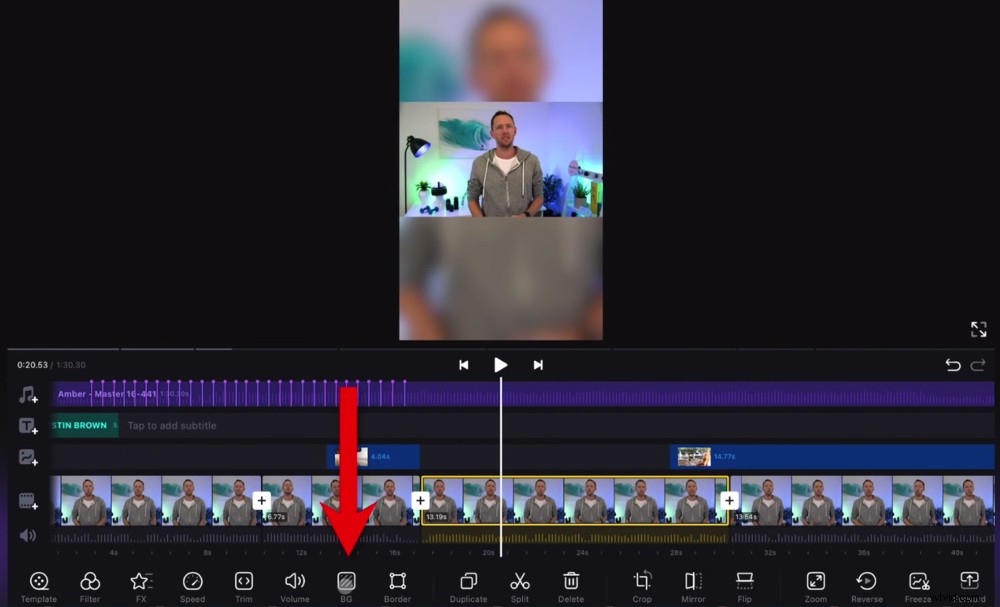
Para ajustar el fondo, seleccione un clip y vaya a BG
Aquí puede ajustar la cantidad de desenfoque en el fondo, hacer que el fondo sea de un color sólido o degradado.
Incluso puede ajustar el tamaño del clip. Entonces, si pellizcas para acercar, se puede ampliar para convertirlo en un video de pantalla completa sin fondo.
Luego toca Aplicar a todos y su video completo estará listo para usar en TikTok (o en la relación de plataforma que haya seleccionado).
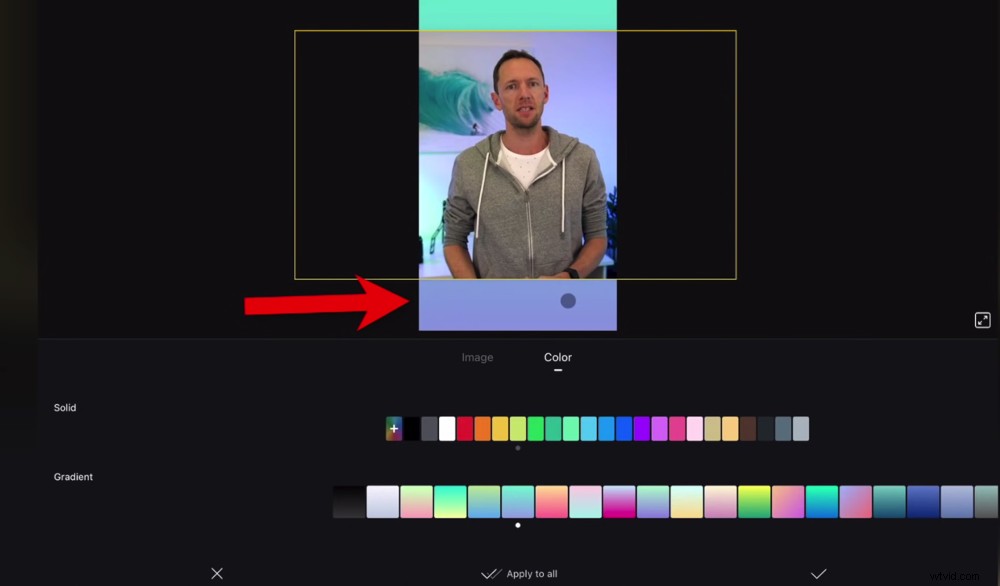
Deja espacio en la parte superior e inferior de tu video para botones, comentarios y funciones
CONSEJO PROFESIONAL: Es una buena idea dejar un espacio arriba y abajo del video, luego, cuando lo cargues, los botones, los comentarios y otras funciones no bloqueen nada importante.
Para que tu video vuelva a la versión original, simplemente toca la Proporción de fotogramas en el menú superior y seleccione Original .
Ahora vamos a exportar tu video.
Cómo exportar en VN Video Editor
Toca Exportar botón en la esquina superior derecha.
La configuración predeterminada aquí es Auto. VN Video Editor ha basado esas configuraciones automáticas para que coincidan con el metraje principal que cargó.
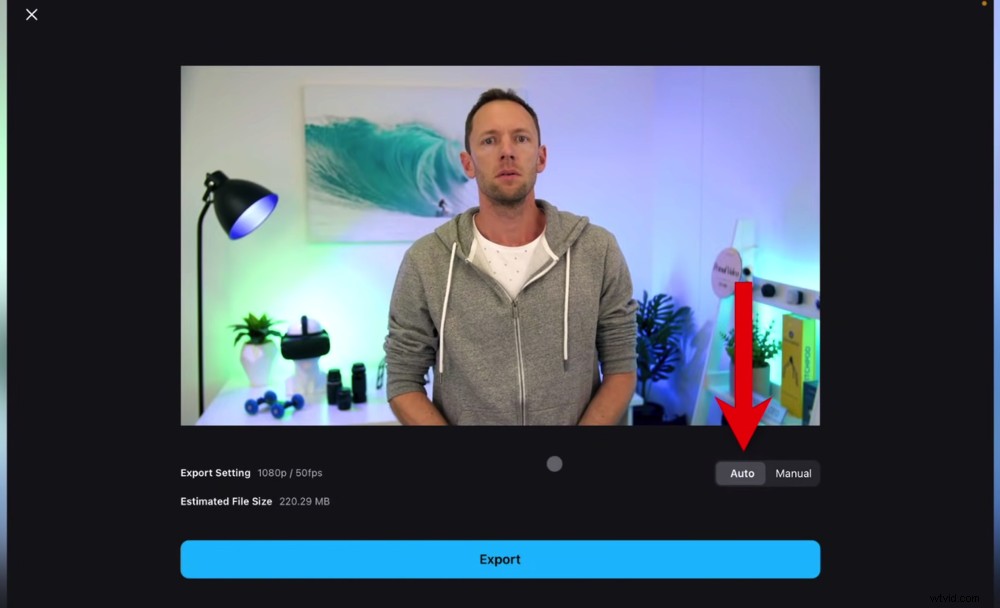
Puede ir con Auto o si desea ajustar la configuración, vaya a Manual
Por lo tanto, la configuración automática probablemente sea perfecta para la mayoría de las personas.
Si desea algunas configuraciones específicas, puede ajustarlas en Manual . Puede ajustar la resolución, FPS y tasa de bits promedio.
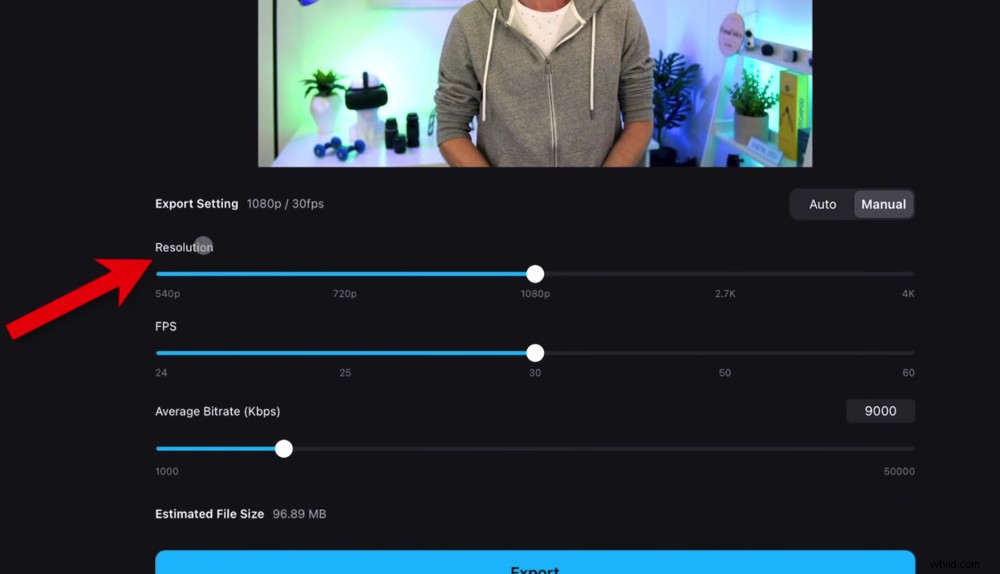
Se pueden realizar ajustes en la resolución, FPS y tasa de bits promedio
Cuando estés listo para guardar tu video, presiona Exportar . Asegúrate de no bloquear la pantalla ni salir de la aplicación mientras se exporta el proyecto.
Una vez que haya guardado su video, asegúrese de reproducir el video completo para que pueda ver cómo se ve y suena todo junto.
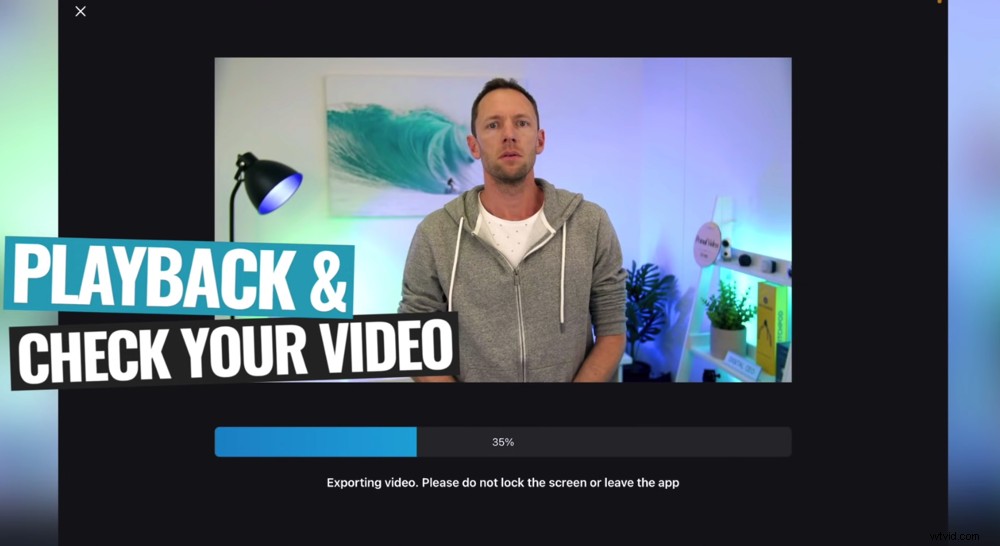
Una vez que se haya guardado, reprodúzcalo para asegurarse de que está satisfecho con él
CONSEJO PROFESIONAL: Es una gran idea realizar este proceso de reproducción con auriculares para tener una idea más precisa de cómo suena el volumen.
Ahora sabes cómo usar el editor de video VN
Ese es nuestro tutorial completo de VlogNow. Cubrimos todo lo que necesita saber para crear videos de calidad y acelerar su proceso de edición de videos usando VN Editor.
VN Video Editor es una de nuestras aplicaciones de edición de video favoritas. ¡Tiene una cantidad increíble de funciones y te permite editar fácilmente usando prácticamente cualquier dispositivo!
Si encuentra útil esta guía completa sobre cómo usar VN Video Editor, compártala en las redes sociales o con otras personas a las que les gustaría obtener más información sobre esta increíble aplicación de edición de videos.
