Canva primero se hizo popular entre los diseñadores. Les permitió crear contenido increíble sin necesidad de las habilidades o el tiempo necesarios para un software de edición más complejo como Photoshop.
¡Y ahora Canva también se enfrenta a un software de edición de VIDEO dedicado! Con el nuevo editor de video de Canva, puede crear de todo, desde miniaturas estáticas hasta animaciones, introducciones de video e incluso proyectos completos de edición de video.
Al igual que el resto de las herramientas de diseño de Canva, el editor de video de Canva es muy fácil de aprender y usar. Pero también hay muchas funciones más avanzadas, animaciones geniales y efectos personalizados debajo del capó.
Las herramientas de edición de video de Canva no se limitan solo a una PC de escritorio o Mac en su navegador web. Si eres un usuario de iPhone o Android, ¡también puedes usar la aplicación Canva para editar tus videos en el móvil! El proceso es prácticamente el mismo:¡siéntete libre de seguirlo con cualquier dispositivo!
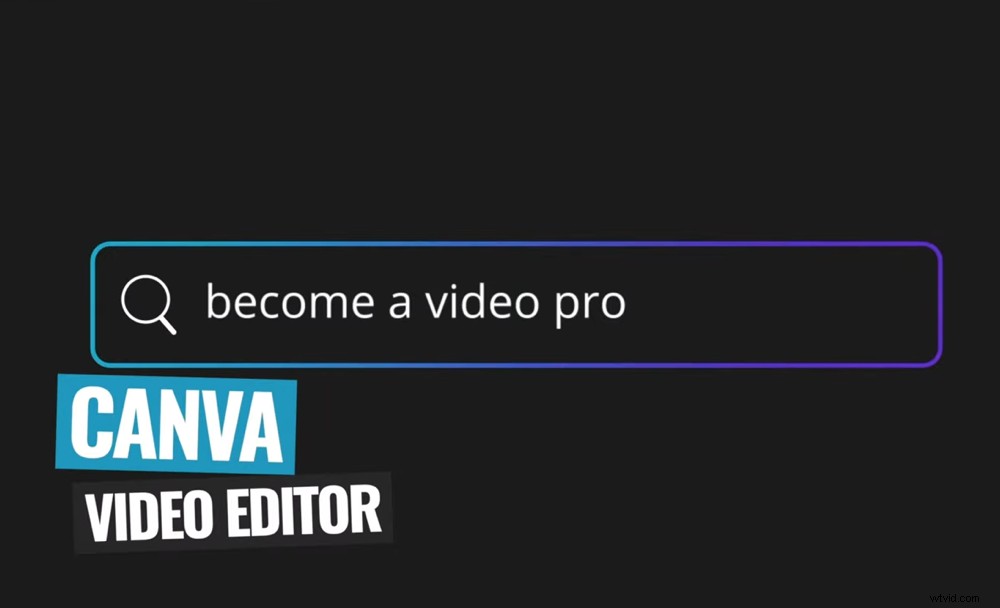
Con este videotutorial de Canva, te convertirás en un profesional en el escritorio Y en el editor de video de Canva para dispositivos móviles en muy poco tiempo
Entonces, en este completo tutorial de edición de video de Canva, te mostraremos exactamente ¡Cómo editar videos con Canva!
Esto es lo que cubriremos:
- Cómo crear un proyecto en Canva
- Interfaz de Canva
- Cómo importar material de archivo en Canva
- Cómo editar y recortar imágenes en Canva
- Cómo agregar B-Roll en Canva
- Cómo agregar títulos y texto en Canva
- Cómo agregar efectos y transiciones en Canva
- Cómo agregar música en Canva
- Cómo ajustar el audio en Canva
- Cómo agregar gráficos y plantillas en Canva
- Cómo agregar, exportar y compartir tus videos en Canva
Además, te daremos un montón de consejos y trucos a lo largo del camino para ayudarte a mejorar tus resultados mucho más rápido.
Empecemos.
Cómo crear un proyecto en Canva
Primero, abre Canva. Cree una cuenta gratuita e inicie sesión. En la página principal hay muchas categorías entre las que puede elegir.
Seleccione Vídeo y verá una variedad de plantillas de video con diferentes tamaños y formatos. Puede elegir entre plantillas como Facebook Video, Video Message, Slideshow Video y LinkedIn Video Ad.
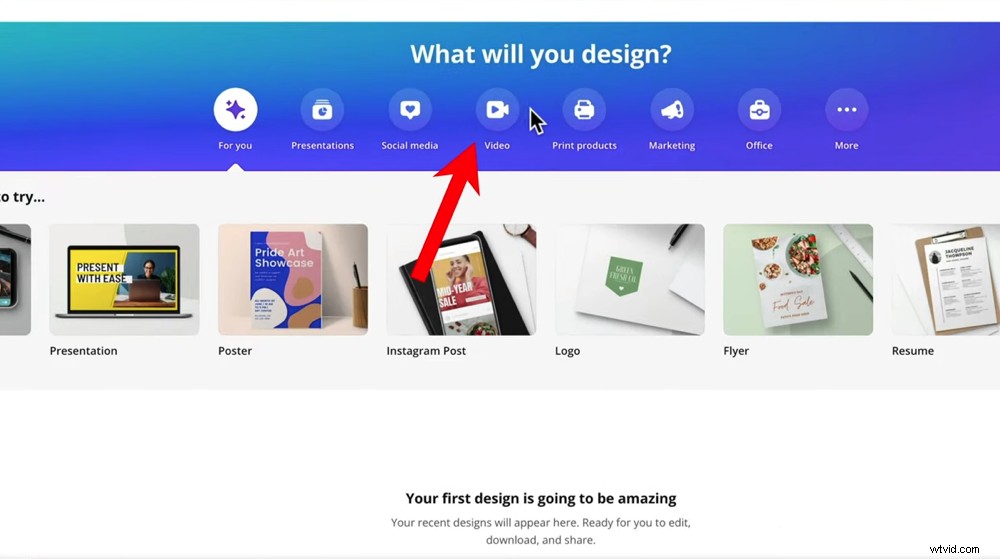
Seleccione Video en la página de inicio de Canva para ver las plantillas de video
Sugerimos comenzar con el Video en blanco. plantilla para que podamos ver cómo crear un video desde cero.
Interfaz de Canva
Hay cuatro aspectos principales de la interfaz de Canva que utilizará:
Barra de menú izquierda: Aquí es donde puede acceder a Plantillas, Elementos (formas, gráficos, etc.), Cargas, Texto y Más.
Lienzo: El área central es el lienzo donde creará su video.
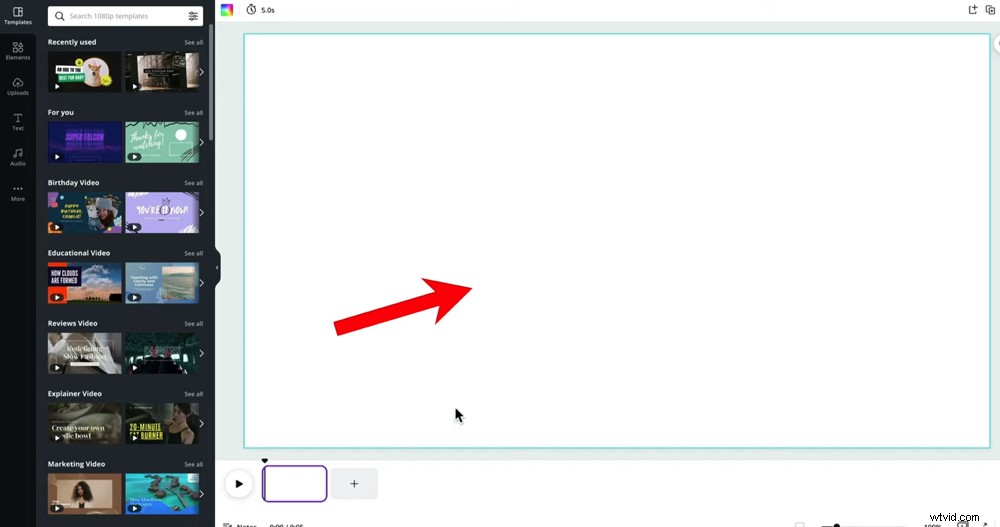
El lienzo es donde puede editar y obtener una vista previa de su obra maestra de video
Cronología: La línea de tiempo de edición de Canva es un poco diferente a la línea de tiempo de edición de video tradicional, pero aquí es donde puedes ver todos tus clips y cuánto tiempo se reproducen. También editará todas sus imágenes aquí.
Barra de menú superior: Las funcionalidades en esta barra de menú superior cambiarán según el elemento que haya seleccionado, pero aquí es donde accederá a muchas de las herramientas y funciones.
Ahora que está familiarizado con la interfaz, importemos material de archivo.
Cómo importar material de archivo en Canva
El primer paso para crear un video en Canva es cargar tu metraje. Ve a Subidas en el menú de la izquierda. Puede cargar imágenes desde su computadora, Facebook, Google Drive, Instagram o Dropbox. Seleccione su archivo y presione Abrir .
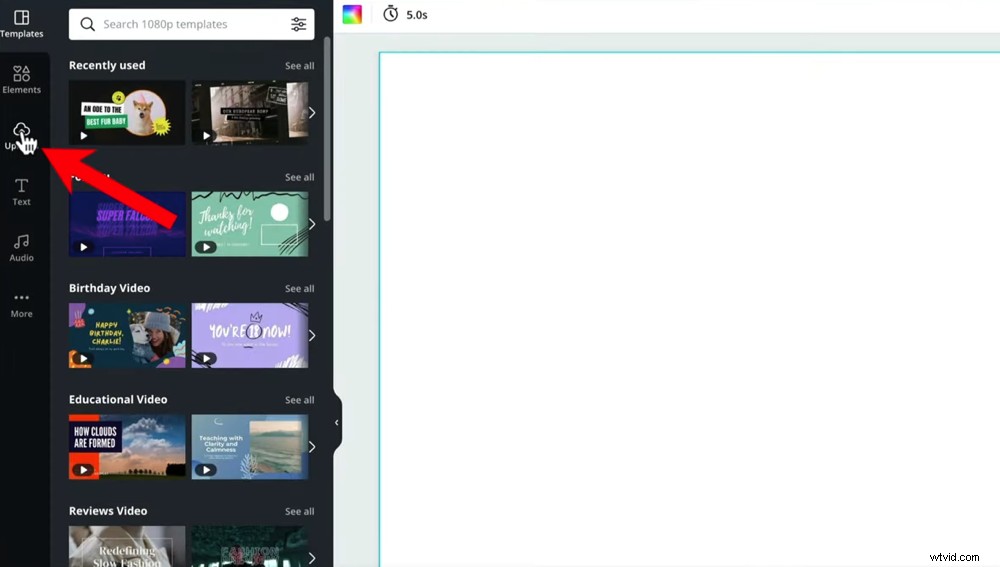
Para importar el metraje principal de su video, vaya a Cargas
Una característica realmente interesante es que no necesita esperar a que Canva complete el proceso de carga antes de poder comenzar a editar. A veces, las imágenes de alta calidad pueden tardar horas en cargarse, por lo que es increíble que con Canva puedas comenzar de inmediato.
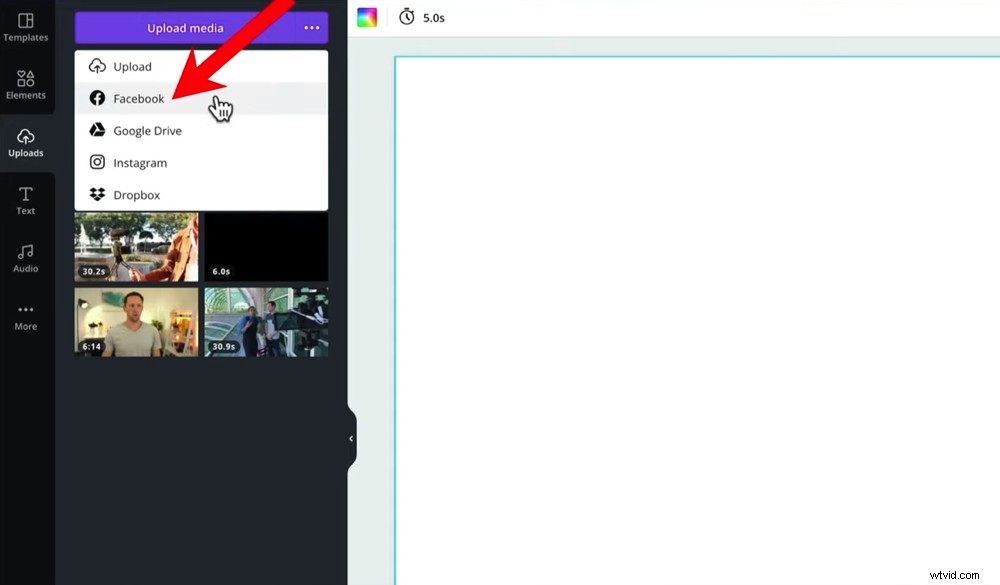
Puede cargar material de archivo desde una variedad de lugares para facilitar el proceso de importación
Sus archivos aparecerán en los Videos sección debajo de Cargas . Desde aquí, seleccione su metraje principal y arrástrelo a la línea de tiempo. De manera predeterminada, el proyecto se formateará para que coincida con el tipo de video. Entonces, si tiene un video de pantalla ancha, el proyecto se establecerá de forma predeterminada en pantalla ancha.
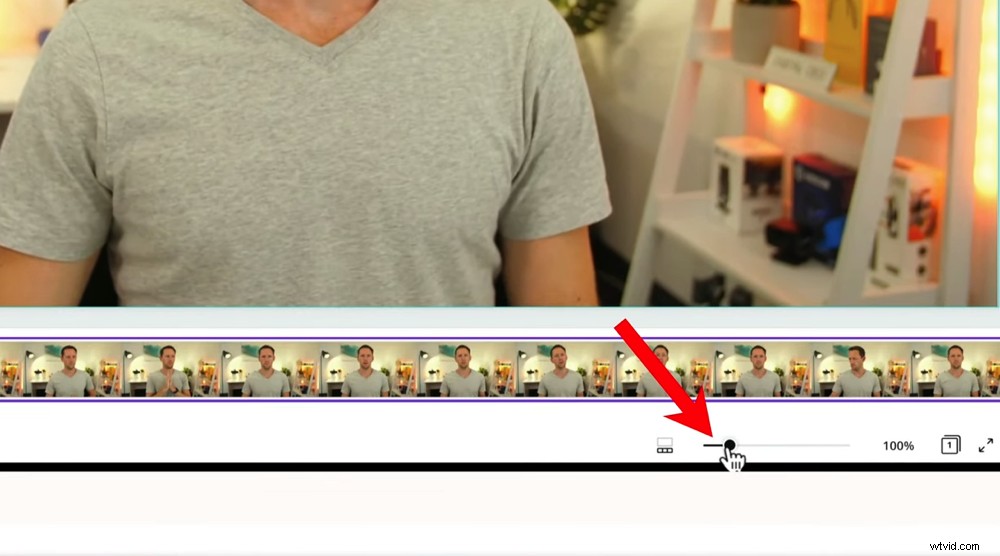
El control deslizante le permitirá acercar y alejar la línea de tiempo o el lienzo
Puede acercar y alejar la línea de tiempo usando el control deslizante en la parte inferior de la pantalla. El botón a la izquierda del control deslizante le permitirá cambiar entre Miniaturas de Zoom o Zoom de página . Entonces, al presionar esto, el efecto de zoom del control deslizante cambiará a la línea de tiempo o al lienzo.
Ahora que su metraje principal ha sido importado, recortémoslo.
Cómo editar y recortar imágenes en Canva
Aquí es donde eliminas cualquiera de las malas tomas, errores o cualquier cosa que no estará en tu video final.
Para hacer esto, presione el botón Reproducir botón a la izquierda de su línea de tiempo. O toma el Triángulo sobre la línea de tiempo y desplácese por el metraje. Elija la opción que le resulte más fácil para localizar rápidamente las partes que desea editar.
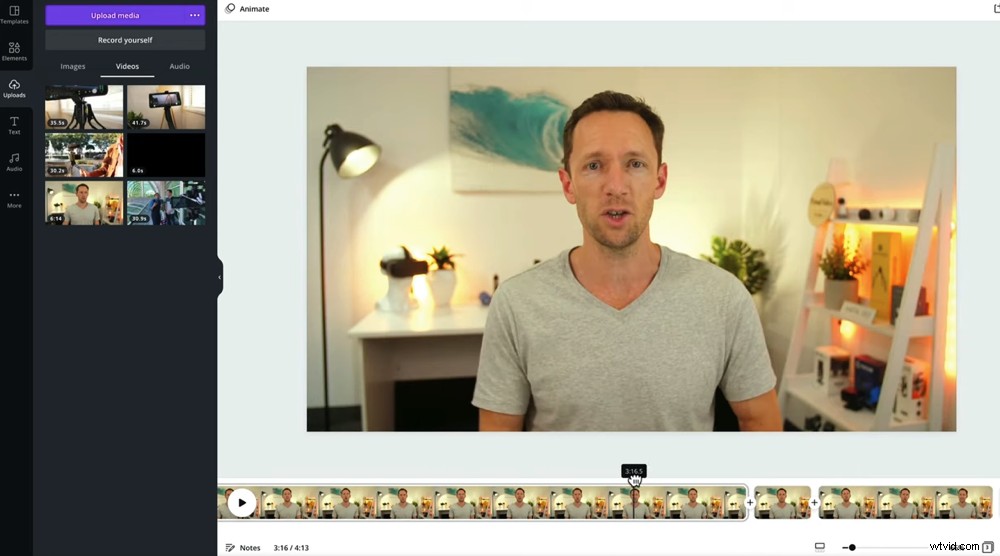
Puedes desplazarte rápidamente por el metraje haciendo clic y arrastrando el icono del triángulo
Hay dos formas principales de eliminar material de archivo. Ellos son:
- Uso de Dividir herramienta
- Arrastrar las asas laterales
Repasemos cómo usar el Dividir herramienta primero. Entonces, supongamos que desea eliminar la primera toma de su metraje.
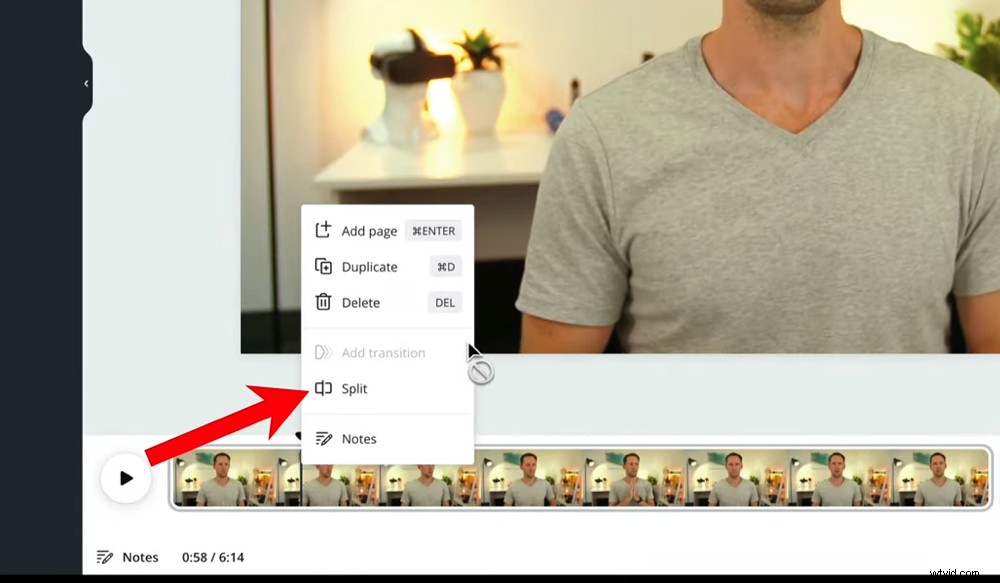
Una vez que el ícono del Triángulo esté en la ubicación correcta, haga clic derecho en el clip y seleccione Dividir
Mueva el Triángulo icono justo antes de donde desea que comience el video. Luego haz clic derecho en el clip y selecciona Dividir . Ahora tendrá dos clips y puede eliminar el que no desee presionando Eliminar en el teclado
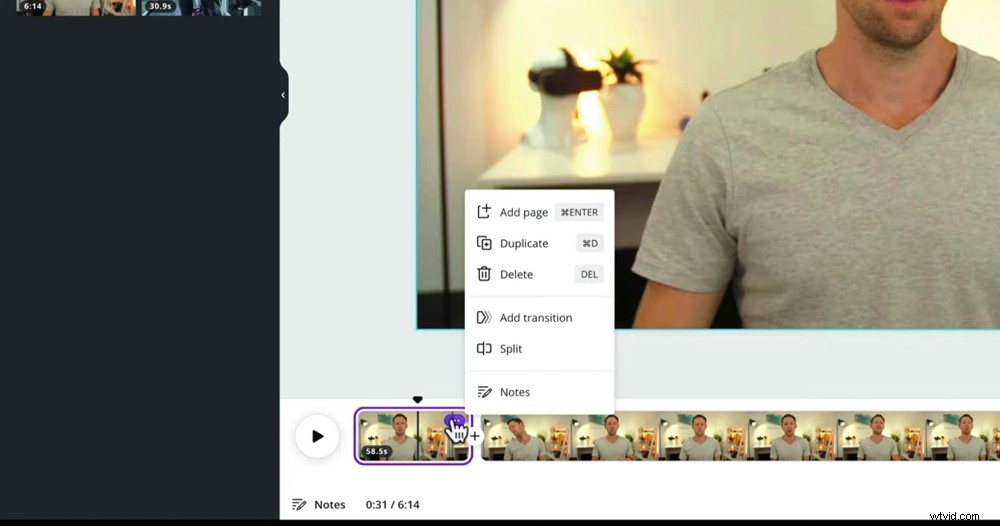
Puede presionar Eliminar en su teclado o presionar el icono de Puntos y seleccionar el botón Eliminar
La otra opción es arrastrar los tiradores laterales del clip. Pase el mouse sobre el comienzo del clip y verá una pequeña flecha aparece el icono. Haga clic y arrastre el icono para recortar el metraje.
Puede usar este mismo proceso para eliminar imágenes del final de sus clips. E incluso puede eliminar material de archivo en el medio de sus clips usando el mismo método.
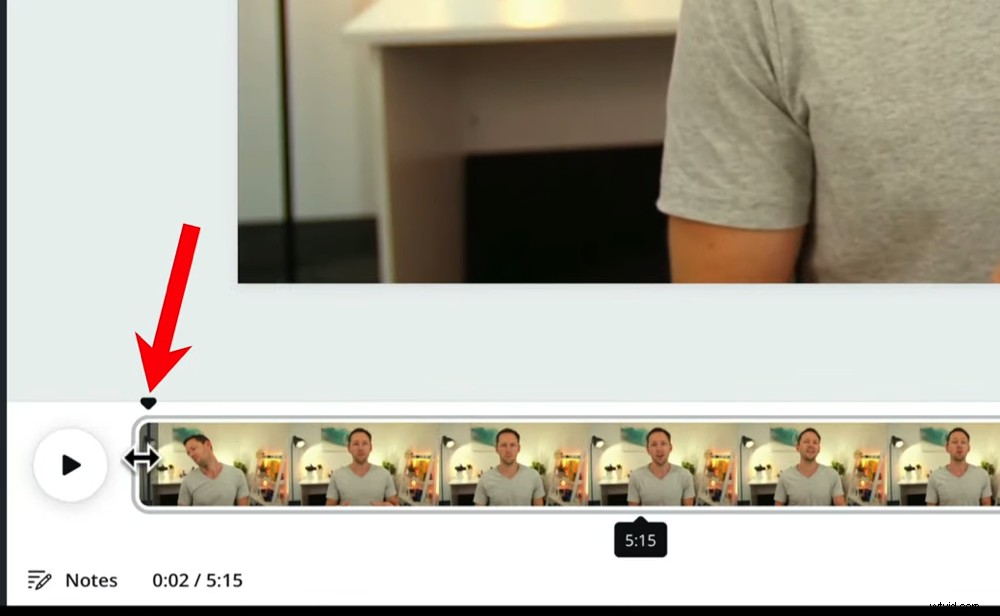
También puede recortar su metraje arrastrando los controles con el icono de flecha pequeña
Simplemente Dividir su clip donde hay un error y luego elimine el error arrastrando las manijas.
En este punto, revise todo su metraje y edítelo hasta que solo le queden las cosas buenas.
Entonces es hora de agregar B-Roll.
Cómo agregar material de archivo en Canva
Agregar B-roll en Canva es una de las cosas que es un poco más complicada. Esto se debe a que no puede colocar clips uno encima del otro en la línea de tiempo. Esperamos que esta sea una función que Canva presente pronto. Pero no te preocupes, ¡hay una manera de hacerlo!
Digamos que después de su primer clip de introducción, desea que se reproduzcan secuencias B-roll o imágenes superpuestas.
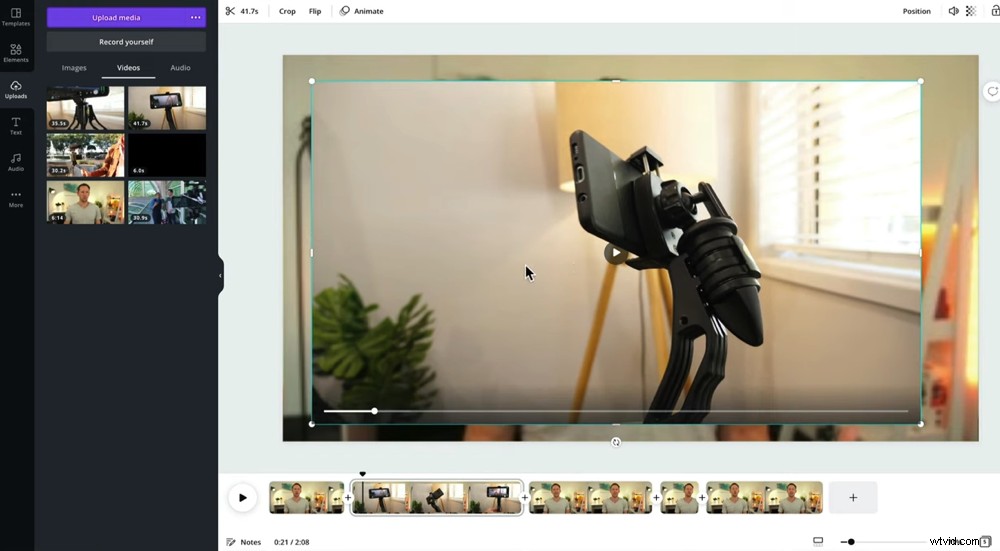
Arrastre el clip B-roll a su proyecto y cambie su tamaño para que se ajuste al lienzo
Puede hacerlo arrastrando el material de archivo B-roll desde Cargas sección en el lienzo (¡no en la línea de tiempo!). Luego puede cambiar el tamaño del clip para que llene el lienzo.
Si el clip es demasiado largo y solo desea que se reproduzca durante unos segundos, deberá ajustar la duración. Seleccione el clip B-roll y vaya a Tijeras icono en el menú superior.
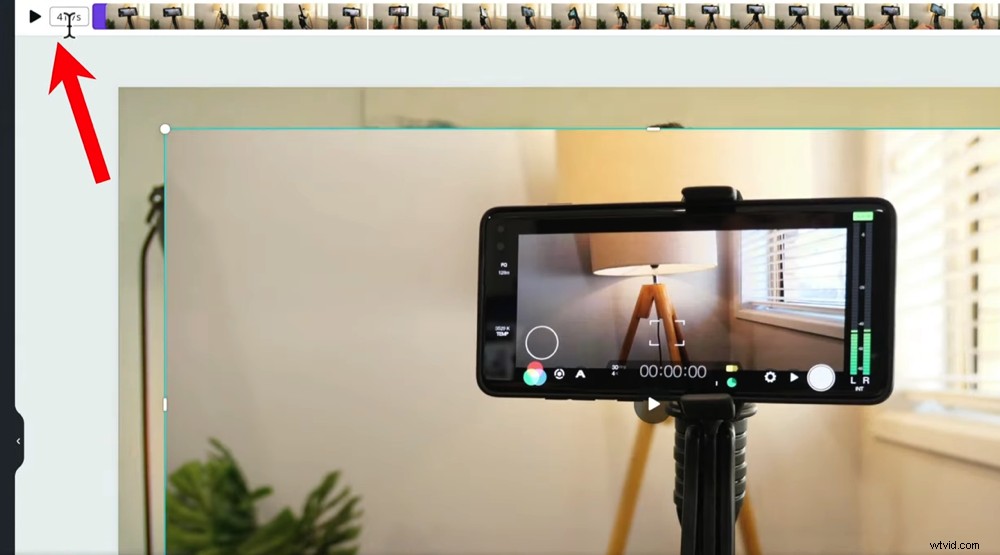
Arrastra las asas laterales del clip en el menú superior para recortarlo a la longitud deseada
Aquí es donde puede recortar el metraje y seleccionar la sección que desea usar. Arrastre los controladores hasta que solo tenga seleccionado el metraje que desea. Presiona Listo .
Ahora, si reproduce el clip, el metraje B-roll aparecerá en el lienzo y también se reproducirá el audio original. Pero el problema ahora es que el clip B-roll más corto continuará reproduciéndose durante toda la duración del clip de video principal.
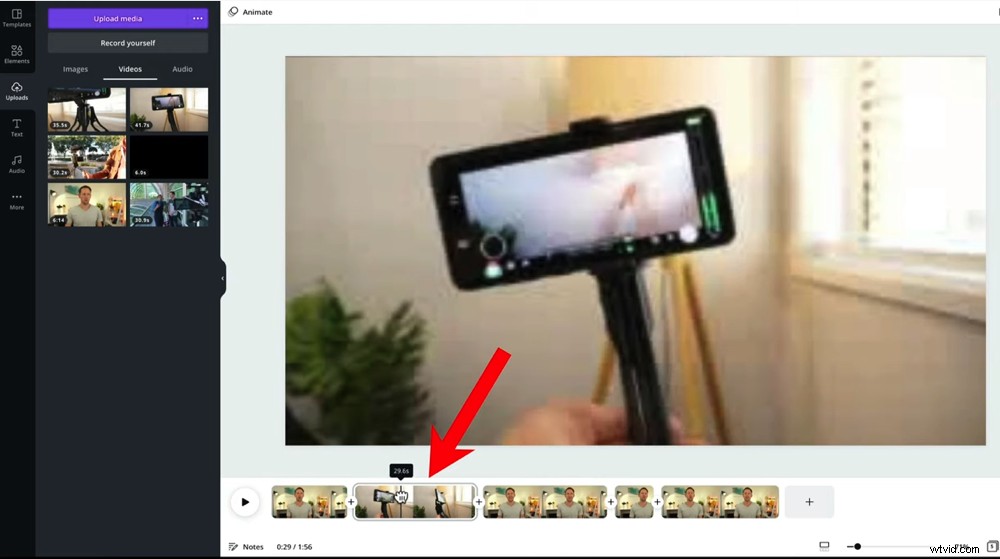
El metraje B-roll continuará reproduciéndose a menos que divida el clip y elimine el exceso de metraje
Para solucionar esto, seleccione el clip. Arrastre el Triángulo hasta donde desee que termine el metraje B-roll. Clip derecho en el clip y seleccione Dividir . A continuación, seleccione el segundo clip en la línea de tiempo en el que no desea que aparezca el metraje B-roll. A continuación, seleccione el clip B-roll en el lienzo y presione Eliminar en el teclado
Entonces te quedarán ambos clips, pero B-roll solo estará en el primero.
Ahora, no necesariamente necesita escalar su metraje B-roll para que esté en pantalla completa. Si te gusta el efecto de tener un clip B-roll de menor tamaño encima de tu video principal, ¡adelante!
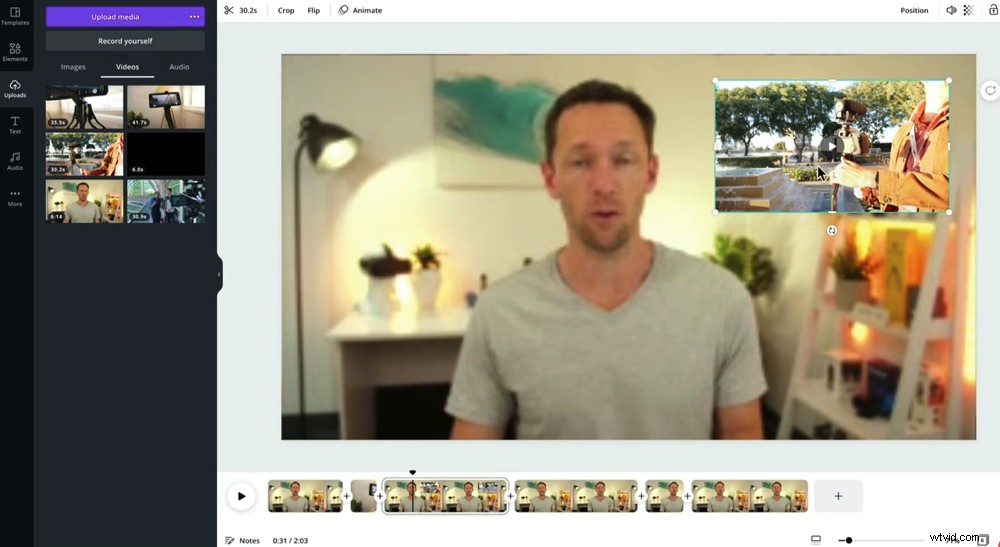
Puede dejar el metraje B-roll como un pequeño clip en su pantalla si se adapta a su video
Si su metraje B-roll tiene su propio audio, deberá eliminarlo para que no interfiera con el audio principal. Seleccione el clip B-roll en la línea de tiempo. Luego, seleccione el clip B-roll en su lienzo y presione el ícono del altavoz en el menú superior. Presiona el botón Silencio botón.
¡Uf, eso sonó complicado pero todo tiene sentido una vez que lo haces! Ahora tendrá secuencias B-roll que se reproducen junto con el audio principal y luego vuelven a las secuencias de video principales.
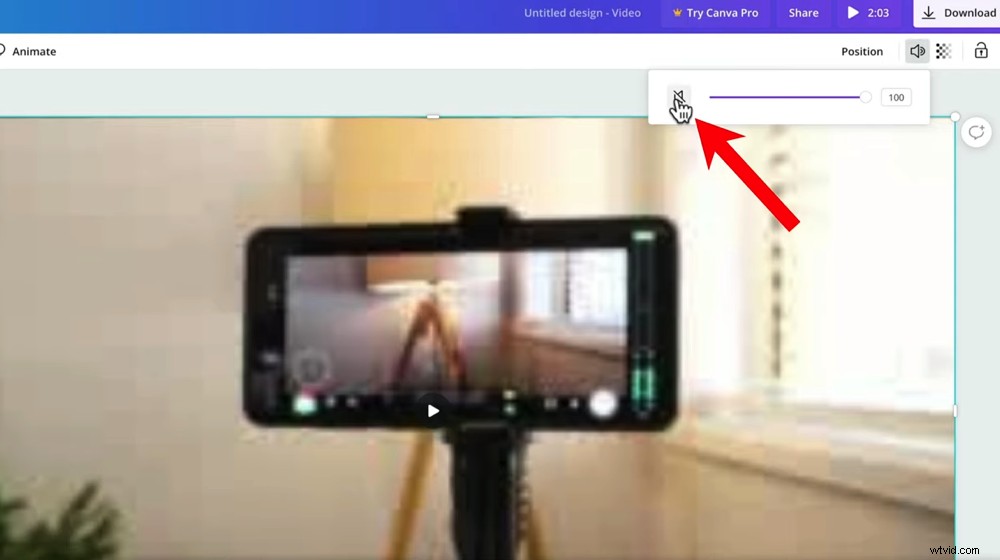
Silencie cualquier audio de su B-roll seleccionando el clip y yendo al icono de Altavoz
Continúe y agregue todas sus secuencias B-roll ahora.
Una vez hecho esto, podemos agregar títulos y texto.
Cómo agregar títulos y texto en Canva
Este es uno de los aspectos más poderosos de Canva. Tienen tantos ajustes preestablecidos para ayudarte a crear algunos títulos increíbles.
Ir a Texto en el menú de la izquierda. Puede agregar cuadros de texto básicos o puede desplazarse hacia abajo a las diferentes plantillas y animaciones preestablecidas.
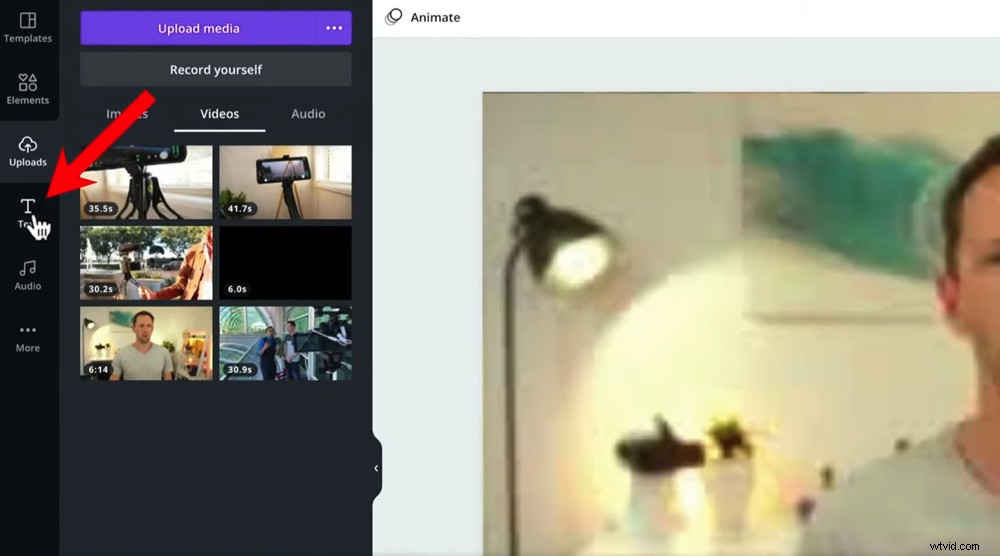
Hay tantos textos y títulos que puedes elegir en la pestaña Texto
Una cosa a tener en cuenta es que hay bastantes que tienen el Canva Pro símbolo en ellos, lo que significa que debe pagar para poder usarlos. Pero aquí solo hay un montón de opciones, por lo que no debería tener problemas para encontrar una increíble y gratuita.
Una vez que haya encontrado un título que funcione para su video, puede arrastrarlo al lienzo.
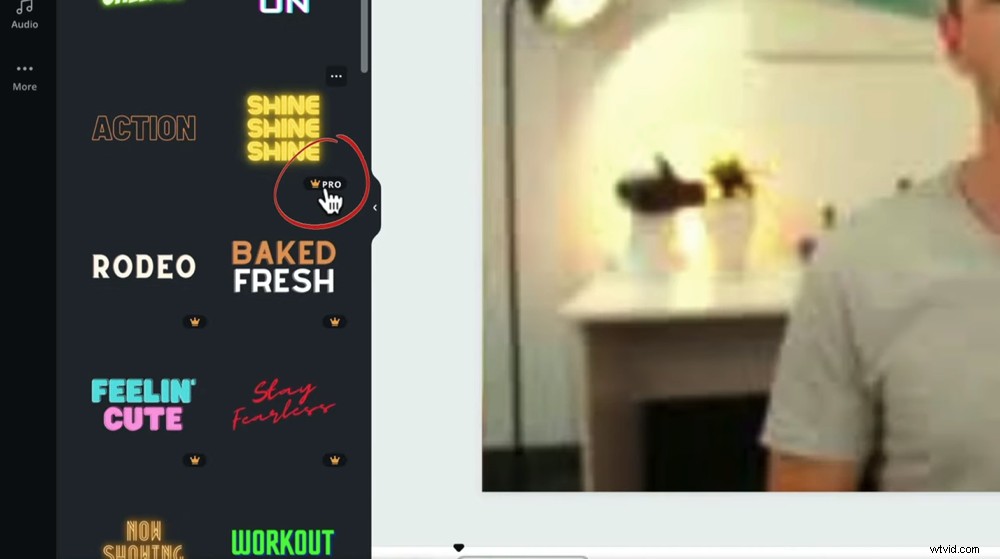
Si desea utilizar uno de los ajustes preestablecidos que tienen un icono de corona, deberá registrarse en Canva Pro
Tenga en cuenta que el título se reproducirá durante toda la duración del clip que se seleccionó cuando lo arrastró al lienzo. Para acortar el tiempo de reproducción, debe pasar por un proceso similar al de agregar el metraje B-roll.
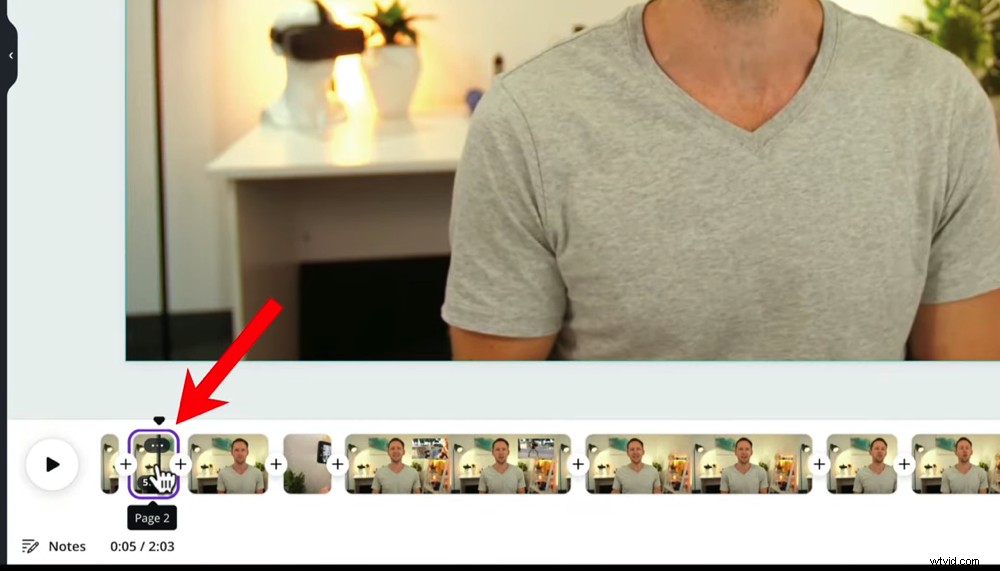
Utilice la herramienta Dividir para cortar sus clips en las secciones en las que desea que esté el título
Entonces, antes de arrastrar el título, agregue un Dividir en el clip donde desea que comience el título y donde desea que termine. Seleccione el clip para el que desea que se reproduzca el título y luego arrastre el título al lienzo.
¡No es demasiado difícil! Ahora vamos a personalizar el título.
Seleccione el cuadro de título y verá aparecer una variedad de herramientas en el menú superior. Con estas herramientas puedes personalizar:
- Fuente
- Color
- Tamaño
- Alineación
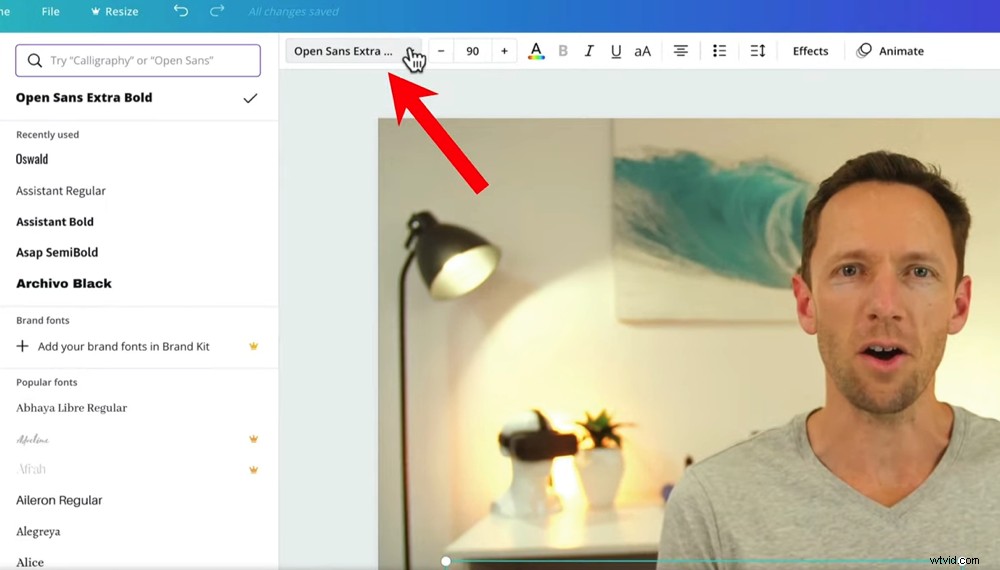
Seleccione el cuadro de texto o título y todas las diferentes funcionalidades aparecerán en la barra de menú superior
También solemos incluir un rectángulo detrás de nuestros títulos para que se destaquen más.
Para ello, haga clic en Elementos en el menú de la izquierda. Hay montones de gráficos y formas aquí, pero ahora solo quieres ir a Rectangle . Seleccione cualquier rectángulo que desee y arrástrelo al lienzo.
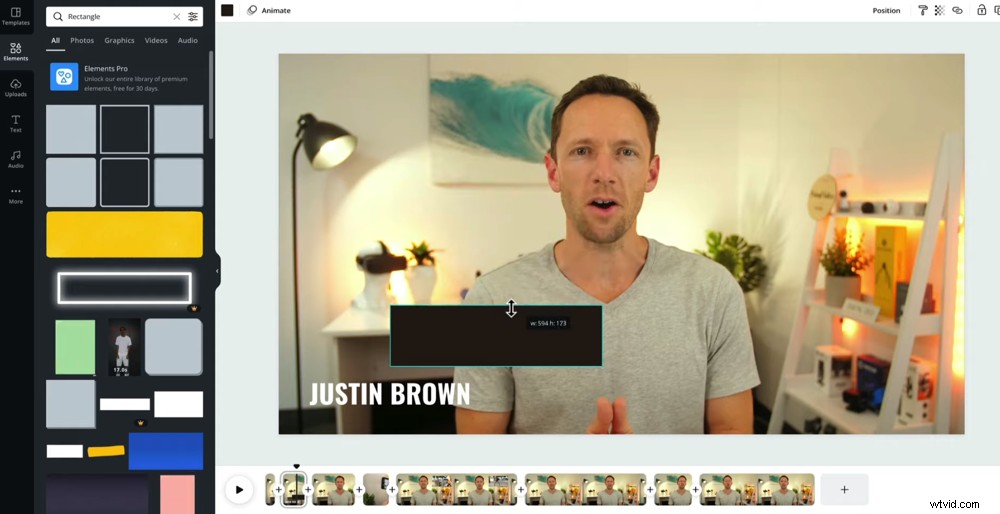
Haga ajustes al rectángulo para que encaje bien detrás de su título
Puede ajustar el tamaño arrastrando los bordes y luego colocándolo detrás del texto. En la barra de menú superior, seleccione el cuadrado de color y podrá cambiar el color del rectángulo.
Así que ahora tendrás un título básico en la pantalla. ¡Pero espera hay mas! También puedes animar los títulos.
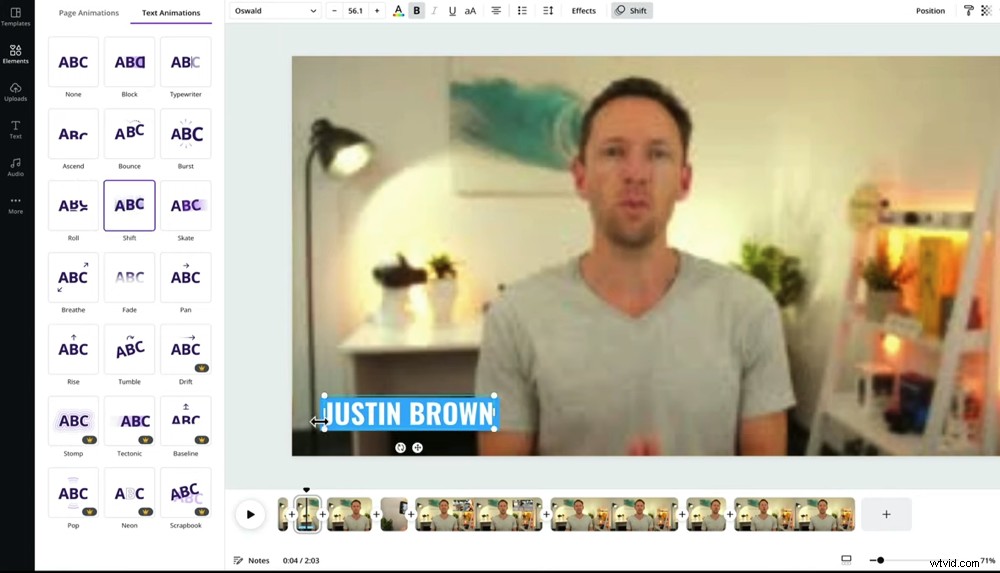
Puedes animar la mayoría de los elementos en Canva seleccionando el elemento y presionando Animar
Seleccione el título y, en la barra de menú superior, seleccione Animar . Una vez más, hay muchos ajustes preestablecidos aquí. Obtenga una vista previa de los diferentes y elija uno que se ajuste a su video. También puede seguir el mismo proceso para animar el rectángulo de fondo.
Ahora que sus títulos están ordenados, agreguemos algunos efectos y transiciones.
Cómo agregar efectos y transiciones en Canva
Para agregar efectos y transiciones a su video, eche un vistazo a su línea de tiempo. Notarás que hay pequeños botones + entre cada uno de los clips.
Presiona el botón + y luego selecciona Agregar transición icono. Aparecerán algunas transiciones de video preestablecidas de Canva, como Dissolve, Slide y Circle Wipe.
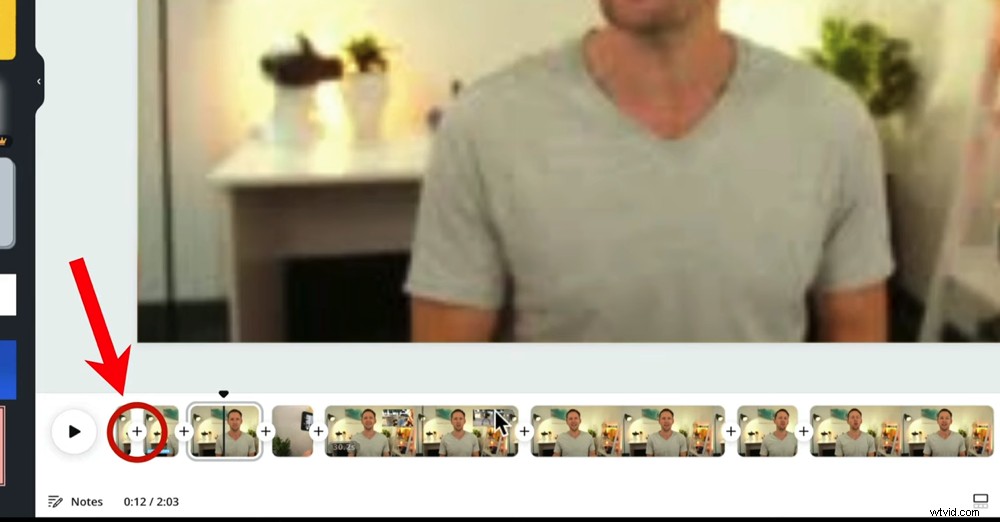
Para agregar una transición de video de Canva entre clips, presione el botón +
No solemos usar este tipo de transiciones en nuestros videos. En su lugar, recomendamos usar un corte de zoom
Si no está seguro de qué es un corte de zoom, es donde acerca uno de sus clips para que, cuando se reproduzca, parezca que es un ángulo de cámara diferente al clip anterior. Esta es una excelente manera de dividir su contenido y mantener a los espectadores interesados.
Para hacer esto en Canva, seleccione el clip en el que desea usar el corte de zoom. En la barra de menú superior, seleccione Recortar . A continuación, acerque el clip; hágalo más grande arrastrando ligeramente las esquinas.
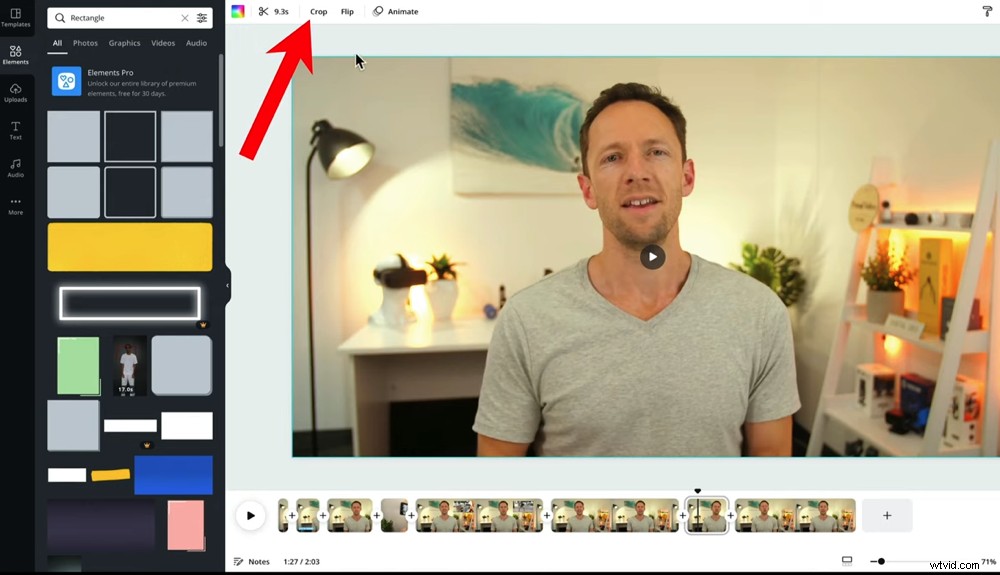
Es realmente importante tratar de mantener los ojos en la misma posición en todas las tomas para que sea menos molesto para los espectadores.
Solo asegúrate de no acercar demasiado. Un ligero zoom le dará un efecto impresionante. ¡Y eso es! Este simple zoom es nuestro tipo de transición favorito.
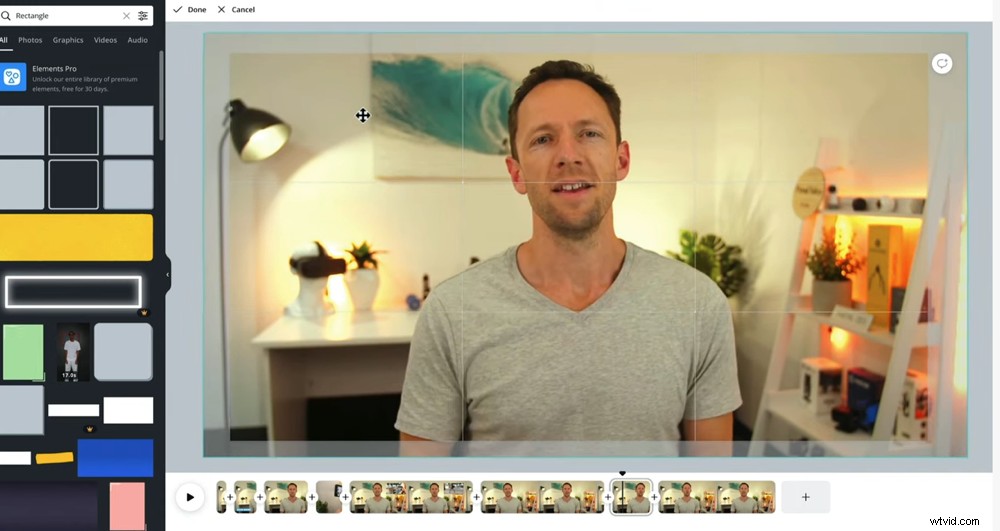
Para agregar un corte de zoom, seleccione el clip y luego presione Recortar en la barra de menú superior
Así que ahora asegúrese de haber agregado transiciones o cortes de zoom entre clips. Luego podemos pasar a agregar música a su video.
Cómo agregar música en Canva
Ir a Audio en la barra de menú de la izquierda. Canva tiene una enorme biblioteca de música con opciones gratuitas y de pago.
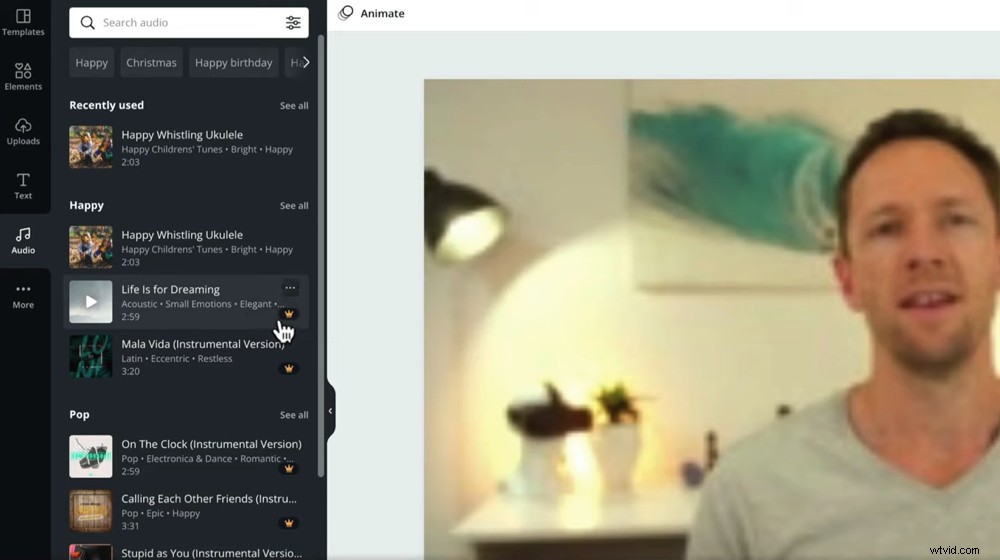
Ve a Audio en el menú de la izquierda y verás la biblioteca de audio de Canva completa
Es increíble que Canva tenga tanto audio aquí. Pero en Primal Video generalmente nos limitamos a usar audio de Artlist y Epidemic Sound. Esto se debe a que sabemos con certeza que no habrá problemas de licencia.
Si usa música de Canva, consulte la biblioteca y arrastre el archivo de audio a su proyecto.
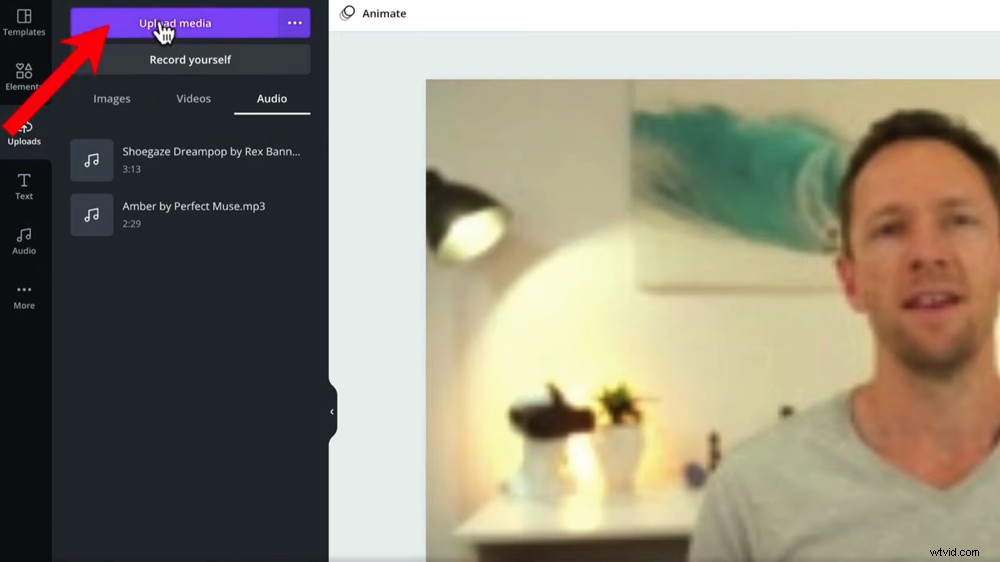
Puede usar audio de la biblioteca de Canva o subir audio de sitios como Artlist y Epidemic Sound
Si estás usando pistas de otro lugar, ve a Cargas luego Audio y luego seleccione Subir medios . Busque el archivo de audio y seleccione Abrir .
Después de colocar el audio en el lienzo, aparecerá en la línea de tiempo. Luego puede arrastrarlo para que comience y termine cuando lo desee.
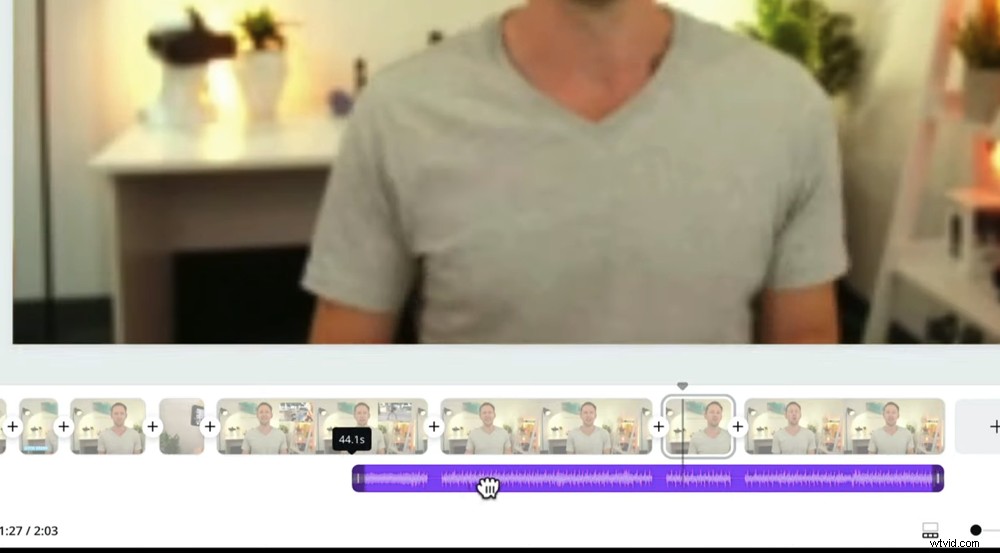
Tu pista de audio aparecerá como un clip morado en tu línea de tiempo; puedes hacer clic y arrastrarla para moverla y alargarla
Es una buena idea escuchar tu video ahora con el audio en caso de que quieras mover algún clip para que coincida con el ritmo de tu pista de audio.
Una vez que su música esté lista, es hora de ajustar los niveles de audio.
Cómo ajustar el audio en Canva
Canva es realmente bueno para ajustar automáticamente el audio principal a los niveles correctos. Pero si encuentra que necesita ajustarse, hay una solución súper rápida.
Haga clic en el clip individual en la línea de tiempo y luego asegúrese de que también esté seleccionado en el lienzo. Presiona el Altavoz icono en el menú superior. Luego puede ajustar el nivel de volumen moviendo el control deslizante.
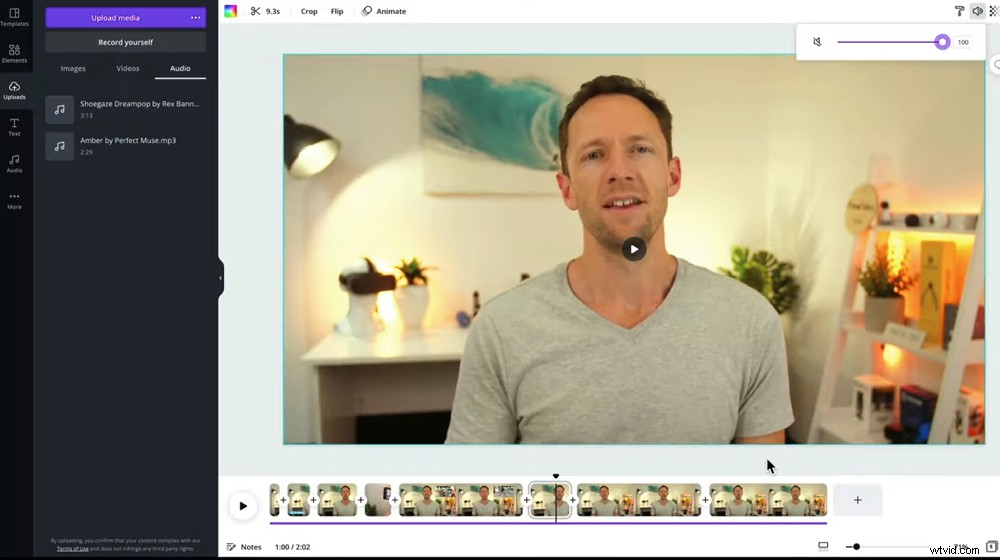
Ajuste el volumen del clip seleccionando el clip y luego presionando el icono del altavoz
Una vez que esté satisfecho con los niveles de volumen del audio principal, puede verificar el volumen de la música. Si esto necesita ser ajustado, es el proceso exacto como con el audio principal.
CONSEJO PROFESIONAL:cuando se usa música de fondo, es una buena idea comenzar con un volumen del 20 al 30 % y luego ajustar desde allí.
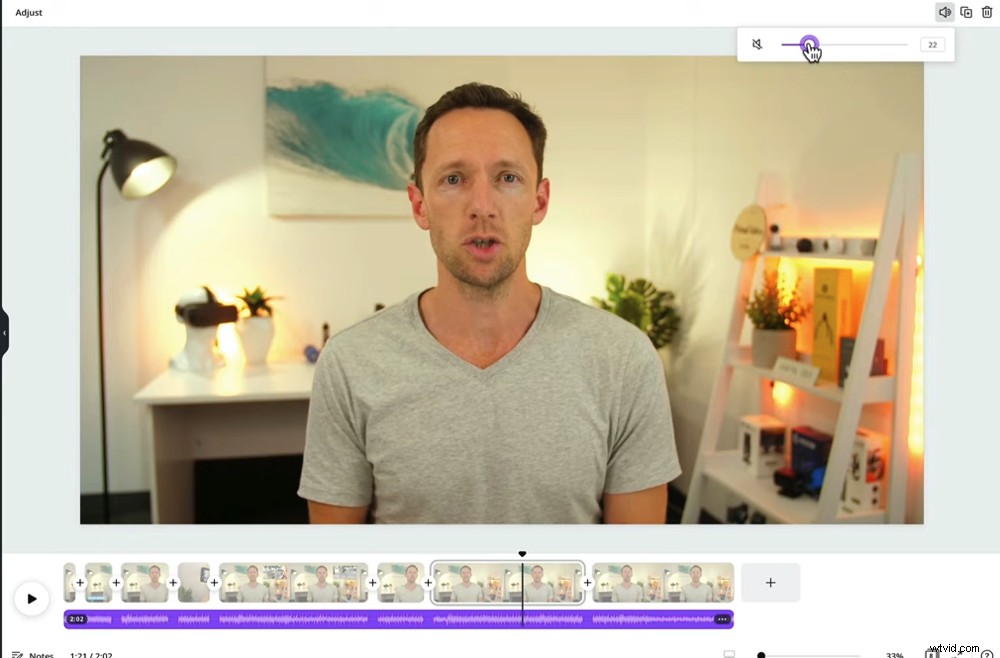
Prueba a configurar el volumen de la música de fondo entre un 20 % y un 30 % como punto de partida
Si puede, realice este proceso con auriculares para tener una idea precisa de los niveles de volumen reales.
Ahora, lo que hemos cubierto hasta ahora han sido las funcionalidades principales de edición de Canva. Otro de los aspectos realmente poderosos son los gráficos y las plantillas.
Cómo agregar gráficos y plantillas en Canva
Supongamos que desea agregar una introducción de video después del primer clip de su video. Presiona el botón + entre los dos clips y selecciona Agregar página icono.
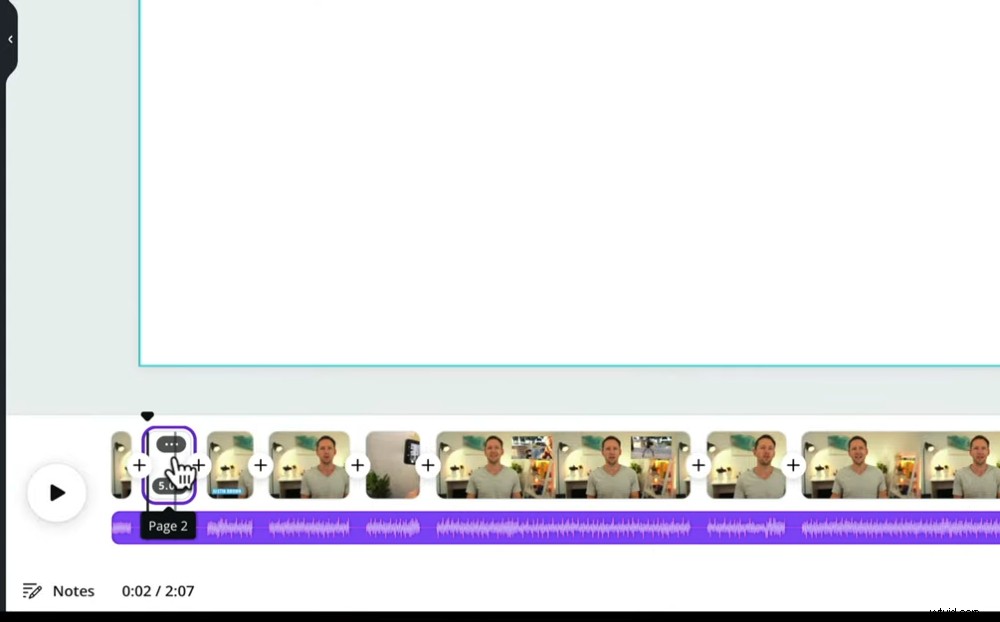
Para agregar otros elementos a su video, haga clic en el botón + y luego en Agregar página
Luego ve a Plantillas en el menú de la izquierda y busca Intros de YouTube . Encuentra una plantilla que te guste y arrástrala al lienzo.
Si no puede encontrar una plantilla que le guste, también puede crear una introducción de video increíble desde cero en Canva. Otra herramienta que realmente recomendamos para esto es Placeit.
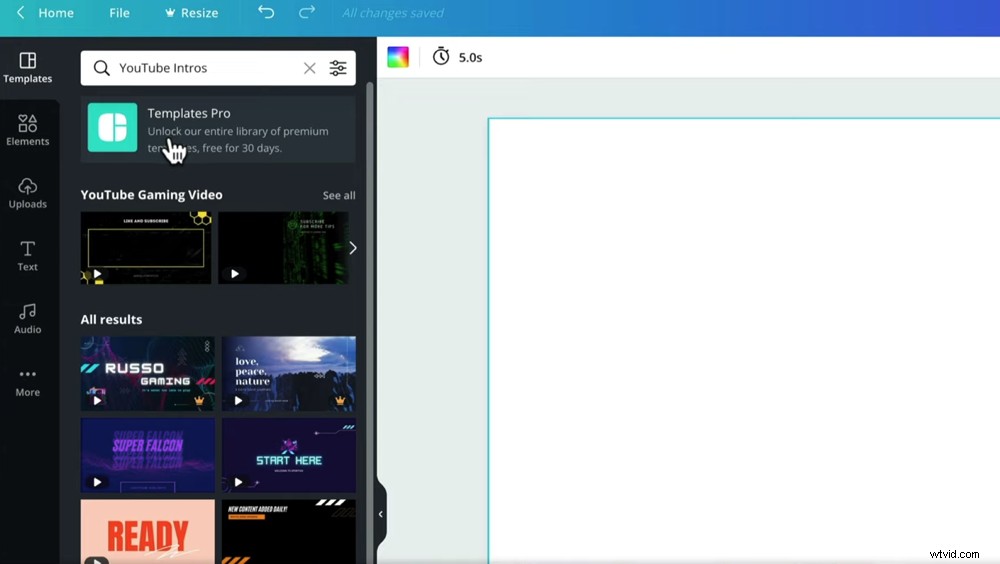
Intenta buscar introducciones de YouTube y encontrarás un montón de opciones para elegir
No se trata solo de introducciones de video que puedes agregar fácilmente con Canva. También tienen plantillas increíbles para pantallas finales animadas, outros e incluso material de archivo B-roll.
Así que juegue con las diferentes plantillas:son súper poderosas y personalizables, por lo que es un excelente punto de partida para los principiantes.
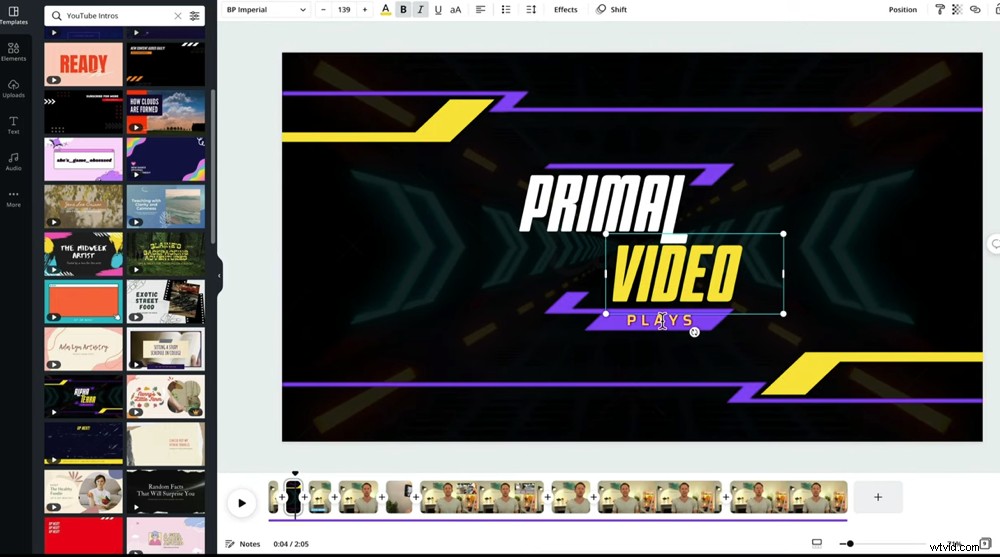
No se trata solo de introducciones de video que puede agregar:hay MUCHAS plantillas y, lo mejor de todo, son personalizables
¡Ahora tu video está completo! Exportemos.
Cómo agregar, exportar y compartir sus videos en Canva
Ir a Descargar en la esquina superior derecha. Asegúrate de video MP4 está seleccionado y presione Descargar otra vez. ¡El video ahora se descargará en su computadora listo para ser subido a YouTube!
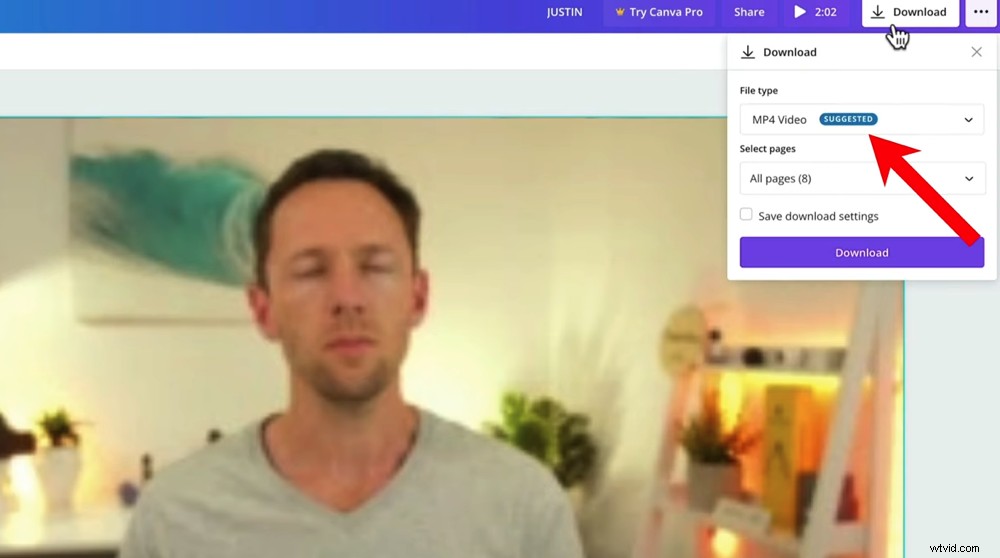
Después de presionar Descargar, verá un cuadro de progreso en la parte inferior que muestra cuánto tiempo queda de la descarga
Ahora sabes cómo editar videos en Canva
Ahí lo tienes, nuestra guía completa para la edición de videos con Canva. En este tutorial, aprendió exactamente cómo usar las herramientas de edición de video de Canva.
¡Espero que ahora puedas ver cuán poderoso es el editor de video Canva! Definitivamente rivaliza con algunos de los programas de edición de video más avanzados.
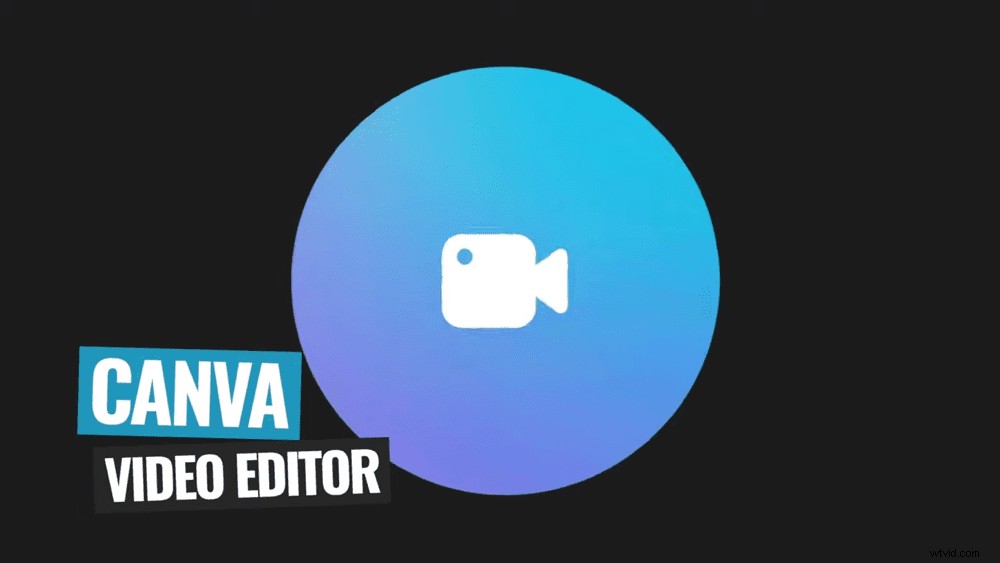
La mejor parte es que ni siquiera necesitas Canva Pro para crear un video increíble. Puedes hacerlo todo usando la versión gratuita.
Esperamos que hayas disfrutado de nuestra nueva guía sobre cómo editar videos con Canva. Si lo encontró útil, siéntase libre de compartirlo en sus redes sociales o con otras personas a las que también les gustaría aprender más sobre la edición de videos de Canva.
Para obtener más información sobre la creación de videos de YouTube, consulte la Guía de clasificación de YouTube de Primal Video. Aprenderá sobre las últimas herramientas y estrategias para mejorar la clasificación de videos tanto en YouTube como en Google, ¡y es completamente gratis!
