Final Cut Pro es uno de los programas de edición de video más profesionales que existen. ¡Ocupó el primer lugar en nuestro resumen de "Mejor software de edición de video para Mac" durante los últimos dos años consecutivos!
Por lo tanto, no sorprende que recibamos muchas solicitudes de tutoriales de Final Cut Pro. Sobre todo porque puede ser difícil de aprender. Es por eso que pensamos que era hora de entregar una guía completa para principiantes de Final Cut Pro.
En este tutorial, desglosaremos todo paso a paso para que puedas aprender fácilmente a editar videos usando Final Cut Pro. Además, cubriremos nuestros principales consejos de edición de video para que puedas crear videos increíbles mucho más rápido.
Esto es todo lo que cubriremos en nuestro tutorial de Final Cut Pro para principiantes:
- Cómo crear una biblioteca en Final Cut Pro
- Interfaz de Final Cut Pro
- Cómo importar material de archivo
- Cómo crear un proyecto en Final Cut Pro
- Cómo editar en Final Cut Pro
- Cómo agregar B-Roll en Final Cut Pro
- Cómo agregar títulos en Final Cut Pro
- Cómo agregar transiciones y efectos en Final Cut Pro
- Cómo ajustar la velocidad en Final Cut Pro
- Cómo agregar música en Final Cut Pro
- Cómo ajustar los niveles de audio en Final Cut Pro
- Cómo graduar el color en Final Cut Pro
- Cómo exportar videos en Final Cut Pro
- Qué hacer después de exportar en Final Cut Pro
Empecemos.
Cómo crear una biblioteca en Final Cut Pro
Lo primero que debe hacer es crear un nuevo archivo de biblioteca. Aquí es donde se guardarán todos los archivos asociados con su nuevo proyecto de video.
Ir a Archivo , Nuevo y luego Biblioteca… Asigne un nombre al archivo y seleccione dónde desea que se guarde el archivo.
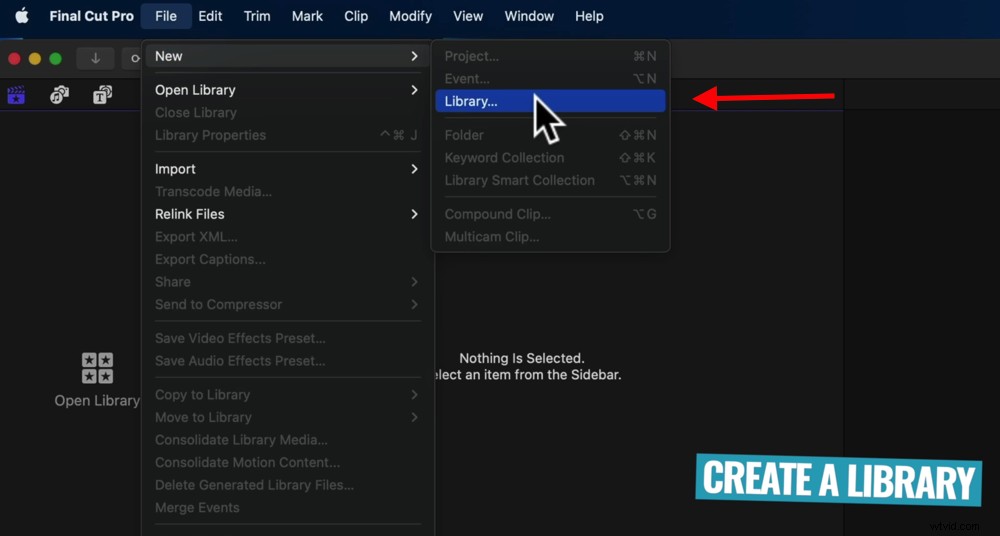
El primer paso para crear un video en Final Cut Pro es crear una nueva biblioteca
Ahora hagamos un resumen rápido de la interfaz de Final Cut.
Interfaz de Final Cut Pro
En la parte superior izquierda está la ventana principal de la biblioteca. Debería poder ver el archivo de la biblioteca que acaba de crear y aquí es donde también aparecerán todos los demás archivos que importe.
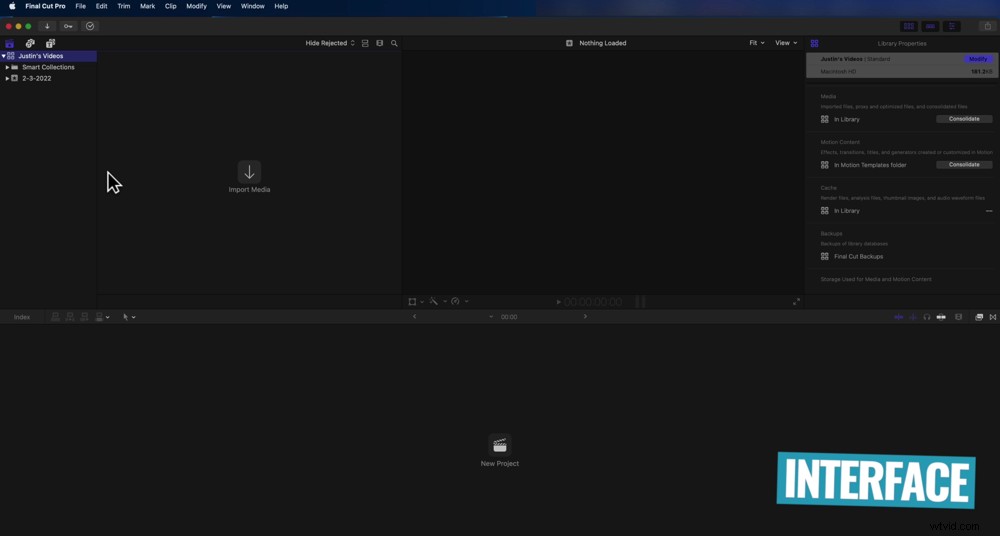
La interfaz de Final Cut Pro es increíble para usar y navegar
Puede cambiar a Fotos y música y la pestaña Títulos y generadores pestaña en esa esquina superior izquierda también.
El cuadro negro en el centro es el monitor de vista previa o el monitor de reproducción. Aquí es donde puedes ver tu obra maestra de edición de video a medida que la construyes.
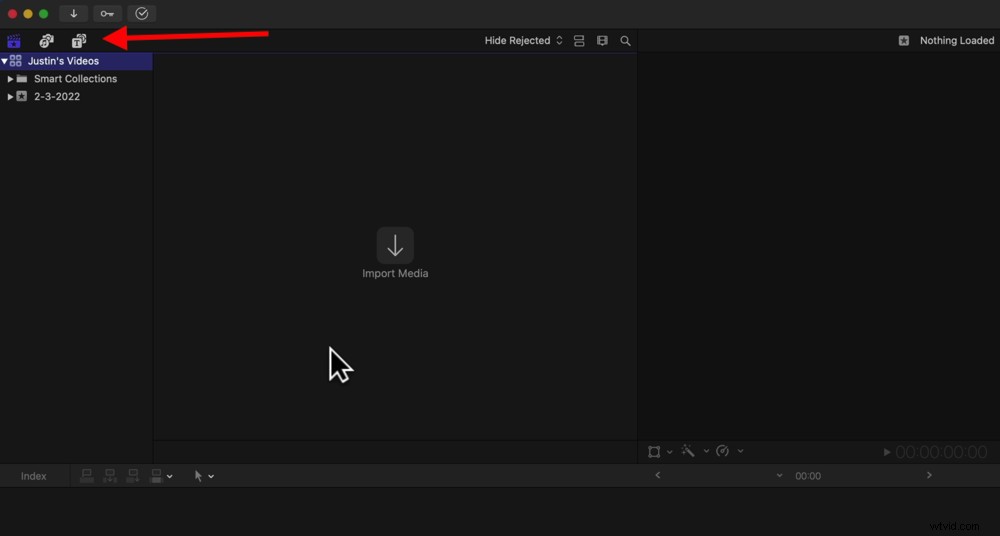
Los tres íconos en la parte superior te permiten cambiar entre archivos importados, fotos, música y títulos
La ventana a la derecha de la ventana de reproducción es donde puede acceder a todos los efectos y controles de edición.
¡La línea de tiempo de edición en la parte inferior es donde arrastrará todas las imágenes, títulos, efectos y música para que pueda editarlos en un video increíble!
El siguiente paso es importar material de archivo.
Cómo importar material de archivo
Hay dos formas diferentes de importar material de archivo. La primera es seleccionando Importar medios en la ventana principal de la biblioteca. La otra forma es yendo a Archivo , Importar y luego Medios .
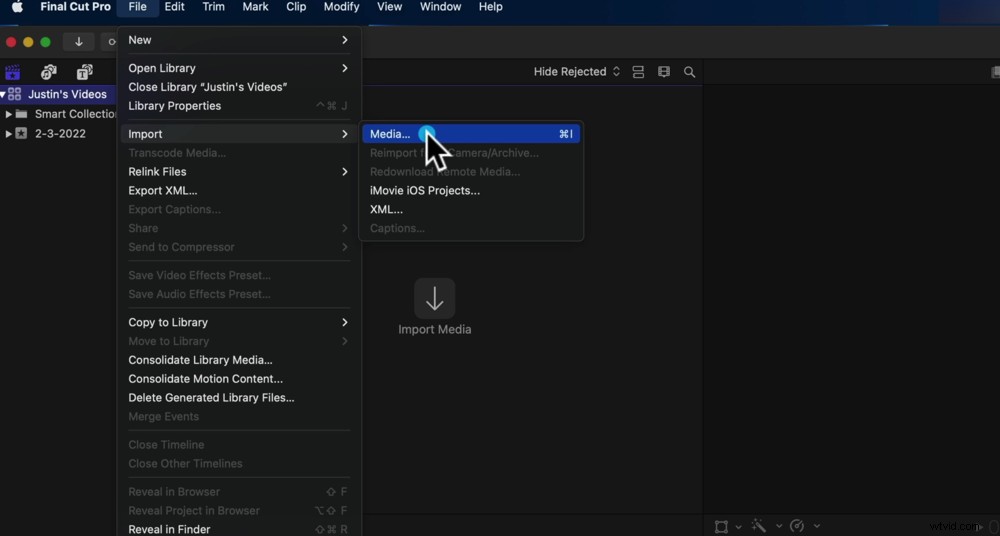
Puedes importar presionando Importar medios o yendo a Archivo, Importar, Medios...
No es necesario que traigas todo de uno en uno. Puede seleccionarlos todos a la vez para que se importen de una sola vez.
Hay una cosa a tener en cuenta sobre la configuración antes de presionar Importar todo . Tiene algunas opciones sobre cómo se importan sus archivos. En Archivos en el menú de la derecha, verás que hay dos opciones:Copiar a la biblioteca y Dejar los archivos en su lugar .
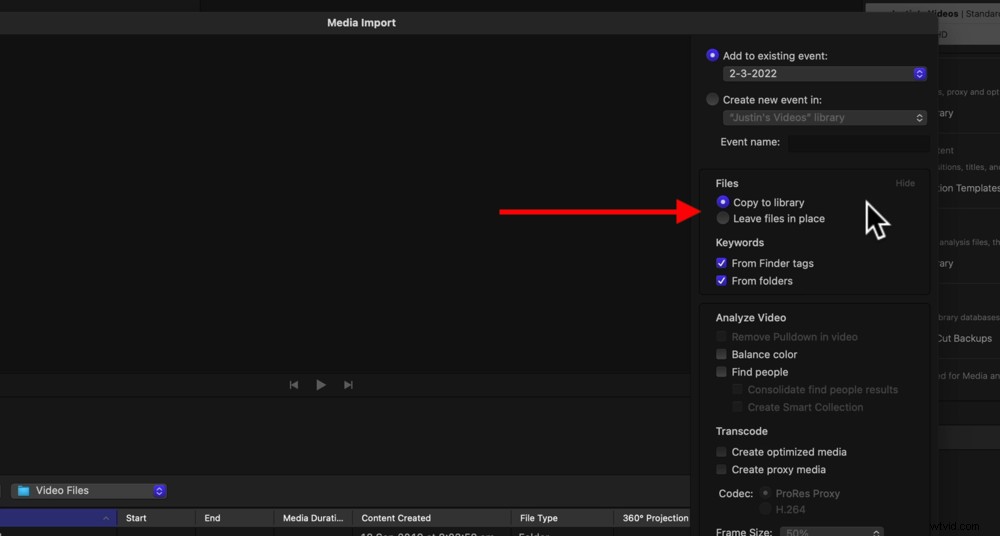
Puedes elegir entre copiar a la biblioteca o dejar los archivos en su lugar
Copiar a la biblioteca guarda todo en ese archivo de proyecto que creamos anteriormente. Dejar los archivos en su lugar significa que Final Cut simplemente se vinculará con ellos. El segundo es lo que hace la mayoría de los programas de edición y es lo que recomendamos hacer también.
Luego seleccione Importar todo y verá todos sus archivos en la ventana principal de la biblioteca.
Ahora que todo lo que necesita está importado, podemos crear un proyecto de edición.
Cómo crear un proyecto en Final Cut Pro
Hay un par de maneras diferentes de crear un nuevo proyecto de edición.
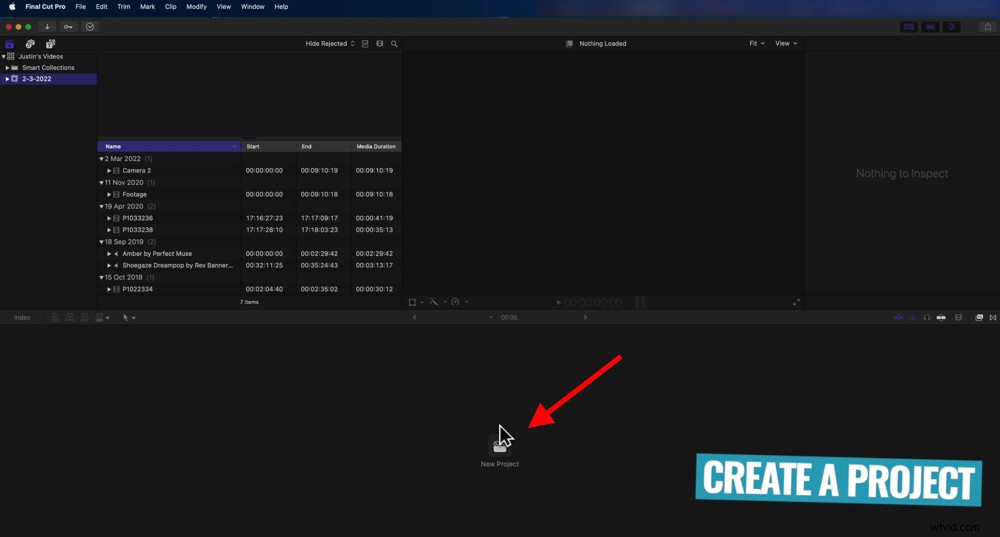
Para crear un nuevo proyecto, haga clic en el botón Nuevo proyecto
En la línea de tiempo, puede seleccionar Nuevo proyecto . O puede ir a Archivo , Nuevo y luego Proyecto… y dale un nombre a tu proyecto.
Por lo general, usamos la configuración automática, pero si desea especificar el formato de video, la resolución o el códec, puede seleccionar Configuración personalizada y haz esos cambios allí.
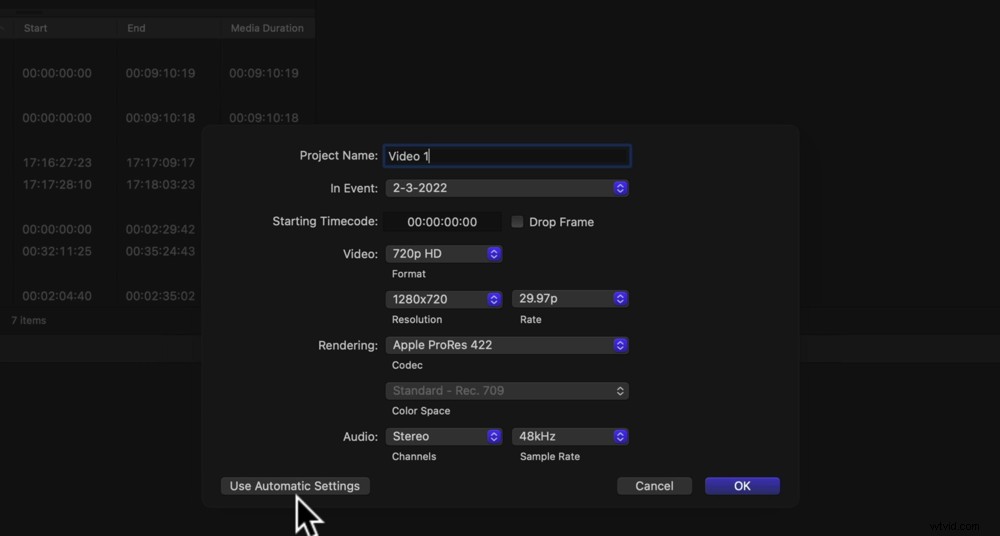
Puede usar la configuración automática o, si desea marcarlos, puede ir a Configuración personalizada
Si sigue con la configuración automática, creará un proyecto basado en las propiedades del primer clip de video que importó. Entonces, siempre que su primer videoclip coincida con lo que desea que sea su salida, puede dejarlo como está.
Una vez que esté satisfecho con la configuración del proyecto, presione Aceptar .
Ahora busque el metraje de su cámara principal en la biblioteca y arrástrelo a la línea de tiempo.
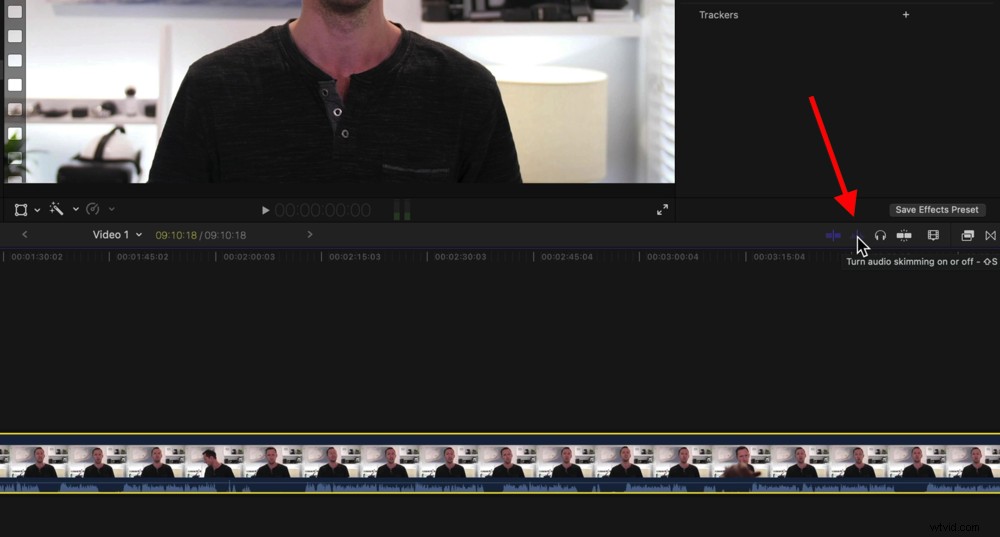
Desactive la lectura de audio para que no escuche el audio mientras recorre el metraje
A medida que recorre el metraje, notará que puede escuchar el audio que se está reproduciendo en ese clip, incluso sin haber presionado reproducir.
Esto se llama desnatado de audio y es algo que personalmente no usamos muy a menudo. Si desea desactivar esto, vaya a Audio Skimming en la parte superior derecha de la línea de tiempo de edición de video.
Ahora que su proyecto está todo configurado y listo para funcionar, comencemos a editar.
Cómo editar en Final Cut Pro
Aquí es donde se recorta el material de archivo principal eliminando todas las tomas incorrectas, los errores y cualquier material de archivo que no desee incluir en su proyecto de video final.
Una excelente característica de Final Cut Pro que ayuda a que este proceso sea mucho más rápido son las formas de onda de audio. Estos aparecen en la parte inferior de su metraje principal y son una representación visual del audio.
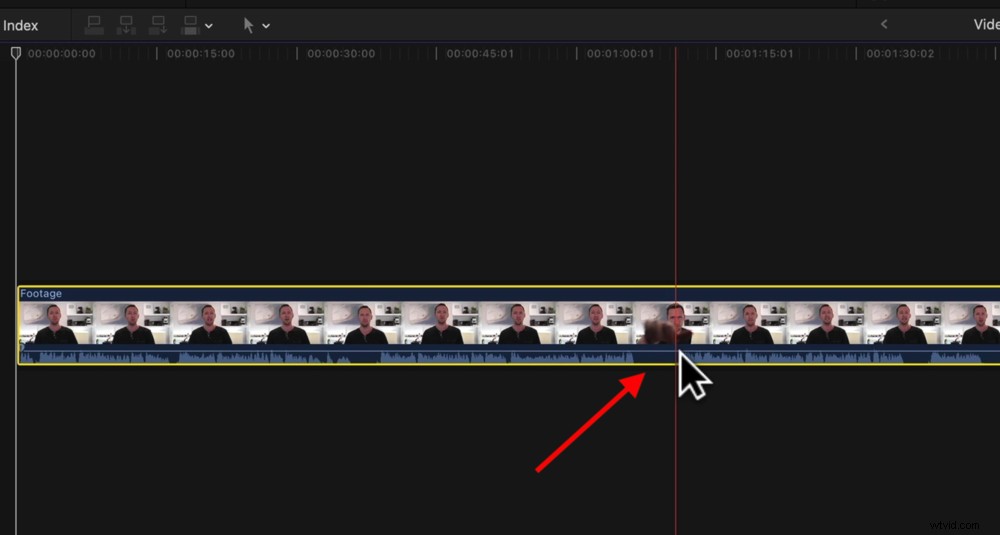
Las formas de onda de audio facilitan aún más la edición, ya que puedes saber qué partes no estás hablando
Esto hace que sea muy fácil ver cuando no estás hablando, lo que significa que puedes editar rápidamente esas secciones.
Comencemos yendo al principio de su metraje y haciendo zoom en la línea de tiempo. Esto le dará mucho más detalle y control. Puede hacer esto presionando Comando y + .
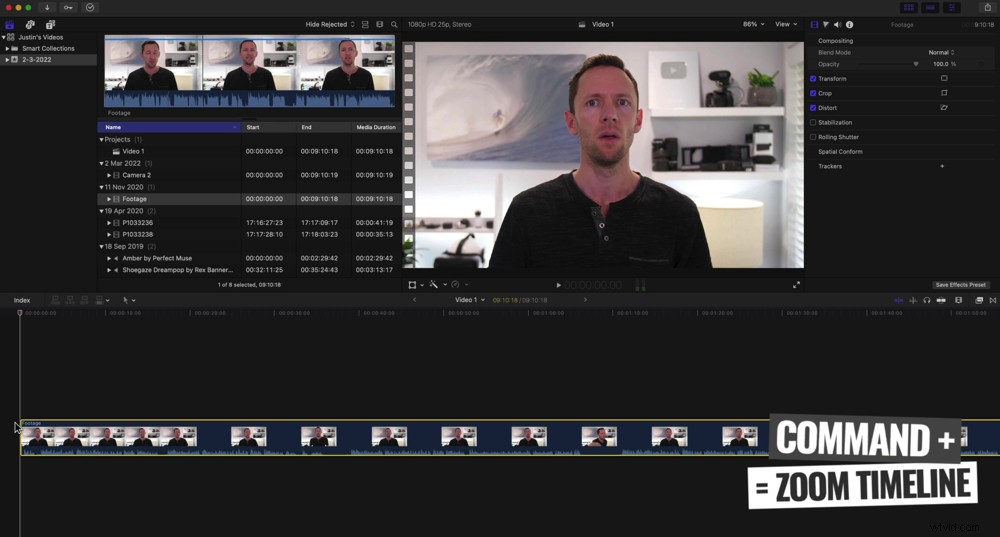
Presiona Comando y + para acercar la línea de tiempo
Reproduzca su metraje usando la barra espaciadora y probablemente notará que hay un metraje defectuoso antes de que comience su video. Es posible que esté revisando el micrófono, revisando su apariencia o cualquier otra cosa de última hora antes de comenzar a presentar.
Hay un par de maneras de eliminar este metraje.
La primera es pasando el mouse sobre el comienzo del clip. Notarás que aparece un pequeño ícono con dos flechas.
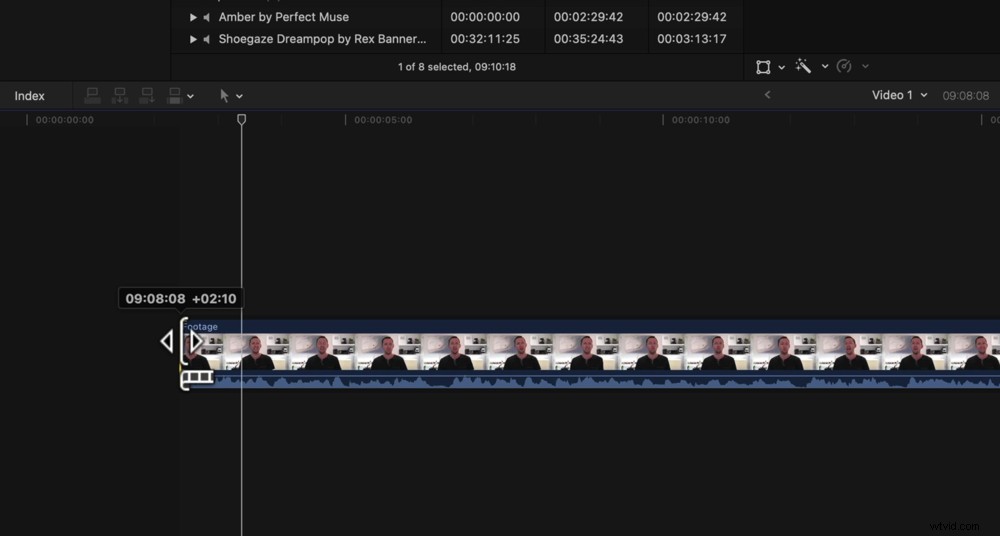
Una forma de recortar material de archivo es arrastrando el controlador al costado del clip
Puede hacer clic y arrastrar esto para eliminar el metraje hasta su punto de partida. Una vez que sueltas, ese es el nuevo comienzo del clip.
Otra forma es moviendo la barra roja donde se encuentra el mouse hasta el punto donde desea que comience el metraje.
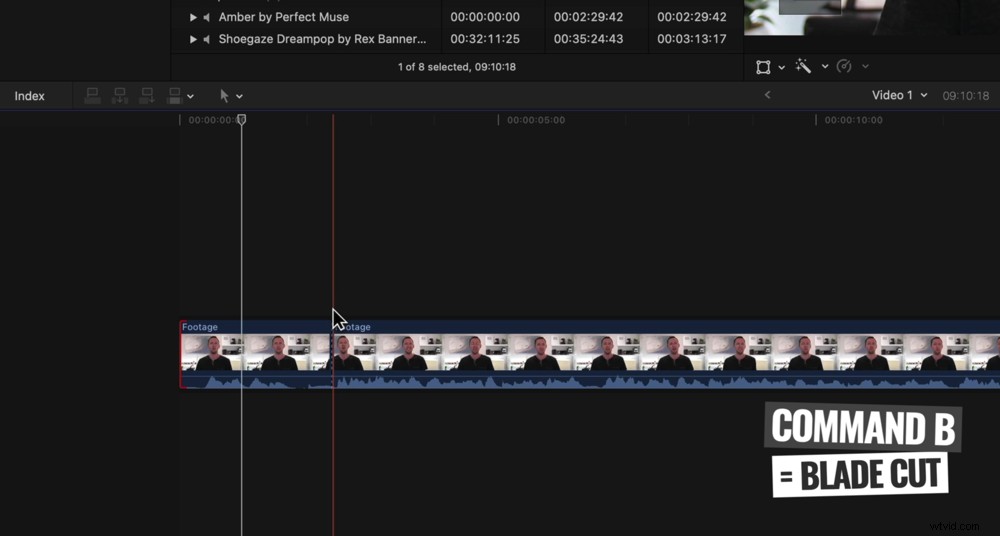
Así que crea un corte en el clip, presiona Comando y B en el teclado
Luego presione Comando y B en el teclado Esto corta el clip usando la herramienta Hoja. Ahora tendrá dos clips, el primero con el metraje incorrecto al principio y el segundo con el resto del metraje.
Haga clic en el primer clip y presione Eliminar en su teclado para eliminarlo.
La tercera forma es ingresando al modo Blade. Haga esto presionando B en el teclado o yendo a las Tijeras sobre la línea de tiempo y seleccionando Blade .
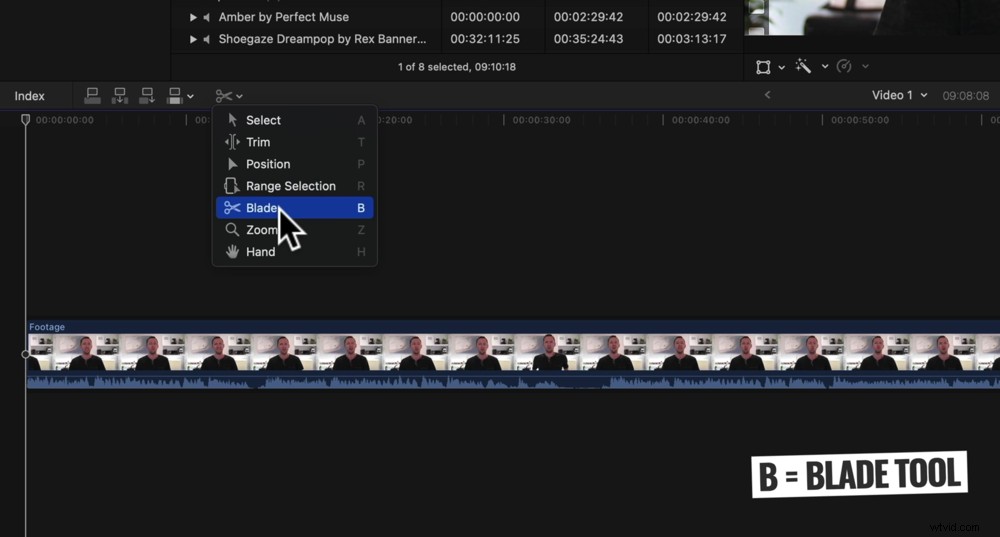
Para habilitar el modo Blade, presione B en el teclado o vaya a Blade en el menú Tijeras
Una vez que el modo Blade está habilitado, puede mover las Tijeras en la línea de tiempo y donde haga clic se creará un corte en ese punto.
Este método es increíble para usar con las formas de onda de audio. Literalmente, puede simplemente crear un corte cada vez que no haya audio y luego otra vez cuando el audio comience de nuevo.
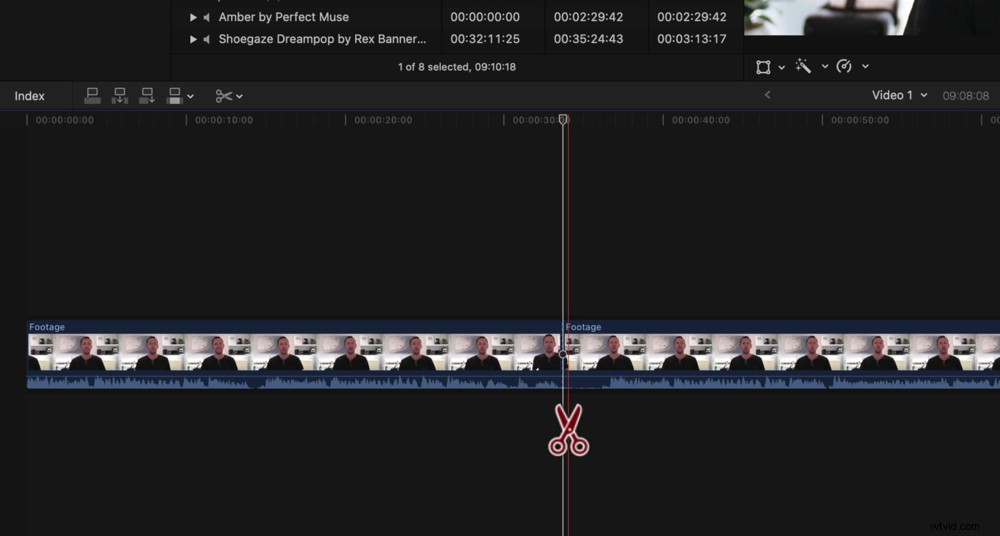
Una vez que el modo Blade está habilitado, puede hacer clic en cualquier parte de un clip para crear un corte
A continuación, vuelva a Seleccionar herramienta presionando A en el teclado o yendo a las Tijeras sobre la línea de tiempo y presiona Seleccionar .
Entonces es tan simple como seleccionar los clips cortados y presionar Eliminar en el teclado
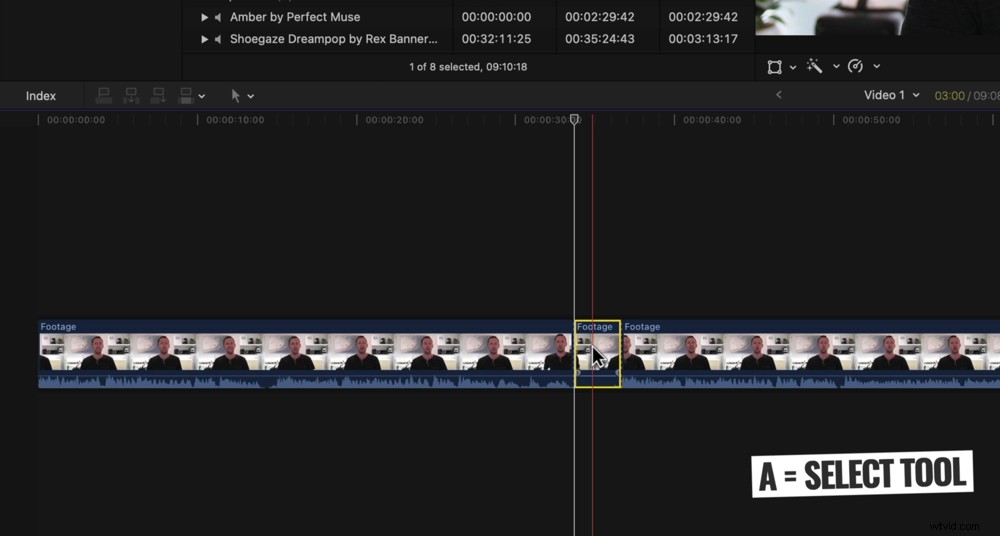
Para volver al modo Seleccionar, simplemente presione A en el teclado
Otra forma realmente poderosa en la que puede recortar rápidamente su metraje es usando Ripple Edit. Entonces, en lugar de usar la herramienta Blade y luego eliminar el clip, la herramienta Ripple Edit hace ambas tareas usando el atajo de teclado.
Si desea hacer un corte y eliminar el clip a la derecha, presione Opción y ] (corchete a la derecha). Si desea hacer un corte y luego eliminar el clip a la izquierda, presione Opción y [ (corchete a la izquierda).
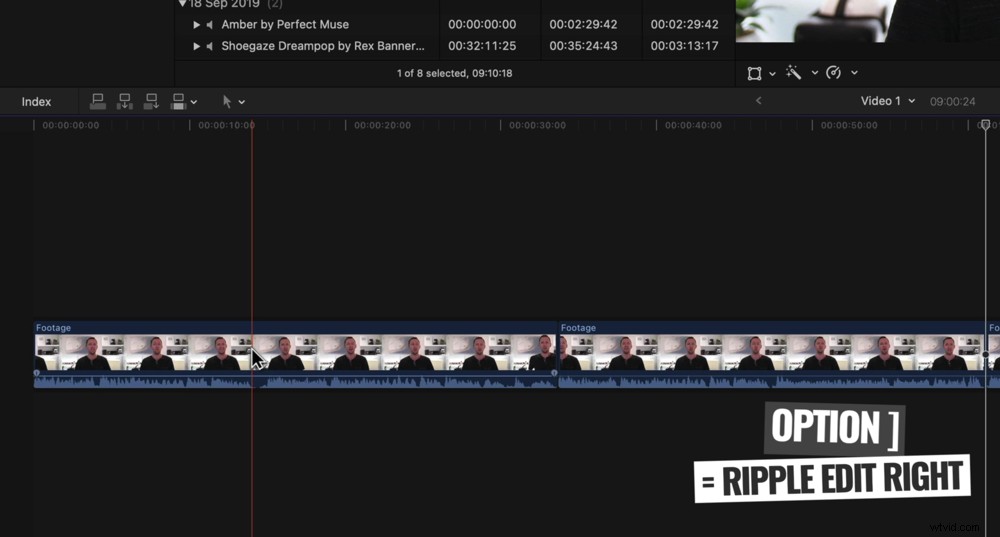
Para cortar y eliminar un clip a la derecha, presione Opción y ]
Por ejemplo, podría usar esta herramienta si desea eliminar algunas imágenes al final de su clip. Simplemente alinee el cabezal de reproducción donde desea que termine el metraje y luego presione Opción y ] .
Esto cortará y eliminará el metraje al final del clip desde donde se colocó el cabezal de reproducción.
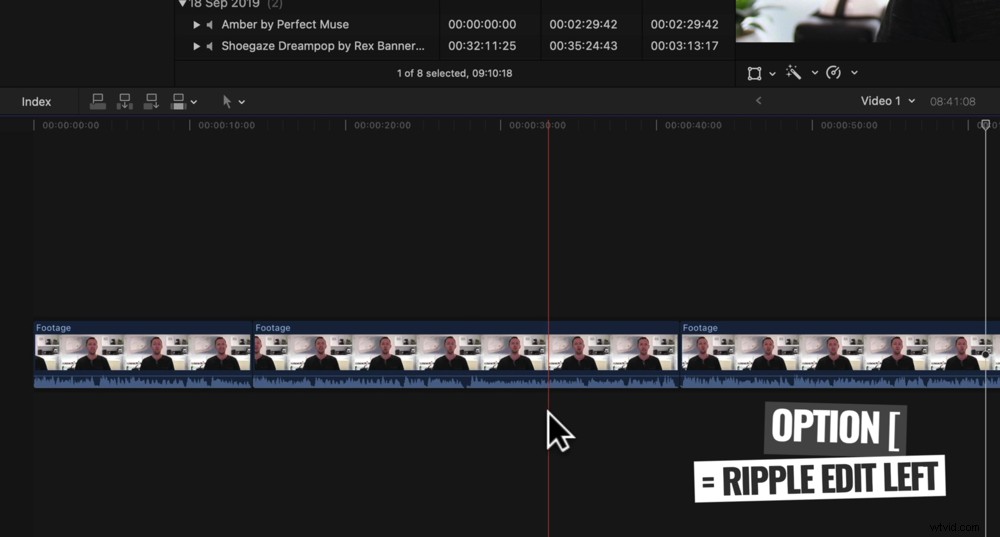
Para cortar y eliminar un clip a la izquierda, presione Opción y [
Ahora que ha aprendido todas las diferentes herramientas con las que puede editar, revise y elimine todo el metraje defectuoso de su línea de tiempo.
Mientras edita, puede mover cualquiera de los clips haciendo clic y arrastrándolos donde quiera que vayan. Esto le permite construir la historia que está buscando.
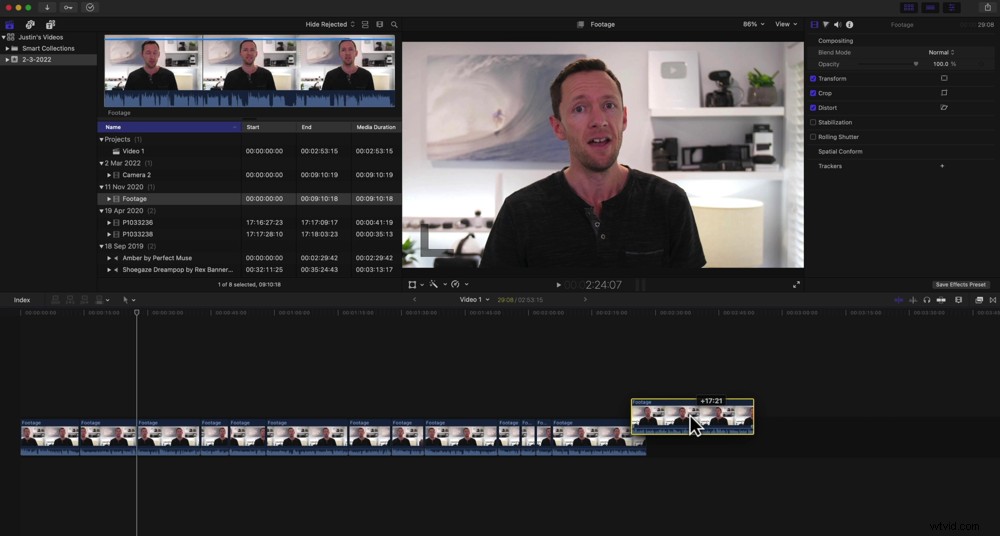
Puede elegir y mover clips en cualquier lugar de la línea de tiempo
El siguiente paso después de editar el metraje principal es agregar material adicional.
Cómo agregar B-Roll en Final Cut Pro
Debería haber importado su material de archivo secundario cuando importó su material de archivo principal. Si no, simplemente vaya a Archivo , Importar y Medios… para importar el metraje adicional.
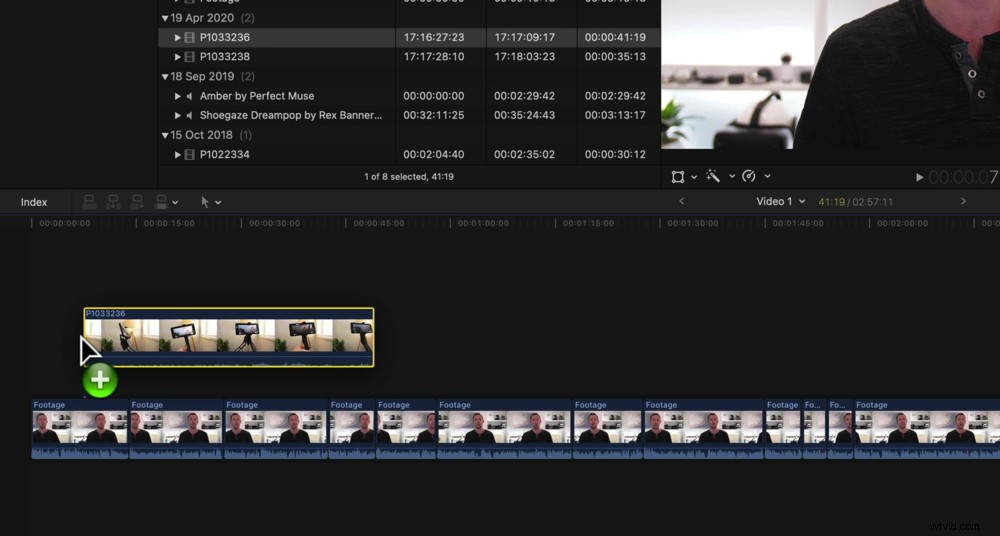
Arrastre su material de archivo adicional a la línea de tiempo encima de su material de archivo principal
A continuación, haga clic y arrastre el material de archivo adicional desde la ventana de la biblioteca hasta la línea de tiempo de edición, justo encima de la capa de vídeo principal.
El metraje b-roll se puede tratar exactamente igual que el metraje principal. Puede levantarlo, ajustar la longitud arrastrando las manijas laterales y usar las mismas herramientas de edición para recortarlo.
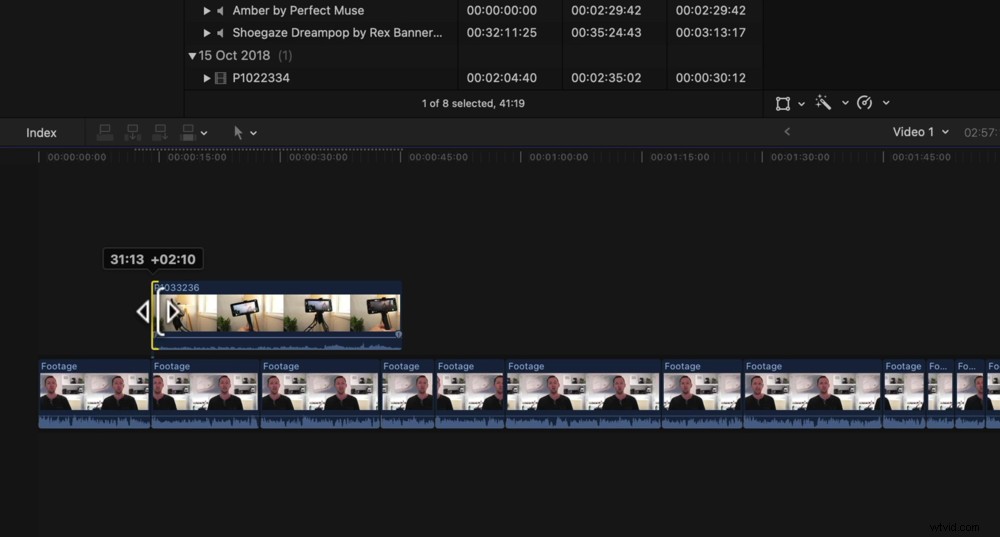
Puedes editar el metraje secundario con las mismas técnicas que usaste para editar el metraje principal
Si hace zoom en su clip b-roll, podrá saber por las formas de onda de audio si hay audio adjunto al clip. Dependiendo del tipo de video que estés haciendo, es posible que no desees ningún audio del material de archivo adicional.
Para eliminar el audio, pase el mouse sobre las formas de onda de audio y aparecerá un icono con dos flechas. Simplemente haga clic y arrastre esto hacia abajo. Eso silenciará el audio en el clip.
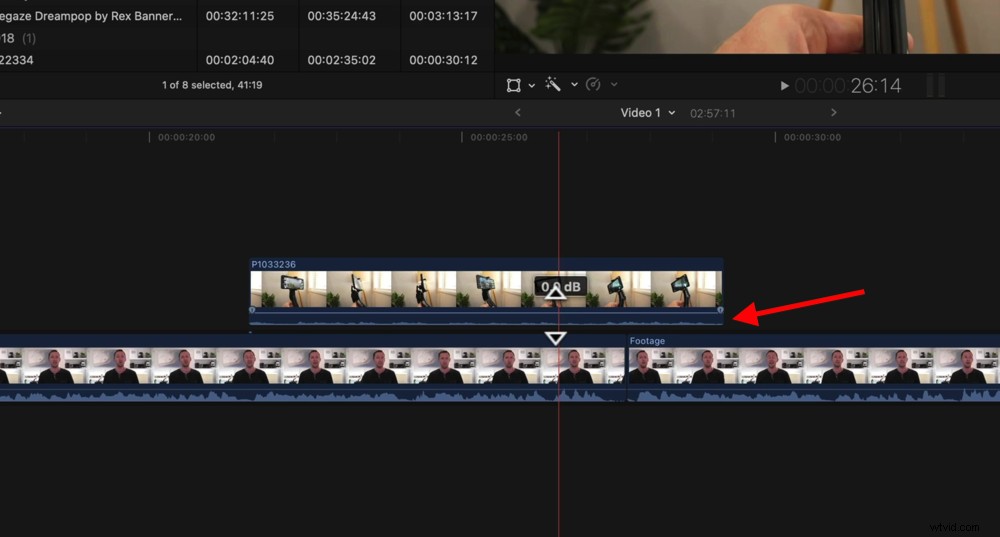
Arrastra el audio de tu material adicional a cero si no quieres que se incluya en tu video final
Ahora revise y agregue todo el material de archivo adicional que desee en su video.
El siguiente paso es agregar títulos a su video.
Cómo agregar títulos en Final Cut Pro
Para agregar títulos o texto, vaya al inicio de su proyecto y seleccione el Texto icono en la ventana de la biblioteca.
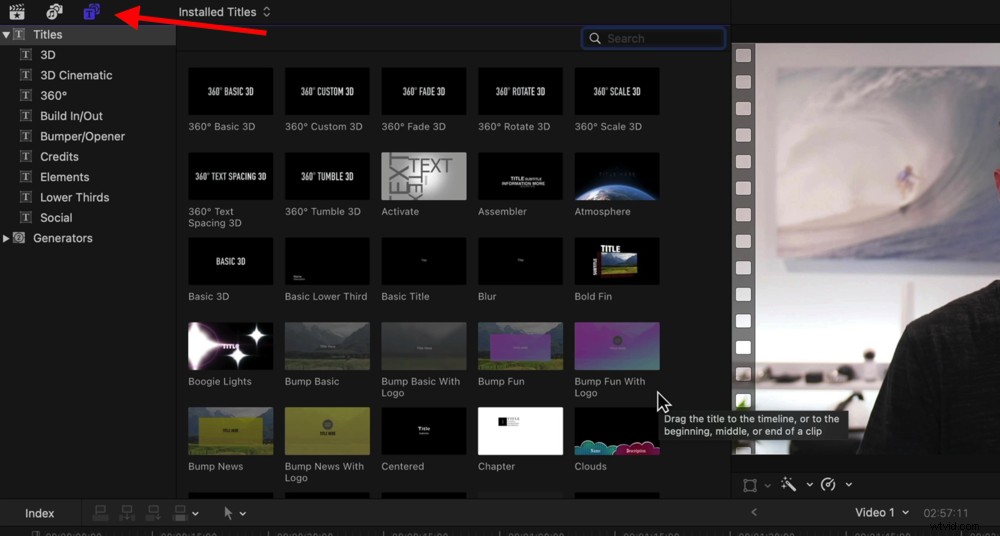
Para agregar títulos, vaya al ícono T en el menú superior izquierdo y luego presione Títulos
Haga clic en la flecha desplegable de Títulos pestaña. Hay algunos títulos incorporados realmente geniales aquí.
CONSEJO PROFESIONAL: Si desea títulos personalizados, puede ir a sitios como VideoHive que le permiten crear fácilmente títulos animados y en movimiento para usar en sus proyectos.
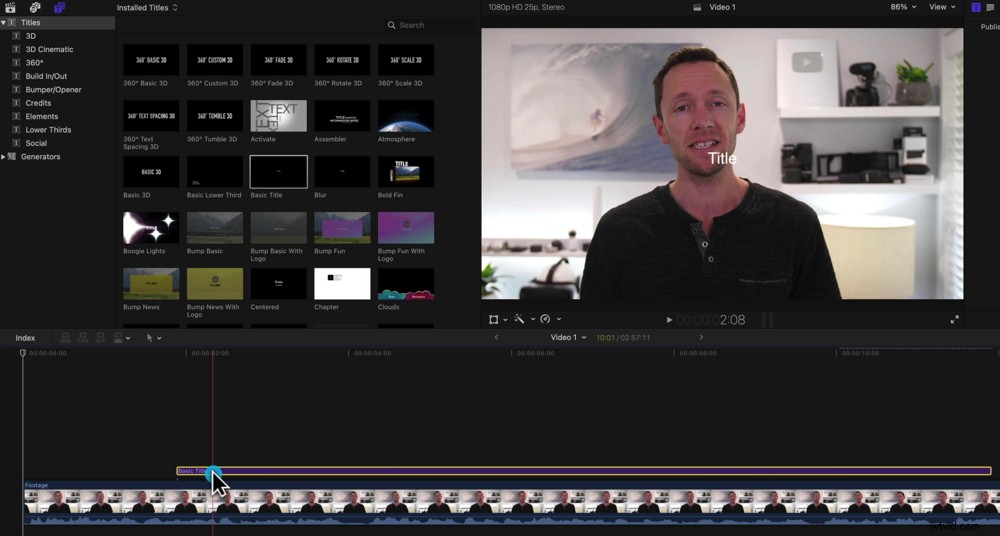
Arrastre el título a la línea de tiempo y aparecerá como un clip morado
Seleccione un título de los Títulos y arrástrelo justo encima de su metraje principal. Aparecerá como un clip morado en la línea de tiempo.
Para editar el texto, haga doble clic en el clip de texto morado y aparecerán varios controles en la ventana superior derecha.
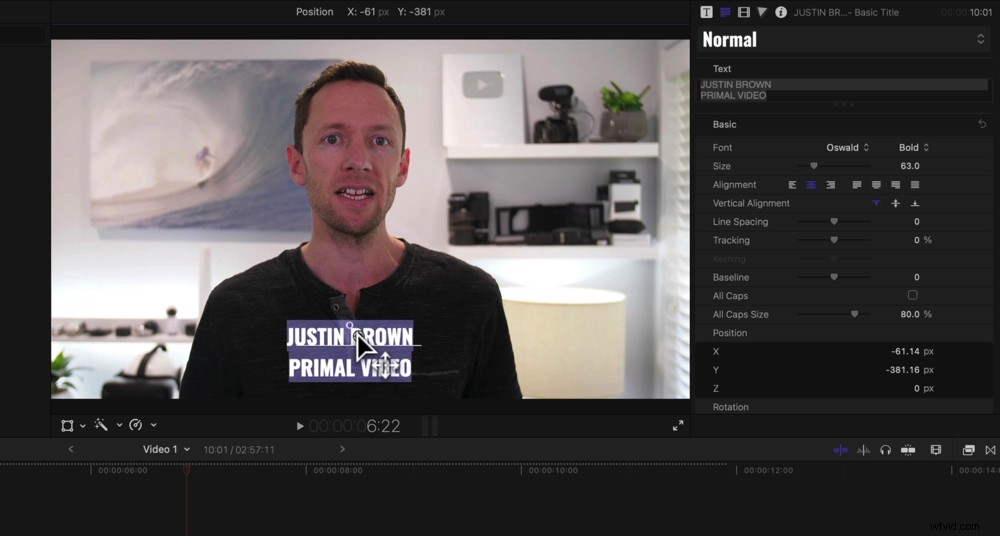
Hay un montón de opciones de personalización de texto disponibles en Final Cut Pro
Puede cambiar el tamaño, el color, la alineación, el espaciado, etc. del texto. Para mover la ubicación del texto en la pantalla, haga clic en el punto negro ubicado en el centro del cuadro de texto y arrástrelo hacia donde desee.
Luego regrese a la línea de tiempo y arrastre el clip a donde desea que aparezca el texto en su video. Puede usar cualquiera de las herramientas de edición para finalizar el clip cuando desee que el texto desaparezca también.
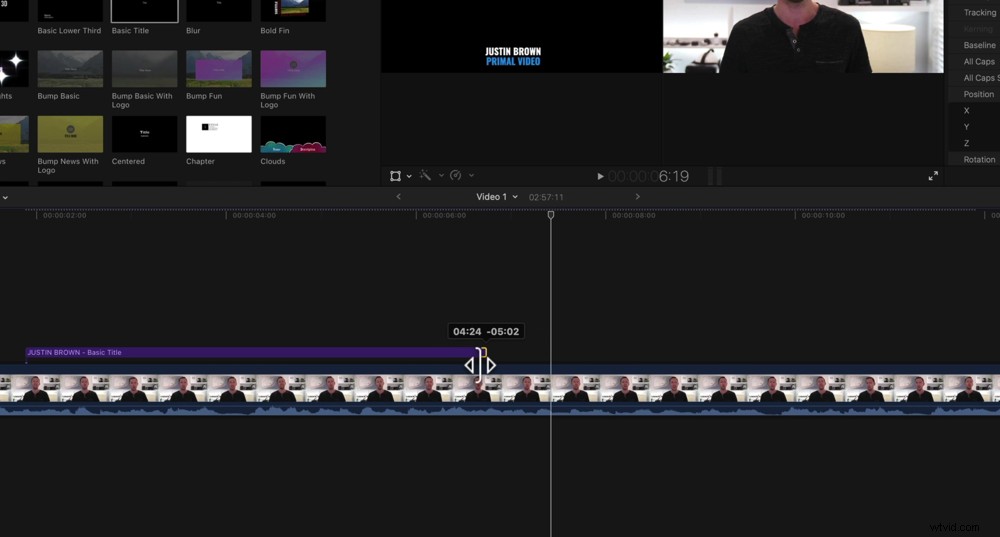
Al igual que todos los demás clips, puede editar el clip de texto usando esas mismas herramientas de edición
En este punto, agregue todo el texto y los títulos que desee en su proyecto.
El siguiente paso es agregar transiciones y efectos.
Cómo agregar transiciones y efectos en Final Cut Pro
Hay tres transiciones principales que cubriremos:transiciones de texto, transiciones de material adicional y transiciones de material de archivo principal.
Transiciones de texto o título
Para agregar transiciones, vaya a Transiciones en el menú en la parte superior derecha de la línea de tiempo de edición.
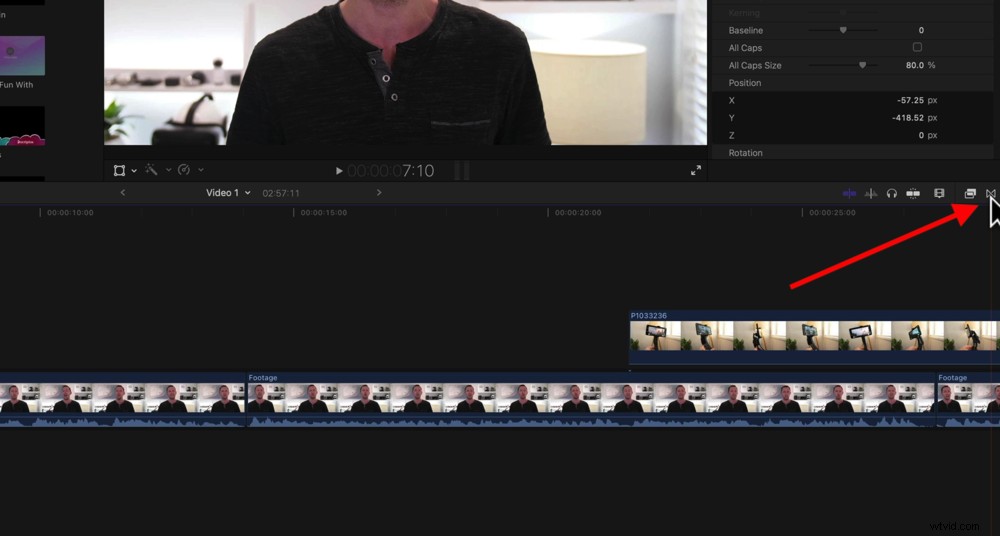
Para agregar transiciones, presione el icono de transición justo encima de la línea de tiempo
Esto abrirá todas las diferentes transiciones integradas. Si pasa el mouse sobre las transiciones, verá una vista previa en la ventana de reproducción.
Le recomendamos que use estas transiciones con moderación, ya que pueden hacer que sus videos se vean muy poco profesionales rápidamente.
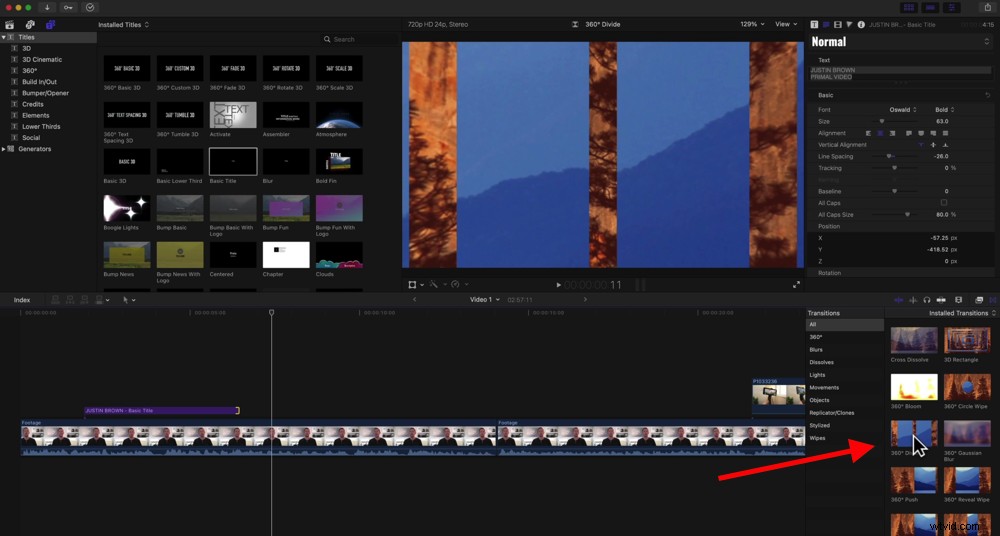
Si pasa el mouse sobre la transición, aparecerá una vista previa en la ventana de reproducción
Los únicos que normalmente usaríamos son las transiciones Cross Dissolve y Dip To Black.
Digamos que desea poner una disolución cruzada en el título que acaba de crear. Haga clic y arrastre la transición al clip de texto en la línea de tiempo. Esto agregará automáticamente un efecto de disolución cruzada al inicio y al final del clip de texto.
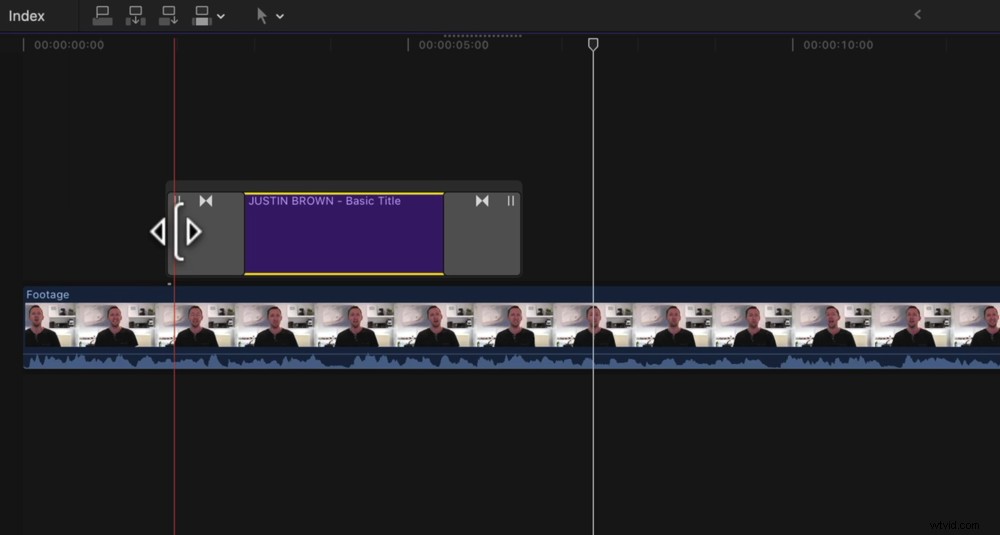
Puede ajustar la duración de la transición arrastrando los lados del clip de transición
Puede ajustar la duración de la transición colocando el mouse sobre un lado de la transición y arrastrando el ícono de la flecha para alargarla o acortarla.
Transición de material de archivo principal a B-Roll
Otro lugar en el que podría usar transiciones es cuando está cortando un clip de usted hablando con un clip de material de archivo. Para esto, generalmente usaríamos un Dip To Black.
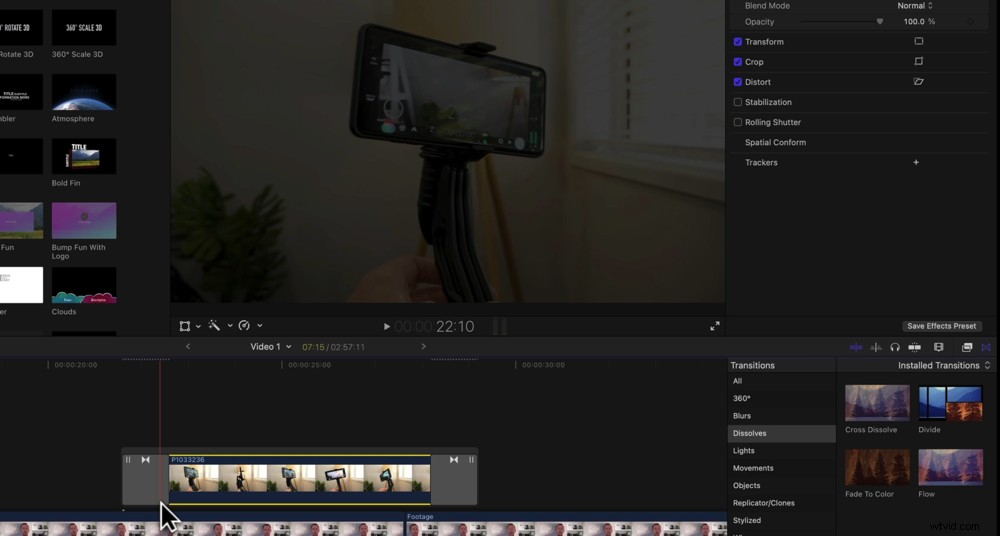
Puede agregar estas transiciones al material de archivo secundario y principal de la misma manera
Una vez más, arrastre la transición al clip. Notarás que las transiciones suelen ser bastante largas por defecto. Este depende de las preferencias personales, pero por lo general acortamos la duración de la transición.
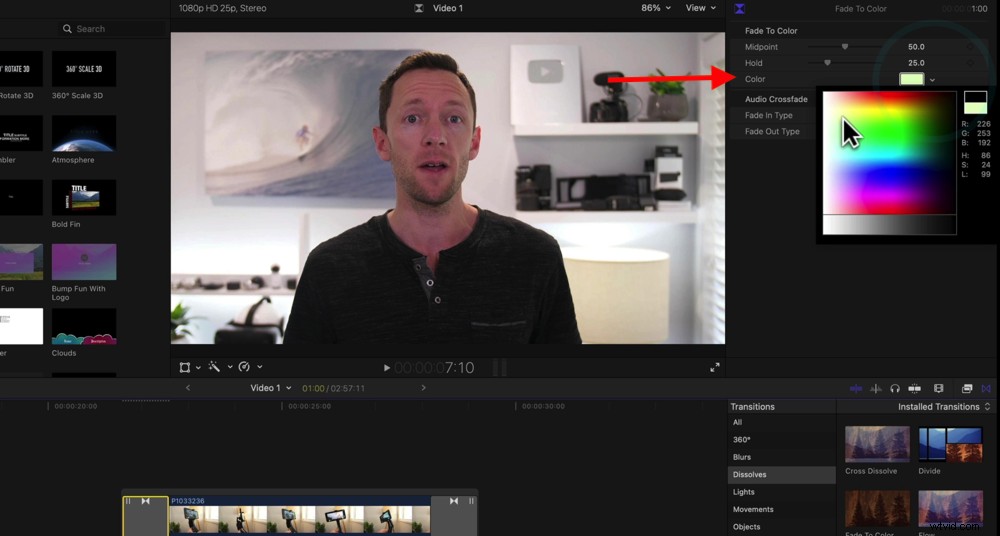
Para cambiar el color de la transición, selecciónelo y vaya a Color en la ventana superior derecha
La otra cosa que puedes hacer es cambiar el color de la transición. Para hacer esto, seleccione la transición y luego en la ventana superior derecha vaya a Color .
Puede cambiar esto a cualquier color, pero si lo cambia a blanco, le da un efecto genial que es similar al flash de una cámara.
Transición de material de archivo principal a material de archivo principal
El tercer lugar en el que es común usar transiciones es entre clips de material de archivo primarios. No recomendamos usar transiciones como Cross Dissolve o Dip To Black cuando estás cambiando entre tomas que se ven esencialmente iguales (por ejemplo, tomas de cabezas parlantes).
Así que probablemente te estés preguntando qué usar para dividir esas tomas y ocultar cortes donde hay errores o algo por el estilo. Bueno, aquí es donde vamos a hacer zoom en una de las tomas.
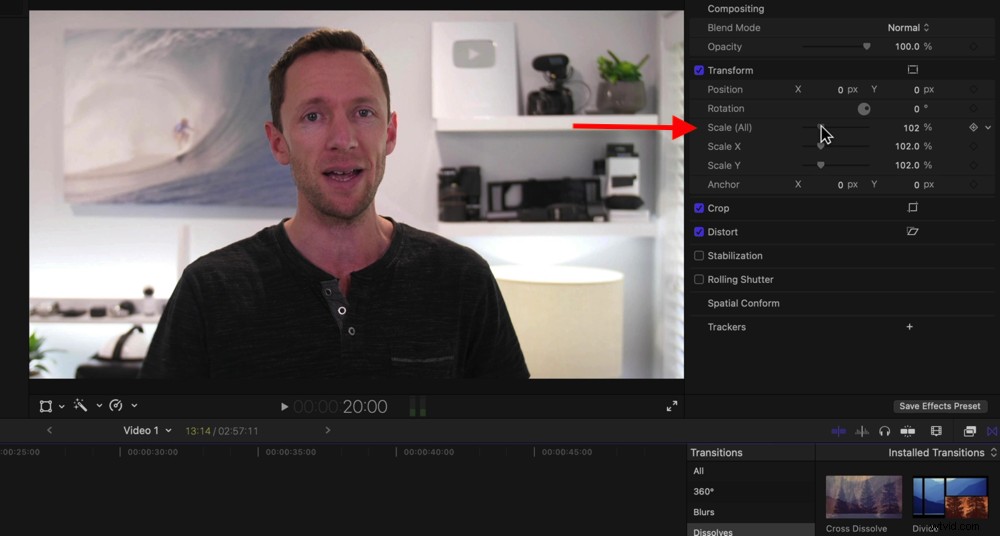
Para ampliar su segundo clip, asegúrese de que esté seleccionado y vaya a Escala
Para hacer esto, seleccione el segundo clip en su línea de tiempo. En la ventana superior derecha, vaya a Transformar y presiona Mostrar . Baja a Escala y deslice la barra hacia la derecha para ampliar o ampliar la toma.
Esto hará que la toma parezca un ángulo de cámara separado del primer clip.
Dependiendo de cómo haya filmado su metraje, no querrá acercar demasiado, ya que puede perder calidad. Pero es un efecto sutil, por lo que solo necesita escalarlo un poco.
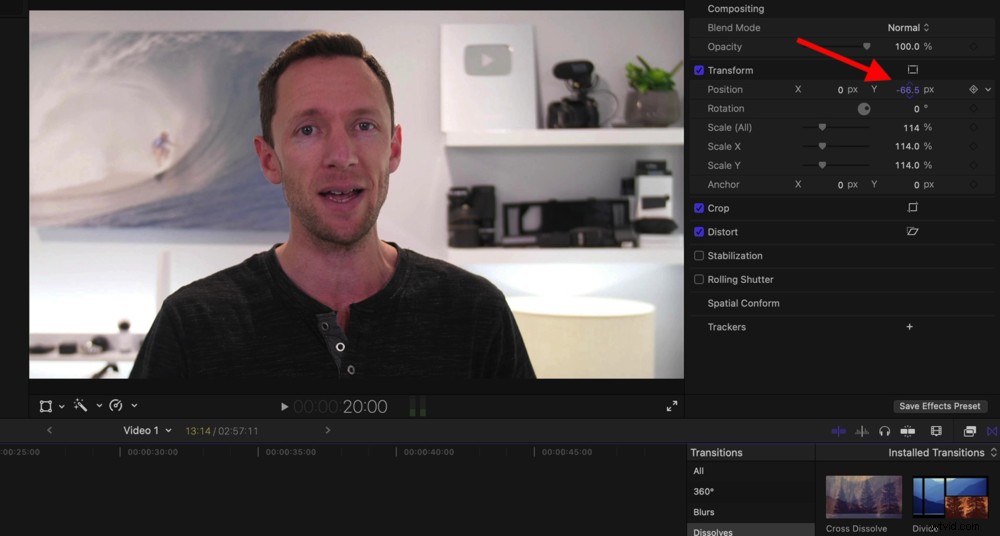
Puede asegurarse de que los ojos estén alineados ajustando la Posición
Para vender realmente este efecto, si tienes a una persona en la pantalla, debes asegurarte de que sus ojos estén alineados en ambas tomas. Para ajustar esto, vaya a Posición bajo Transformar pestaña.
Si le das al play del primer clip al segundo verás como este ligero acercamiento da un gran efecto. Es una forma increíble de dividir tu contenido.
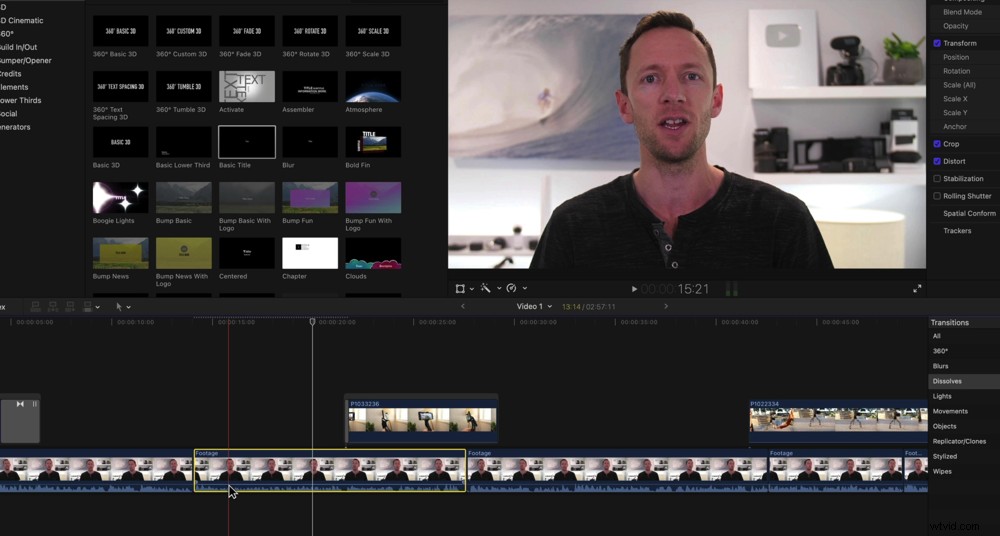
Ahora, si reproduce los dos clips, notará un ligero efecto de zoom
Así que ahora revise y agregue transiciones, efectos o acercamientos a su metraje.
Luego, echemos un vistazo a cómo puede acelerar o ralentizar su metraje.
Cómo ajustar la velocidad en Final Cut Pro
Si desea ajustar la velocidad de cualquiera de sus imágenes, comience seleccionando el clip que desea ajustar. En la sección central sobre la línea de tiempo, presione la flecha desplegable junto a la Velocidad icono.
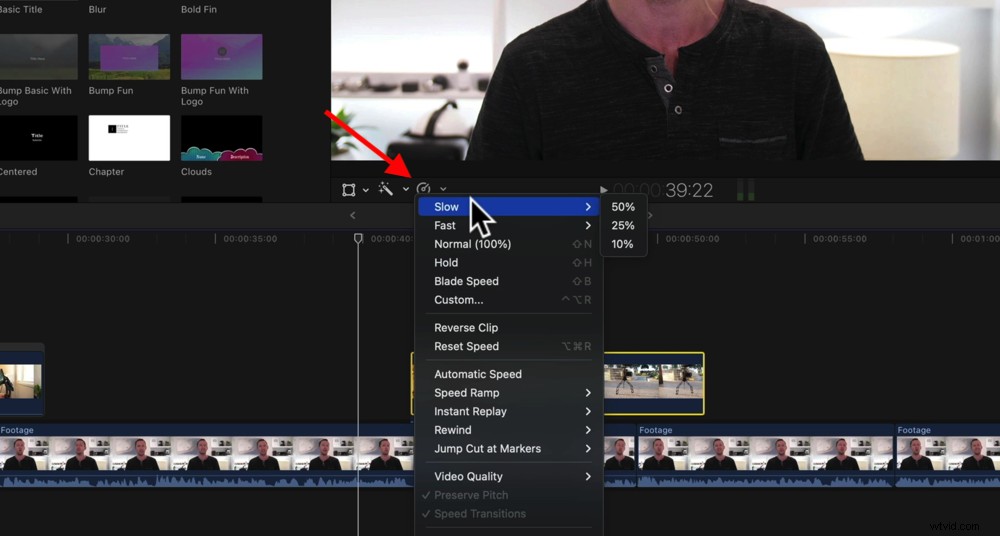
Para ajustar la velocidad de un clip, asegúrese de que esté seleccionado y vaya al ícono de Velocidad
Hay muchos presets diferentes aquí. Puede ralentizar el metraje en un 50%, 25% y 10%. Puede acelerar el metraje en 2x, 4x, 8x o 20x. También hay un Normal (100%) herramienta que restablecerá el material de archivo a la normalidad. Si desea congelar el metraje, puede seleccionar Retener botón.
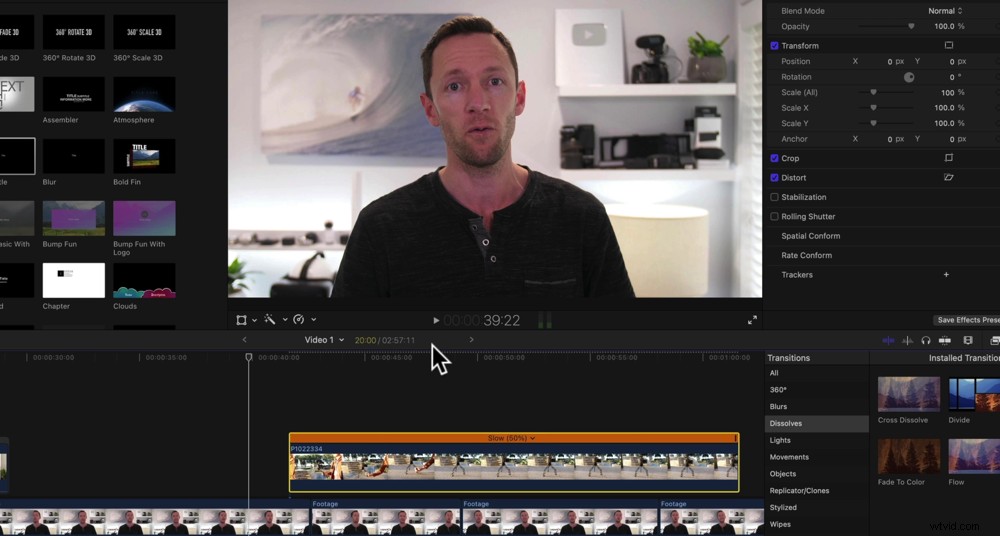
Una vez que aplique el filtro de velocidad, aparecerá un cuadro amarillo alrededor
Digamos que desea reducir la velocidad de su metraje a la mitad. Todo lo que necesita hacer es ir a Lento y luego seleccione 50% . Ahora ese clip estará en cámara lenta.
Si desea tener un mayor control sobre la velocidad específica, tiene la posibilidad de personalizarla aún más. Una vez que haya aplicado un efecto de velocidad, vaya a la pequeña flecha en la esquina superior derecha del clip.
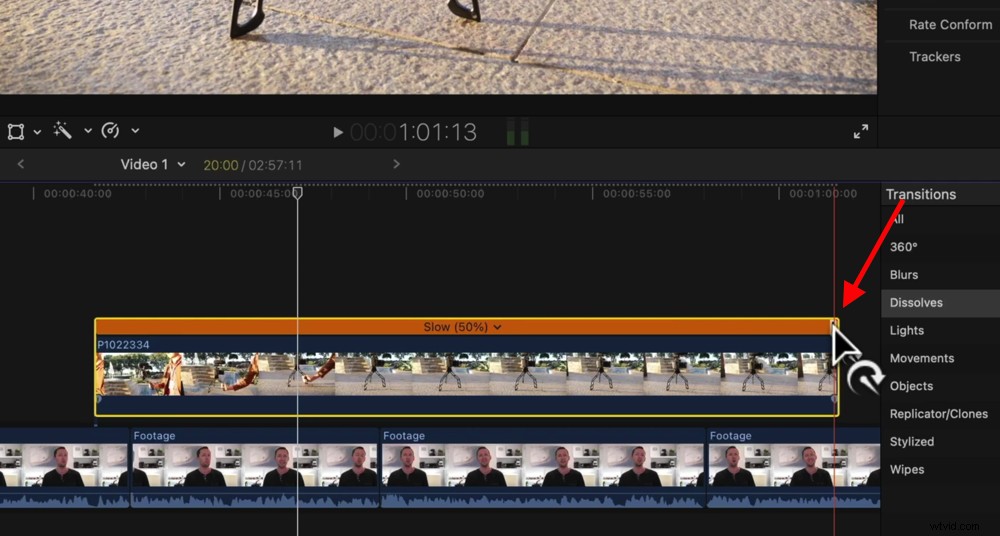
Puedes personalizar aún más la velocidad arrastrando la pequeña flecha en la esquina superior derecha
Luego puede arrastrarlo hacia la izquierda para hacerlo más rápido o hacia la derecha para hacerlo más lento. Esto le permite hacer que el metraje tenga una cierta velocidad o que se ajuste a una cierta duración en su línea de tiempo.
Ahora veamos cómo agregar música o archivos de sonido en su video.
Cómo agregar música en Final Cut Pro
Sus archivos de música deberían estar en la ventana de la biblioteca, pero si no lo están, puede importarlos ahora usando el proceso de importación habitual.
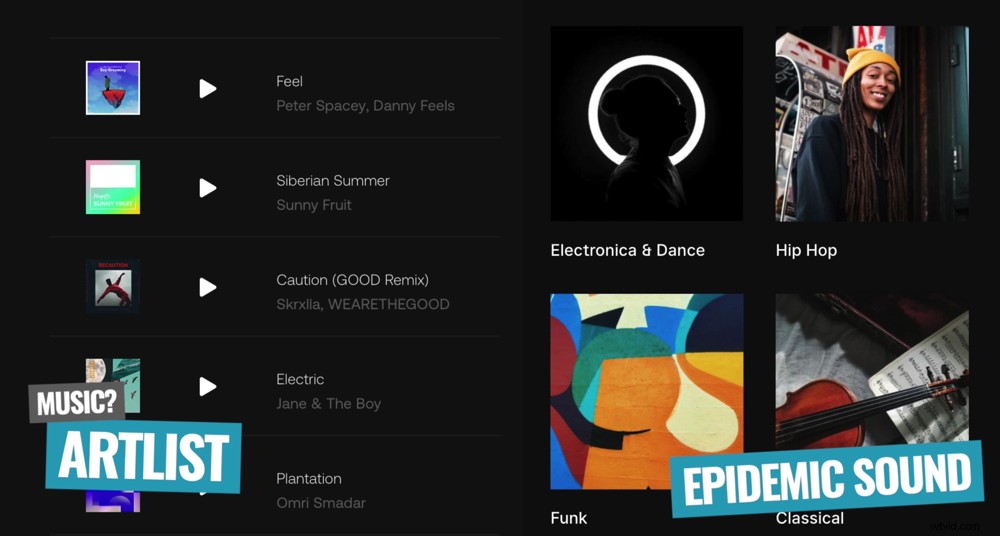
Artlist y Epidemic Sound son excelentes opciones si buscas música libre de regalías
También puede encontrar pistas de música guardadas en su computadora a través de Apple Music o GarageBand en Música. en la ventana de la biblioteca y seleccionando Música o GarageBand.
CONSEJO PROFESIONAL: Si está buscando excelentes pistas de música para usar en sus videos, usamos Epidemic Sound y Artlist como nuestras dos principales fuentes de música.
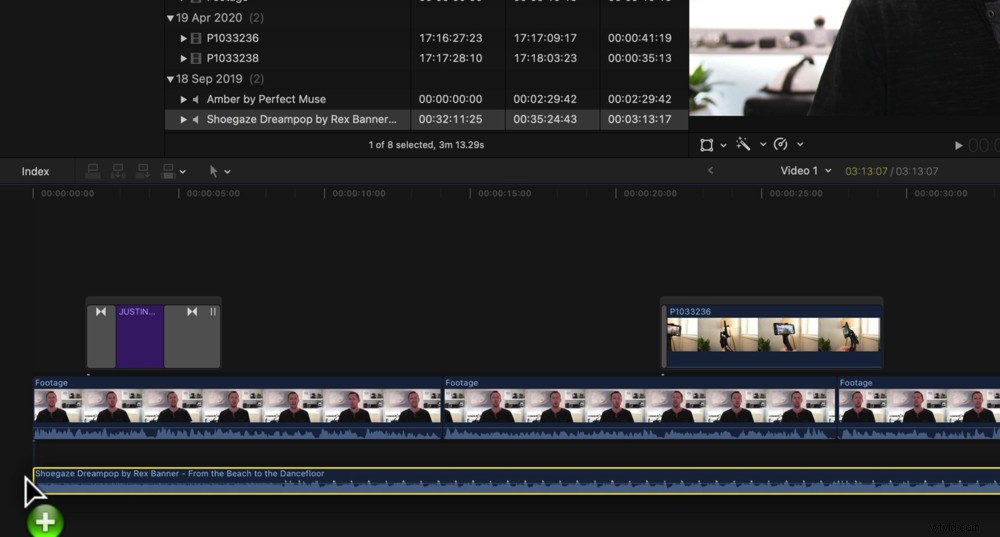
Una vez que haya localizado su pista de música, arrástrela a la línea de tiempo debajo del metraje principal
Por lo tanto, haga clic y arrastre la pista de música desde la ventana de la biblioteca hasta debajo de su metraje principal en la línea de tiempo.
Una vez más, estos clips se comportan como cualquier otro clip en la línea de tiempo. Puede recogerlos, moverlos, recortarlos y eliminar secciones.
En primer lugar, vaya hasta el final de su metraje en su línea de tiempo y recorte la pista de música para que termine aproximadamente al mismo tiempo que su videoclip.
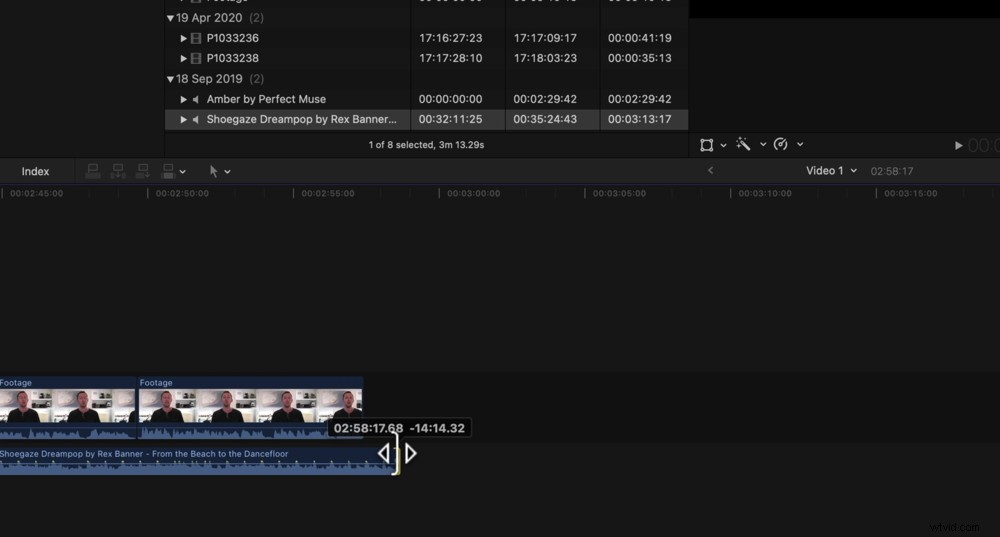
Recorte la pista de música para que termine al mismo tiempo que los clips de metraje
Luego, puedes desvanecer tu música al final para que no se detenga repentinamente. Para hacer esto, acérquese al final del clip de música.
Si pasa el mouse sobre él, verá que aparece una pequeña bola a lo largo de las formas de onda de audio. Donde sea que muevas esta bola es cuando la música comenzará a desvanecerse.
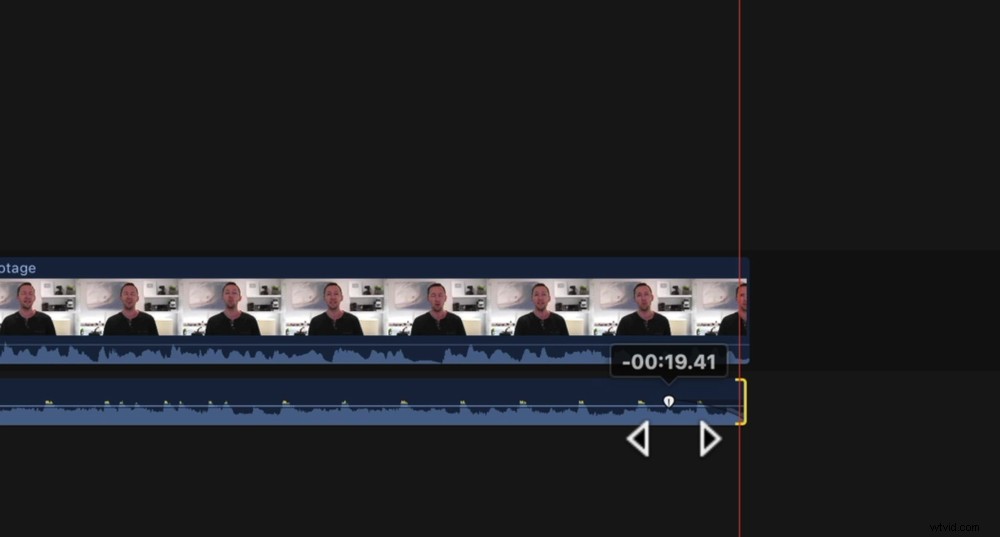
Introduce un desvanecimiento para que tu música no tenga un final abrupto
Puede volver al principio de la línea de tiempo y hacer un fundido de su música usando el mismo método.
Una vez que haya hecho eso, es una buena idea volver y reproducir su proyecto de video.
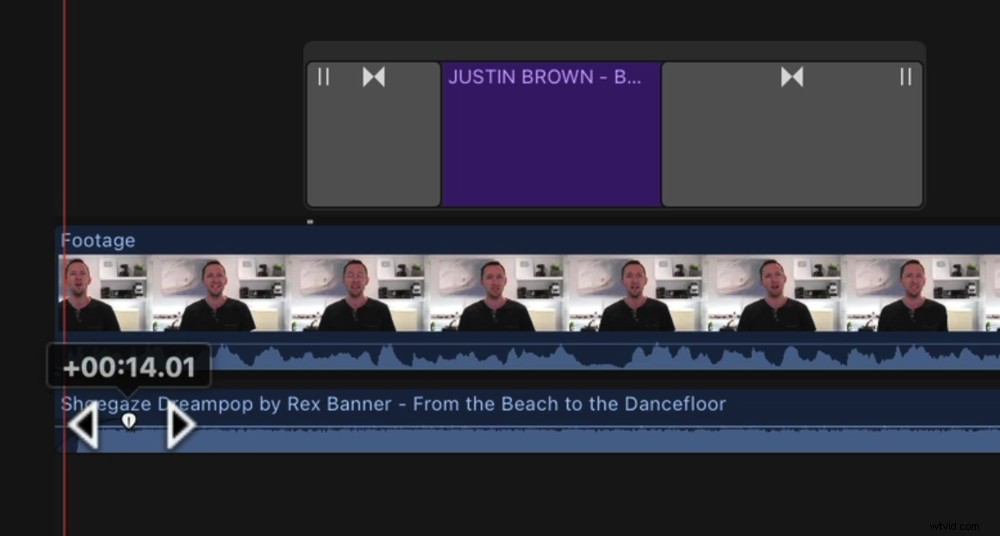
Arrastre la bolita al principio del clip de música para crear un fundido de entrada
Es posible que desee ajustar algunas de las ediciones, ajustarlas o hacer coincidir los cortes con el sonido del ritmo, según el tipo de video que esté haciendo.
Desde aquí, ajustemos nuestros niveles de audio.
Cómo ajustar los niveles de audio en Final Cut Pro
Siempre recomendamos obtener primero los niveles de audio correctos en su secuencia de video principal. Luego puede regresar y ajustar la música y los efectos de sonido después.
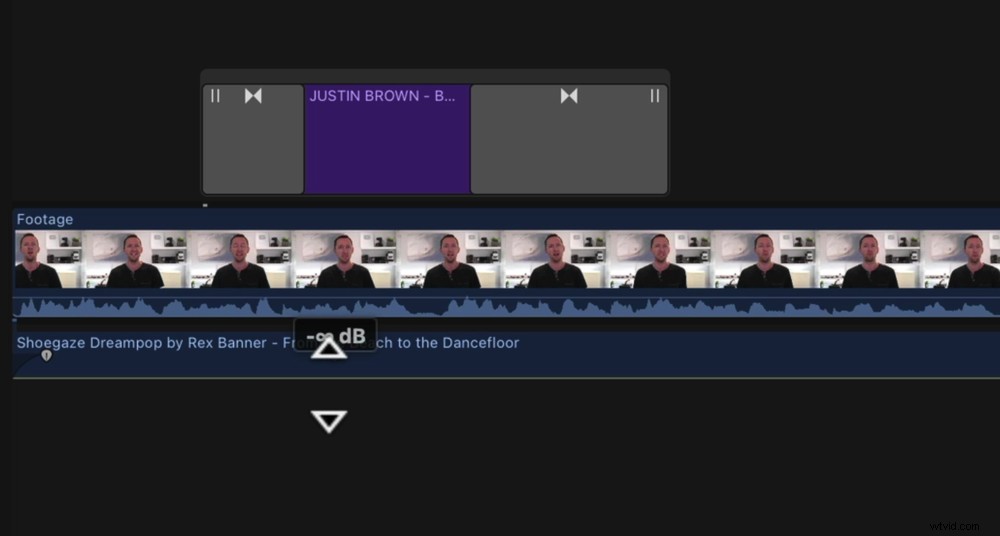
El primer paso para comprobar los niveles de audio es silenciar la música de fondo
Vaya a la pista de música en su línea de tiempo y silencie el volumen arrastrando la línea hasta cero. De esta manera, todo lo que escuchará es el audio del metraje principal.
La otra cosa que nos gusta hacer es activar las barras de audio. Puede hacerlo yendo a Ventana en la barra de menú superior y luego Mostrar en espacio de trabajo . Seleccione Medidores de audio y al costado aparecerán tus barras de audio en la parte inferior derecha de tu pantalla.
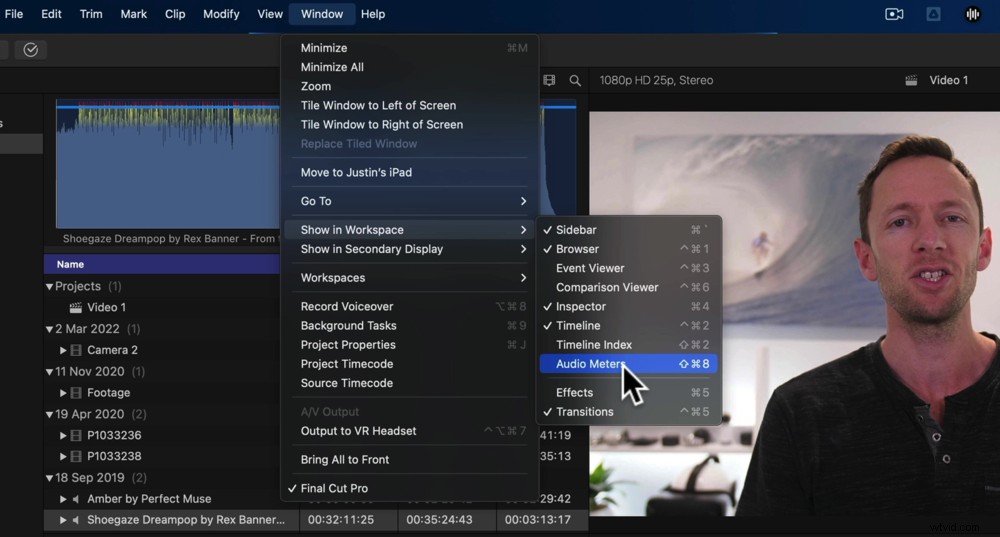
Para activar las barras de audio, vaya a Ventana, Mostrar en espacio de trabajo y Medidores de audio
Comencemos ajustando el volumen del primer clip, así que asegúrese de tenerlo seleccionado.
Hay un par de formas de ajustar el volumen. La primera es yendo a Audio botón en la barra de menú superior derecha. A continuación, puede realizar cambios en el audio utilizando el Volumen control deslizante
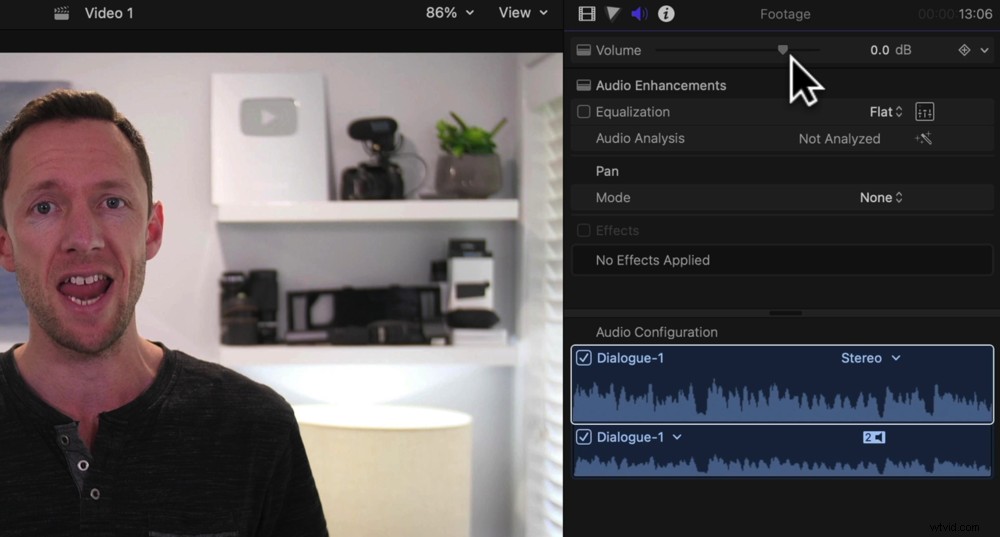
Puedes ajustar el volumen usando la barra de volumen en la ventana superior derecha
Otra forma es simplemente arrastrando hacia abajo la línea de audio en el clip, como usamos anteriormente en este tutorial.
Pero una característica interesante de Final Cut es que esas formas de onda de audio también brindan una representación del nivel de volumen.
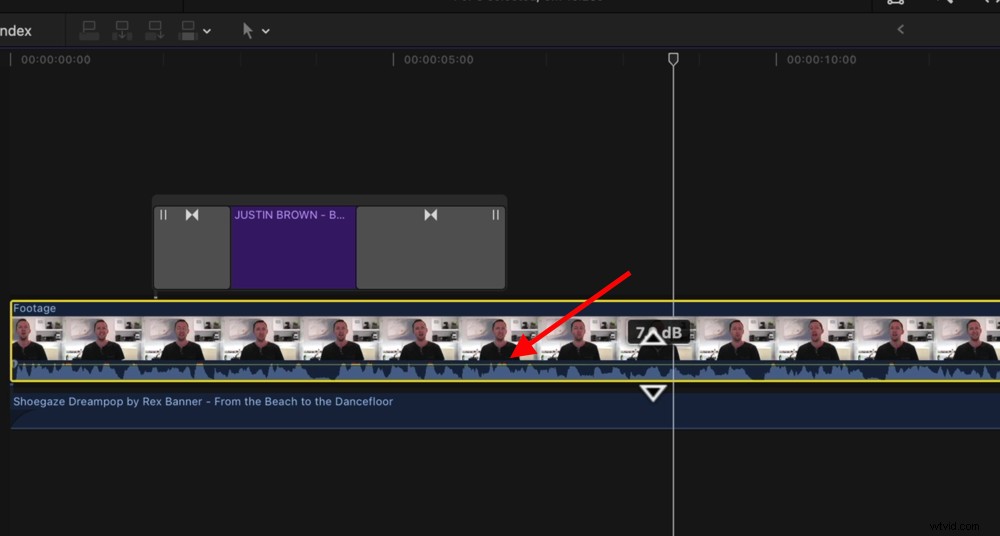
Si el audio llega a la sección roja, es demasiado alto y se distorsionará
Entonces, si arrastra la línea de volumen hacia arriba, notará que los colores cambian y la parte superior de las formas de onda de audio se vuelven amarillas y rojas. Esto nos dice que el audio está demasiado alto.
Del mismo modo, las barras de audio en el lado derecho de la línea de tiempo mostrarán amarillo y rojo mientras se reproduce el clip si el volumen es demasiado alto.
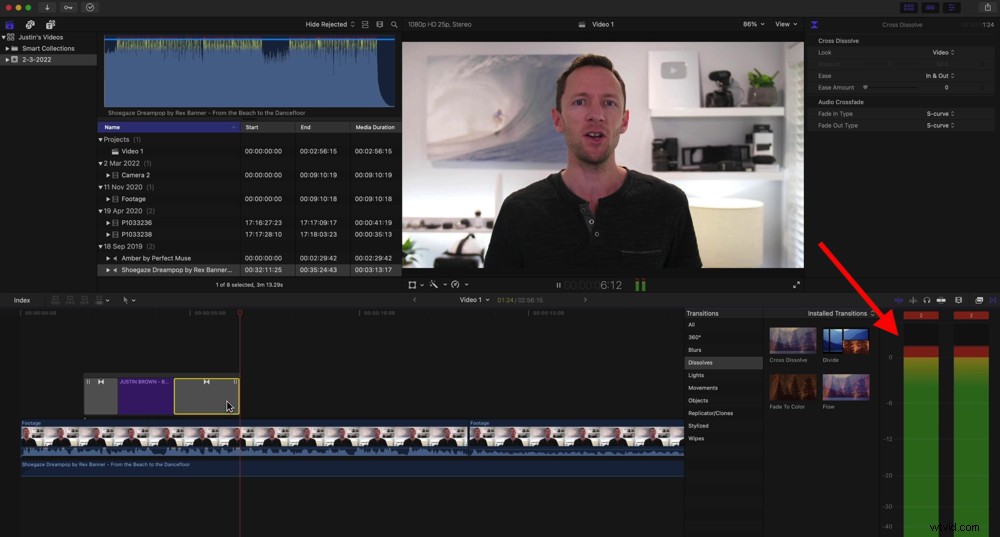
También puede comprobar los niveles de audio mediante las barras de audio
El nivel de volumen ideal es el verde y ocasionalmente sube al área amarilla o naranja, pero definitivamente no al rojo.
Por lo tanto, puede desplazarse por el clip y ajustar el audio hasta el punto en que ninguno de los audios recorta el área roja. O puede presionar reproducir en el clip y ver las barras de audio para asegurarse de que no entre en rojo y luego ajustar desde allí.
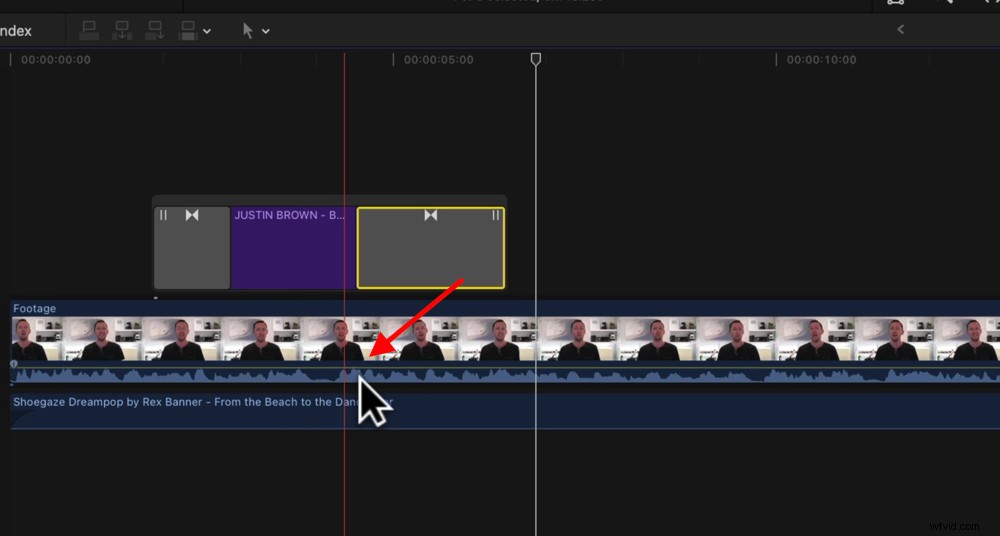
Si el audio SOLO llega a la sección amarilla, sabrá que tiene un buen nivel
Desde aquí puede revisarlos y ajustarlos clip por clip. O simplemente puede realizar ajustes en el primer clip, seleccionar el clip e ir a Editar en la barra de menú superior.
Seleccione Copiar y luego aleje para ver todos los clips en su proyecto. Dibuje un cuadro alrededor de todos los clips para seleccionarlos, vaya a Editar nuevamente y seleccione Pegar atributos .
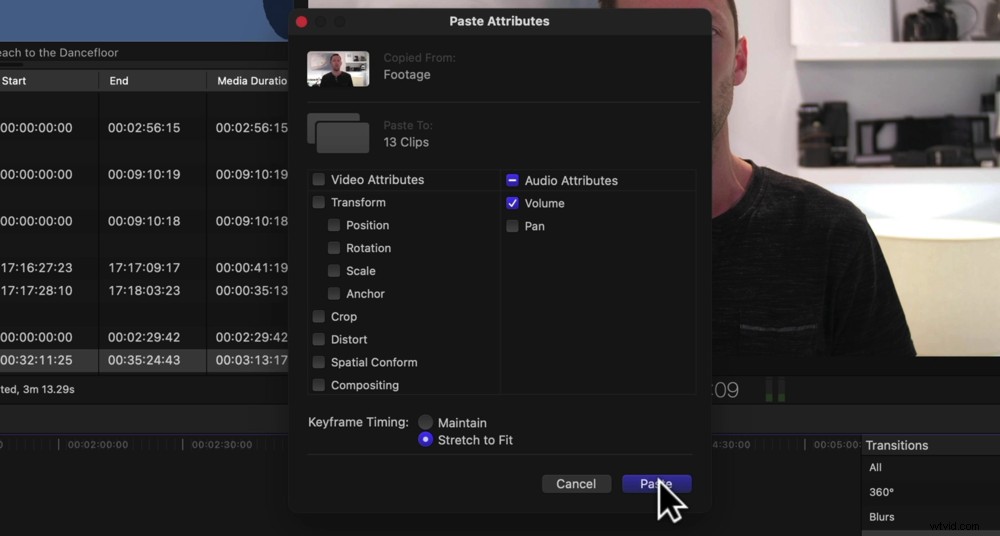
Para aplicar el volumen a todos los clips, marque la casilla Volumen y seleccione Pegar
Marque el Volumen cuadro y presiona Pegar . Luego, esa misma configuración de volumen se aplicará a todos los clips.
Ahora que nuestros niveles de metraje principal son correctos, podemos recuperar la música. Esta es otra cosa que es una preferencia personal, pero generalmente encontramos que entre -30 y -20 es un buen lugar para comenzar con la música de fondo.
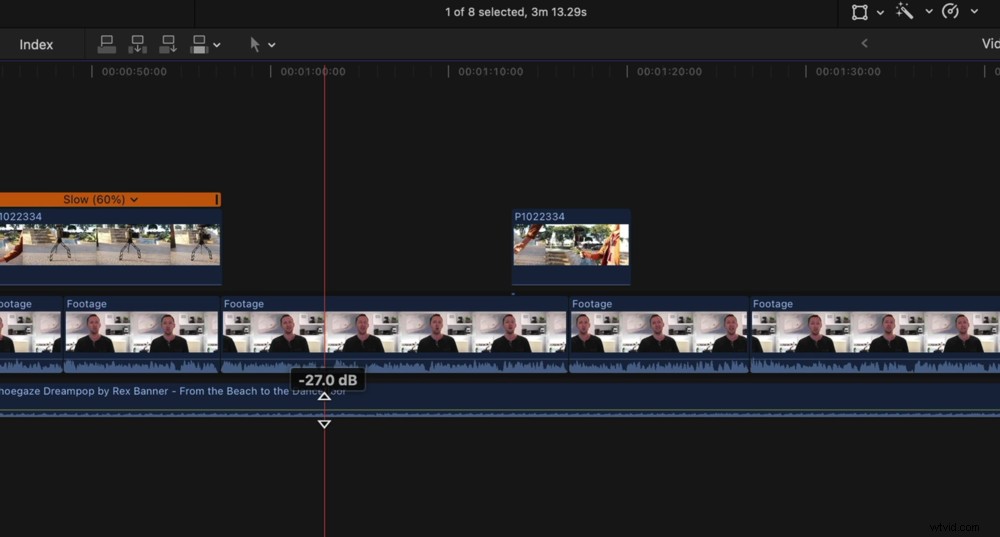
Entre -30 y -20 suele ser un buen punto de partida para la música de fondo
También puede encontrar que en algunas áreas del video desea que la música suene más fuerte y en algunas áreas desea que la música sea más baja. hay dos maneras de hacer esto.
La primera forma es haciendo cortes en el clip de música usando la herramienta Blade y ajustando el volumen de los clips individuales.
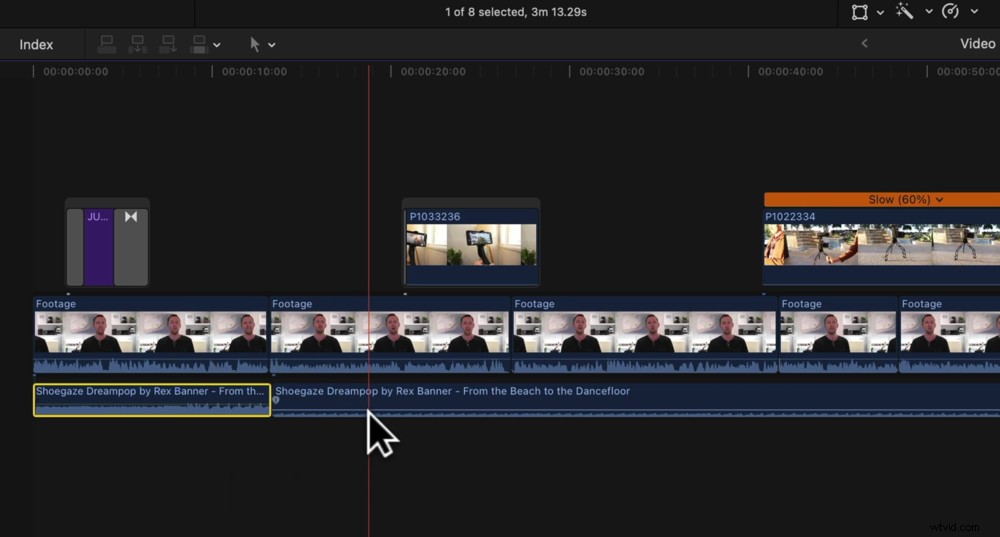
Si desea aumentar el volumen de diferentes secciones, puede cortar el clip y ajustarlo individualmente
Alternativamente, Final Cut Pro tiene una herramienta increíble que te permite hacer esto de manera súper rápida y fácil. Presiona R en el teclado y esto abrirá el selector de rango.
Puede usar el Selector de rango para arrastrar un cuadro amarillo a través de la sección en la que desea realizar ajustes.
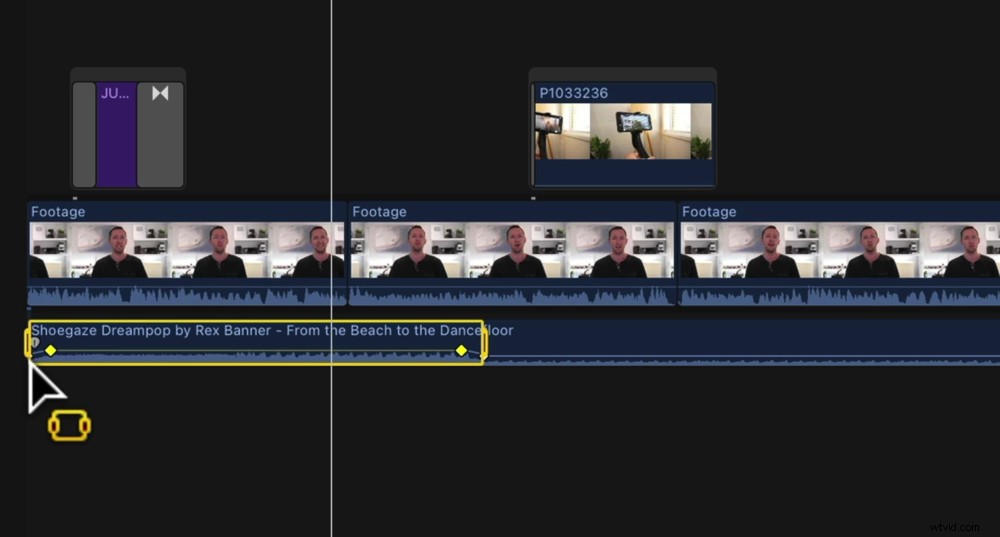
La herramienta Selector de rango es una manera súper fácil de cambiar el volumen de diferentes secciones
Luego puede cambiar el volumen solo en esa área. El volumen comenzará en el nivel original y terminará en el nivel original, pero la sección central estará en el nivel al que lo ajuste.
Ahora que la música está lista y los niveles de volumen están ordenados, califiquemos o corrijamos el color del video.
Cómo graduar el color en Final Cut Pro
Una vez más, seleccionemos el primer clip y hagamos todos nuestros ajustes a eso. Luego podemos aplicarlos a los clips restantes.
Con ese primer clip seleccionado, puede hacer un ajuste automático o un ajuste de balance de blancos; esto podría ser todo lo que necesita hacer para calificar el color de su proyecto.
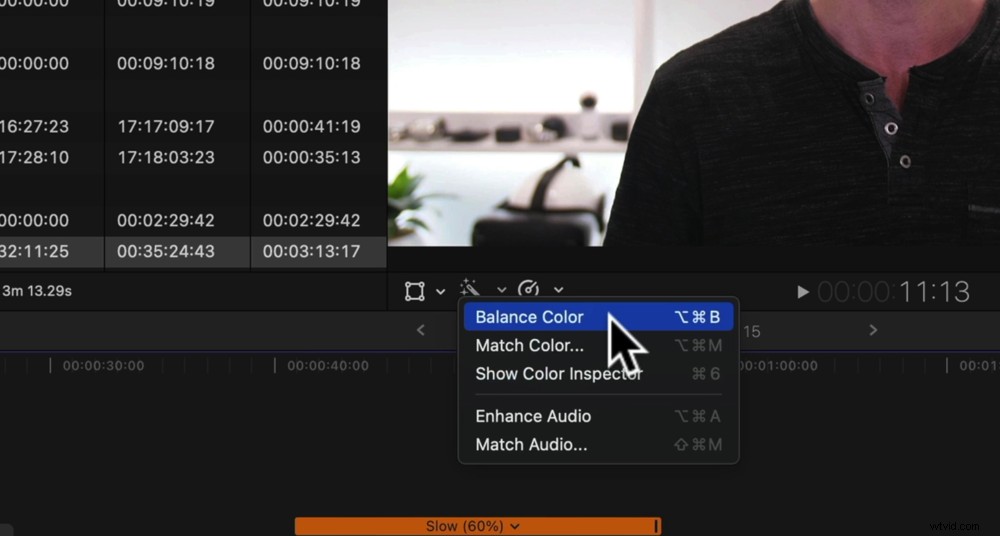
Una forma sencilla de graduar el color es yendo al ícono de Varita y seleccionando Equilibrar color
Para hacer esto, ve a la Varita mágica icono en el medio de la barra de menú encima de la línea de tiempo. Luego ve a Equilibrar Color y esto hará un ajuste automático.
Notarás que este es un cambio bastante sutil. Recomendamos ir a Balance Color en la ventana superior derecha y cambiando el Método desde Automático a Balance de blancos .
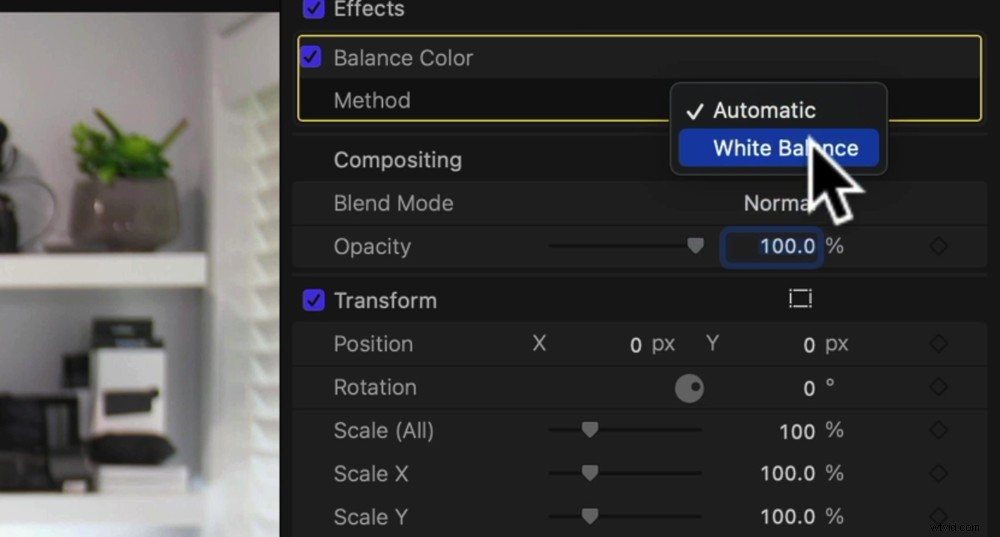
Cambie el método de Automático a Balance de blancos
Luego tendrá un pequeño cuentagotas que puede arrastrar sobre la ventana de reproducción. Aparece una nota de FCP que dice "Para configurar el balance de blancos, haga clic o arrastre sobre un área que debería ser de color blanco puro".
Así que encuentre un área en su toma que debería ser de color blanco puro y haga clic en el cuentagotas en esa área.
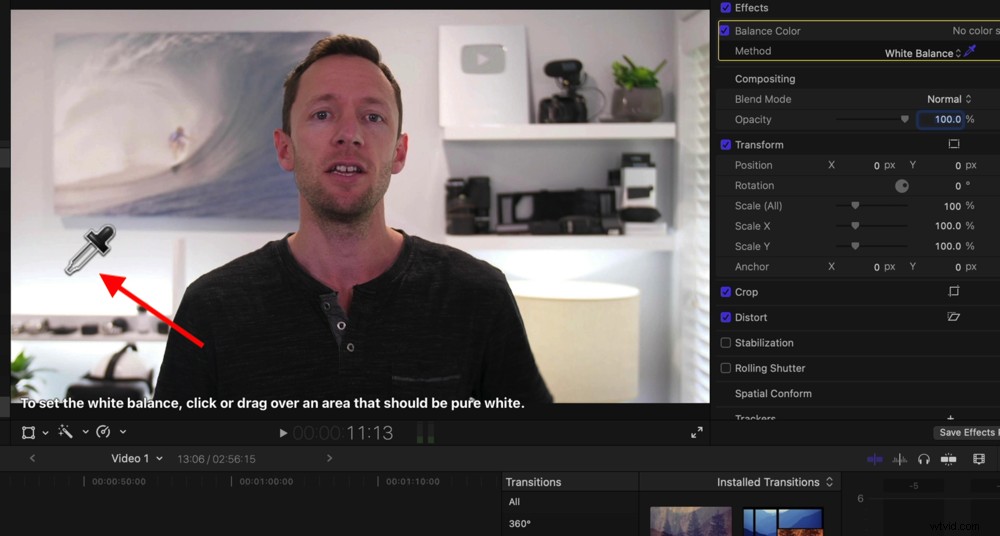
Use el cuentagotas para seleccionar una sección de blanco puro en su toma
Desde aquí, vaya a Color icono en la barra de menú superior derecha. Aquí hay un montón de controles que le permiten marcar todo.
¡Estas son herramientas de nivel profesional, por lo que definitivamente no tendremos tiempo para analizarlas todas hoy! Pero el básico que aparece primero que le permite ajustar el color, la saturación y la exposición es un excelente lugar para comenzar.
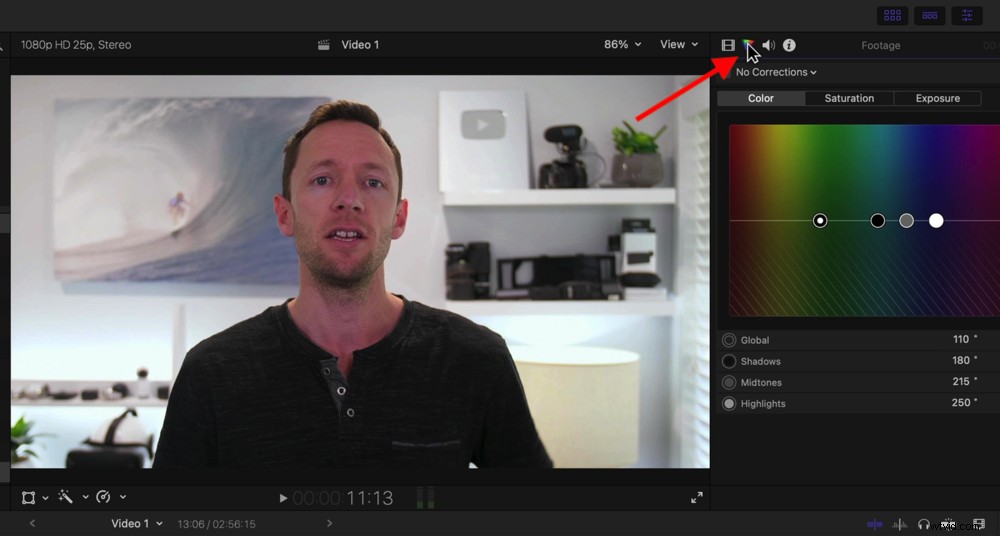
Another way to make color adjustments is by going to the Color tab in the top right
Let’s start by going to the Exposure pestaña. You can adjust the exposure of your overall shot using the first slider on the left. If you want to get more granular, you can use the other sliders to adjust shadows, midtones and highlights. Simply click on each of the circles and move them up and down.
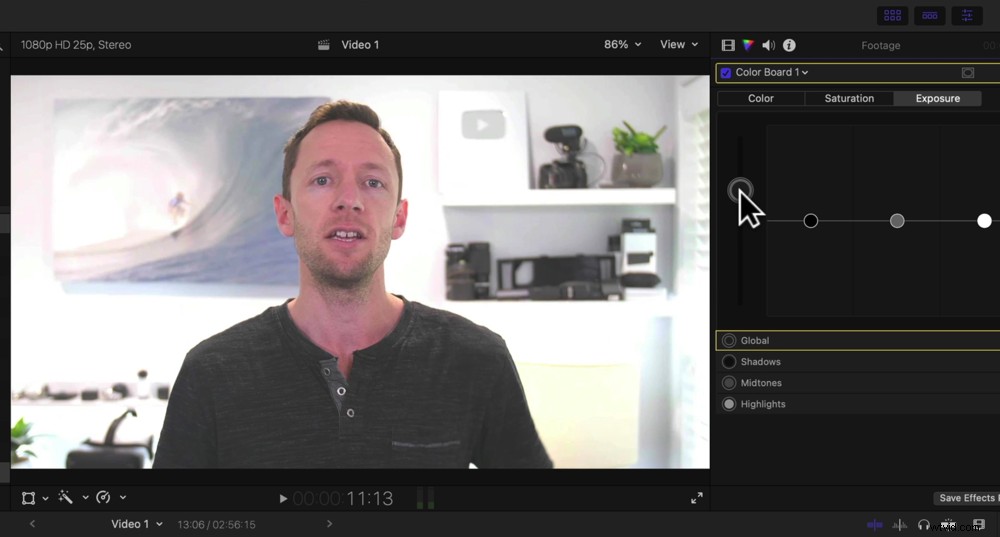
There are different ways you adjust the colors here:global, shadows, midtones and highlights
Now let’s move over to the Color pestaña. Once again, we can adjust the overall shot or you can adjust the shadows, midtones and highlights individually.
You’ll notice as you move these that you can really dramatically change the look of your shot. Try not to go overboard here, just some subtle changes should be all you need.
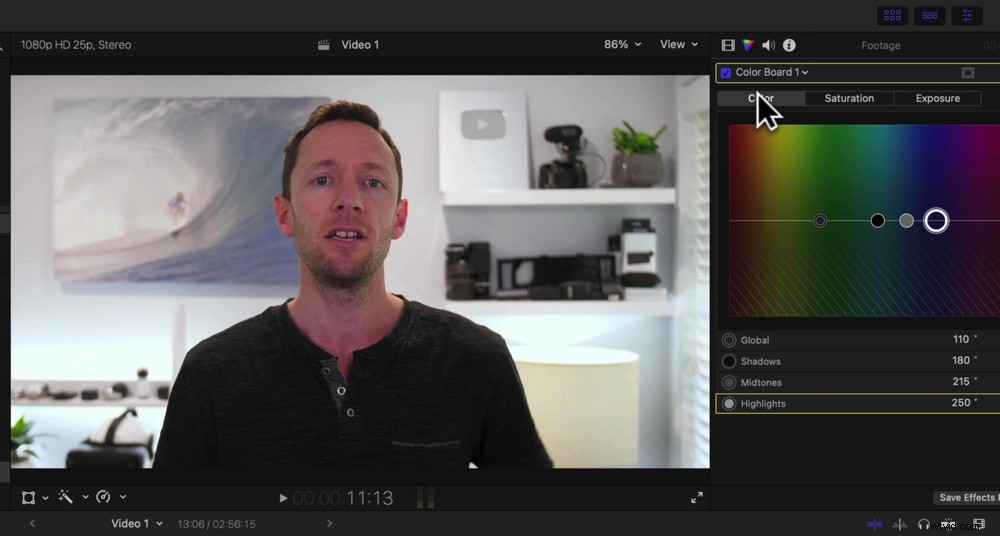
Try not to make any drastic changes here unless that’s the look you’re going for
Then let’s go to the Saturation pestaña. This is the amount of color or the intensity of the color in your shot. Just make minor adjustments to dial in the look that you’re after.
Once you’re happy with the overall look and feel of the clip, go to Edit in the top menu bar and then Copy . Zoom out on your timeline and select all of the clips by drawing a box over them.
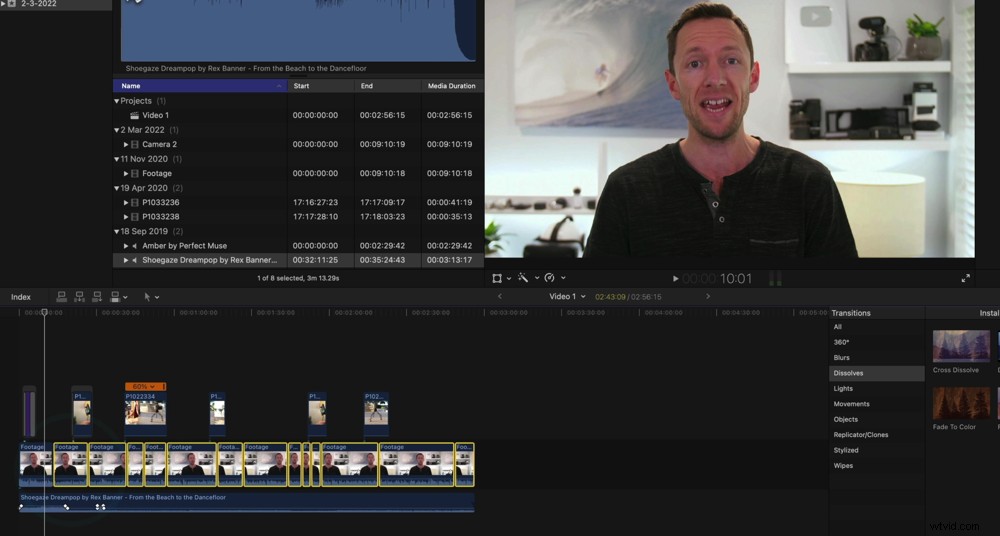
Draw a box over all of the clips so that you can apply the color effects to all the primary footage
Then go to Edit , Paste Attribute and select Balance and Color Board . Press Paste and the effects will be applied to all the remaining clips.
After you’ve adjusted the colors of your primary footage clips, you can do the same to your b-roll footage clips.
The last step is to export your video!
How To Export Videos In Final Cut Pro
To export your video, go to File in the top menu, then Share and select Export File (default) .
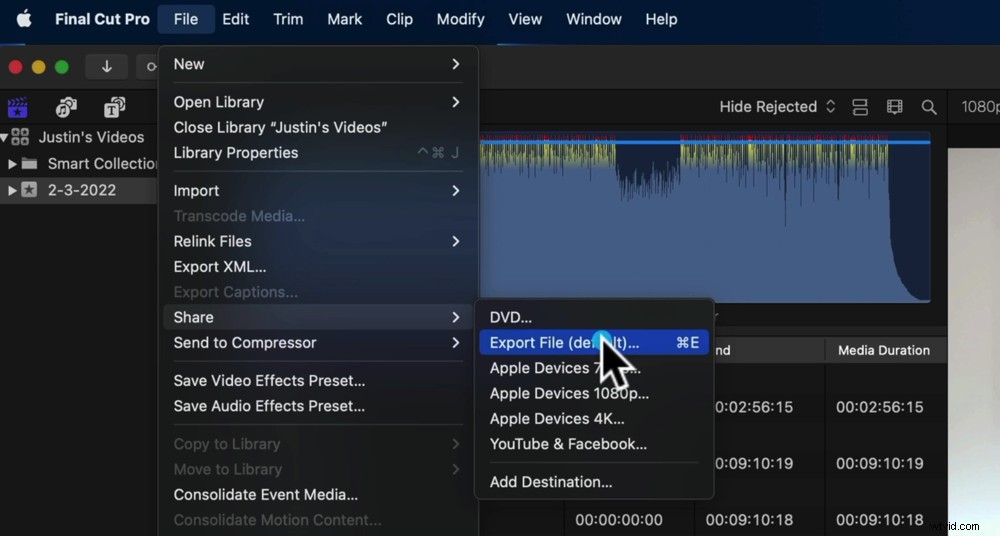
To export your project, go to File, Share and Export File
In the Export File window, go to Settings and this is where you can set the output settings of your video.
Under Format , we usually select Video and Audio for a high quality version. If you need a smaller file, you can select Apple Devices , Computer or Web Hosting .
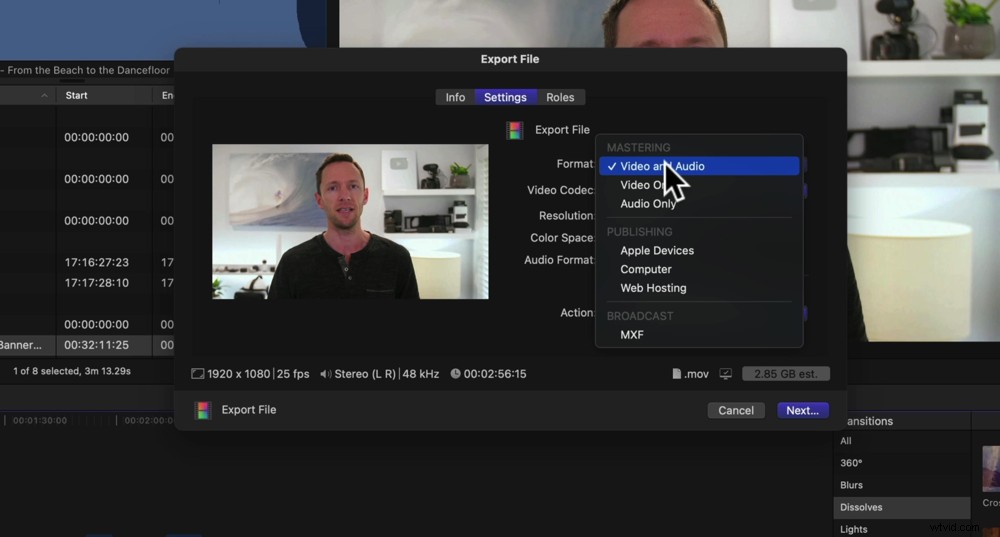
There are lots of different output settings you can adjust here
To save out a really high quality version of the video, you can select Apple ProRes under Video Codec . But if the video is going to be uploaded to YouTube, we just select H 264 .
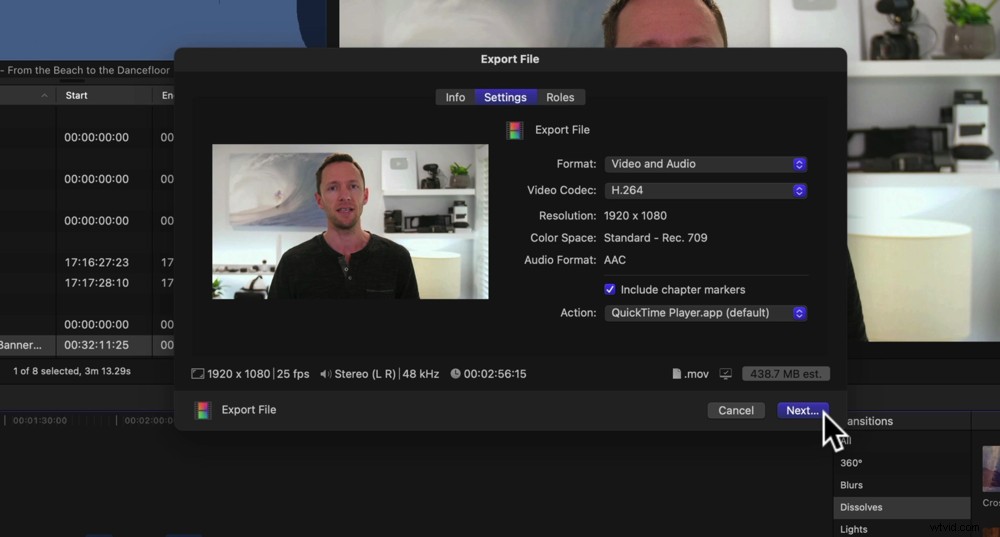
Once you’re happy with the settings, press Next…
This will still give a great looking video for YouTube but it will be a much smaller file size.
Then hit Next , give the video a name, select where you want it to be saved and press Save .
Your video will now begin to export.
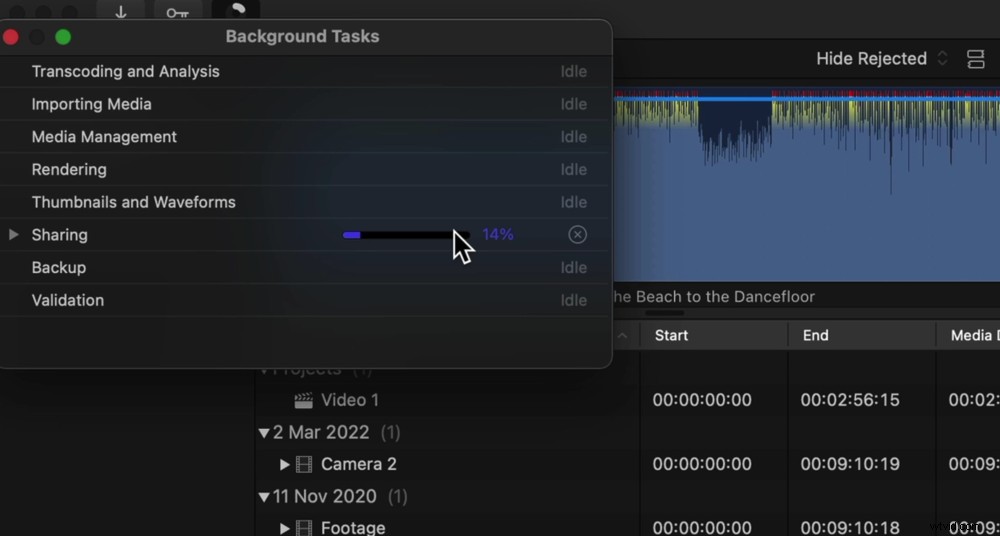
You can check the progress of the export by pressing the Circle icon in the top menu bar
To check how much time is left of the export, you can click on the little Circle icon in the top left menu bar and under Sharing you’ll see a progress bar.
What To Do After Exporting In Final Cut Pro
Once that’s finished, make sure you play back your video. Check that it all looks and sounds good. Ideally you should play it back on another device like a smartphone just to really ensure there’s nothing you’ve missed.
If there are any changes you need to make then go back into Final Cut Pro, make those adjustments and save out your file again.
Once it’s all good, then you’re ready to release the video into the world!
Now You Know How To Edit With Final Cut Pro
So that’s our complete Final Cut tutorial for beginners.
To help you level up your video editing in ANY video editing application, we’ve put together a free PDF guide taking you through our ultimate step-by-step video editing process. ¡Aprenderás a editar videos de la manera más eficiente posible! Obtenga su copia gratuita aquí.
We hope you enjoyed our Final Cut Pro tutorial! If you found it useful, feel free to share it on social media or with others who might like to learn how to use Final Cut Pro.
