OpenShot Video Editor es un software de edición de video GRATUITO que funciona en Mac, Windows y Linux. Tiene algunas características increíbles para ayudarlo a editar videos de manera rápida y fácil, ya sea que sea un principiante completo o un usuario más avanzado.
Lo mejor de todo es que no hay marca de agua. Entonces, si está buscando el mejor software de edición de video pero no tiene el presupuesto para derrochar en aplicaciones más costosas, este software de código abierto es una excelente opción.
Así que hoy le mostraremos exactamente cómo usar OpenShot Video Editor en este completo tutorial paso a paso para principiantes. ¡Además, cubriremos algunos consejos útiles de edición de video OpenShot en el camino!
Esto es exactamente lo que cubriremos:
- Interfaz OpenShot
- Cómo configurar un proyecto en OpenShot
- Cómo importar material de archivo
- Cómo editar en OpenShot
- Cómo agregar B-Roll en OpenShot
- Cómo agregar títulos en OpenShot
- Cómo agregar transiciones y efectos en OpenShot
- Cómo agregar música en OpenShot
- Cómo ajustar los niveles de audio en OpenShot
- Cómo clasificar el color en OpenShot
- Cómo exportar videos en OpenShot
Ejecutaremos este tutorial de OpenShot en Mac, pero el proceso es prácticamente el mismo en Windows y Linux. Así que siéntase libre de seguir usando cualquier dispositivo que tenga.
Empecemos por familiarizarnos con la interfaz de OpenShot.
Interfaz OpenShot
Aquí hay un resumen rápido de la interfaz de OpenShot:
- Área de archivos de proyecto: Dónde estarán todos tus archivos (puedes cambiar esto para mostrar transiciones, efectos y emojis)
- Ventana de reproducción: Aquí es donde puedes ver todo lo que estás editando
- Controles de reproducción: Estos le permiten saltar hacia atrás, rebobinar, reproducir, avanzar rápidamente y saltar hacia adelante
- Edición de la línea de tiempo: ¡Aquí es donde ocurre la magia (la edición)!
- Barra de menú superior: Donde puede crear un nuevo proyecto, abrir nuevos archivos, deshacer, rehacer, importar archivos y exportar.
Ahora, antes de comenzar con la edición, una cosa que nos gusta hacer en OpenShot es cambiar la vista de la interfaz.
Para hacer esto, vaya a Ver en la barra de menú superior. Luego ve a Vistas y seleccione Vista avanzada .
Una vez que haya habilitado la Vista avanzada, las Propiedades El área siempre estará visible a la izquierda y los Efectos siempre será visible a la derecha. Puedes cerrarlos presionando el botón X.
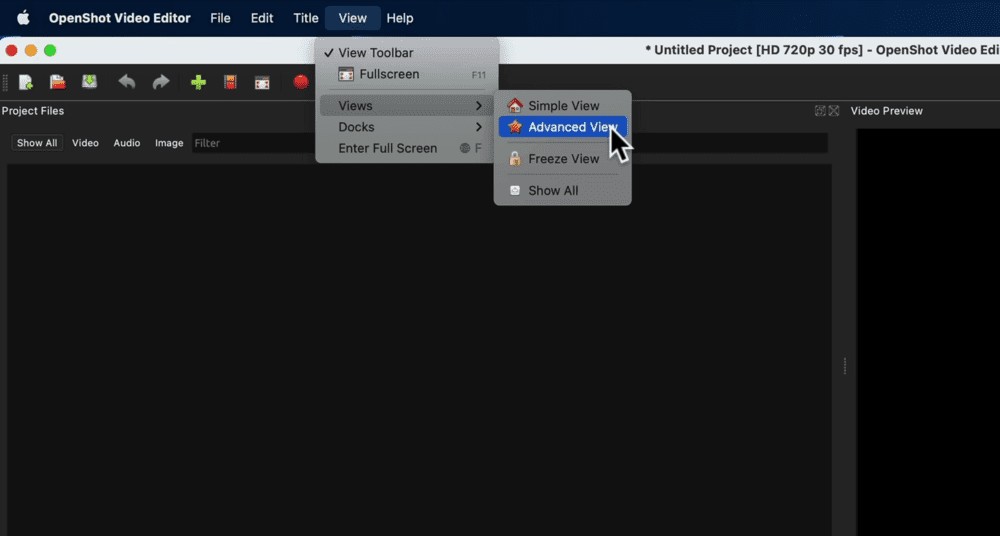
También puede seleccionar y cambiar el tamaño de las diferentes ventanas. Así que nos gusta hacer que la ventana de vista previa sea más grande. Pero puede personalizar la interfaz para que se adapte a la pantalla de su computadora.
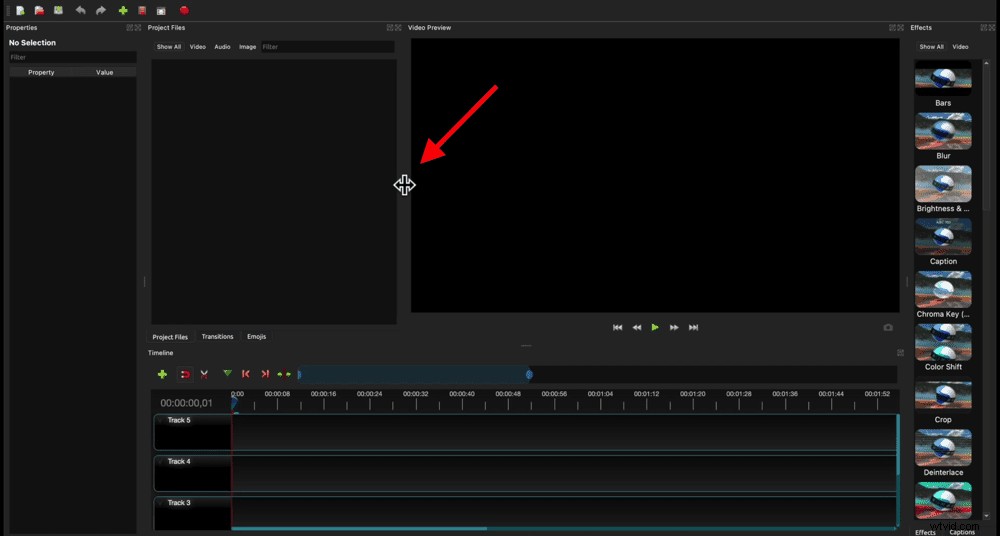
Una vez que haya ordenado la interfaz, el siguiente paso es configurar el proyecto.
Cómo configurar un proyecto en OpenShot
En la parte superior de la pantalla, verá que el valor predeterminado en un nuevo proyecto es 720p 30 fotogramas por segundo.
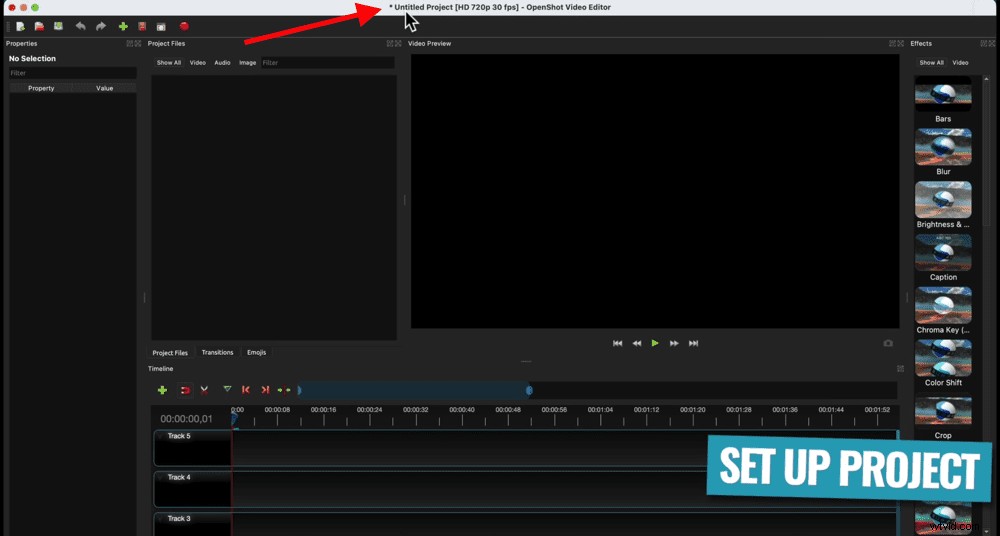
A menos que esas sean las configuraciones que busca, deberá cambiarlas. Para hacer esto, vaya a Elegir perfil icono en la barra de menú superior. Alternativamente, puede ir a Archivo y luego Elegir perfil .
Aparecerá una ventana emergente. Puede seleccionar la configuración de video que desee en el menú desplegable. Para este video, el metraje que tenemos es HD 1080p a 25 fps.
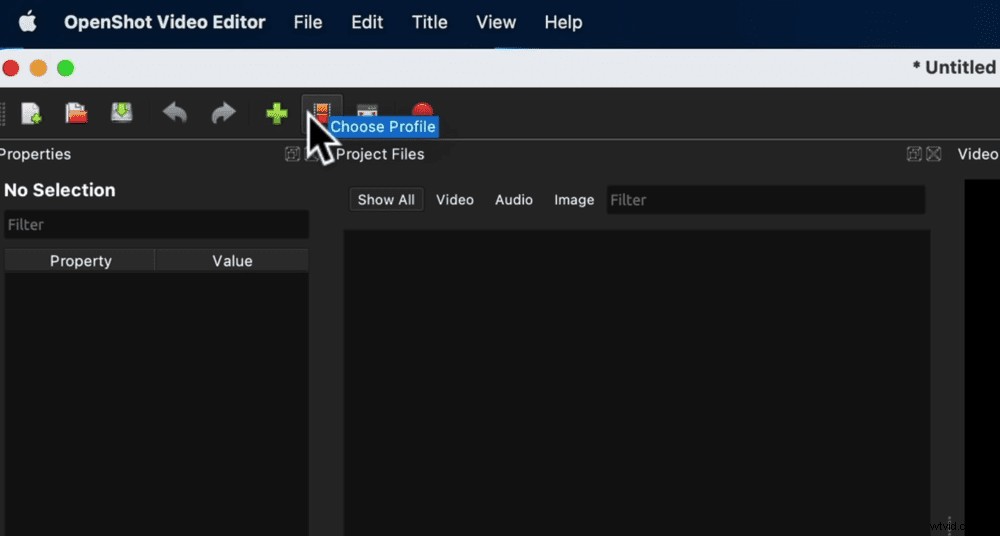
Si no sabe cuál elegir, simplemente haga coincidir la configuración en la que se filmó el metraje de su cámara principal. Entonces, si se filmó a 24 fps, debe elegirlo aquí.
Una vez que haya seleccionado el perfil, presione Cerrar .
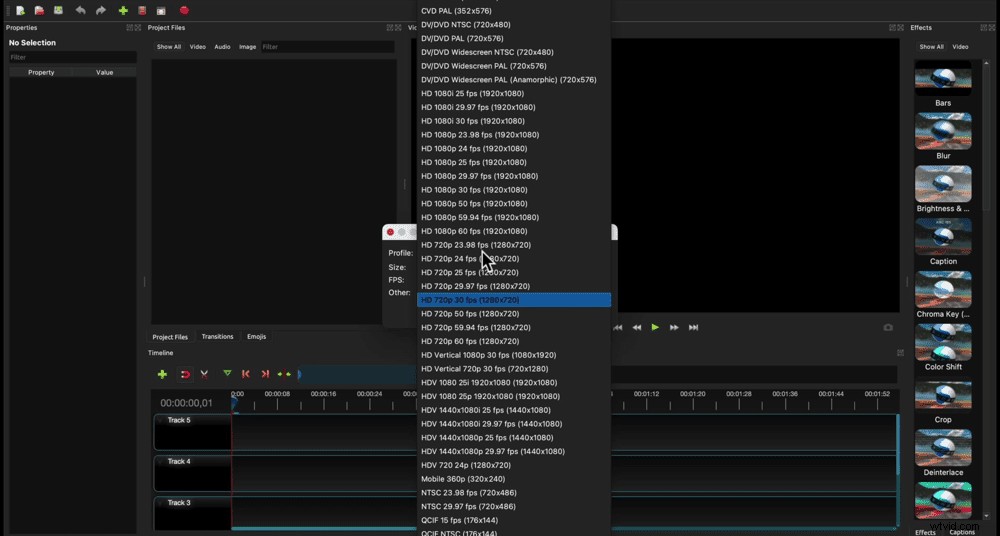
Luego continúe y guarde su proyecto. Para hacer esto, vaya a Archivo y luego Guardar proyecto . Dale un nombre al proyecto y elige dónde quieres que se guarde. Luego presione Guardar .
Ahora que ha configurado su proyecto, es hora de importar material de archivo.
Cómo importar material de archivo
Hay un par de formas de importar imágenes en OpenShot:
- Ir a Importar archivos botón en el menú superior que parece un botón + verde
- Haga clic derecho en la ventana Archivos de proyecto y presione Importar archivos...
- Arrastre y suelte su metraje en la ventana Archivos de proyecto desde una ventana del Explorador o Finder
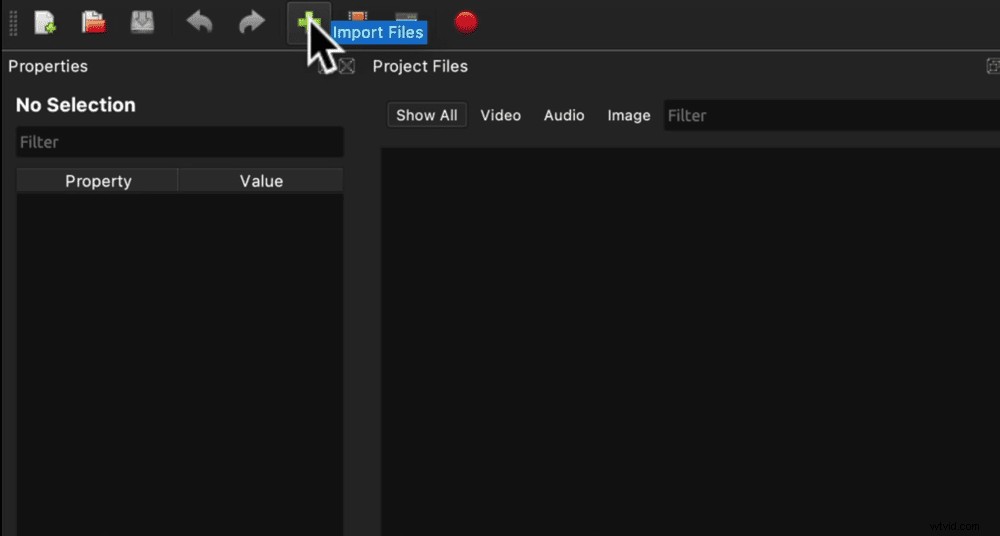
Usando uno de esos métodos, traiga su metraje principal, metraje secundario y música.
Siempre es una buena idea colocar su metraje principal en la Pista 1. Luego puede construir con su material de archivo secundario o superpuesto.
Así que haga clic y arrastre su metraje principal a la Pista 1 en la línea de tiempo de edición.
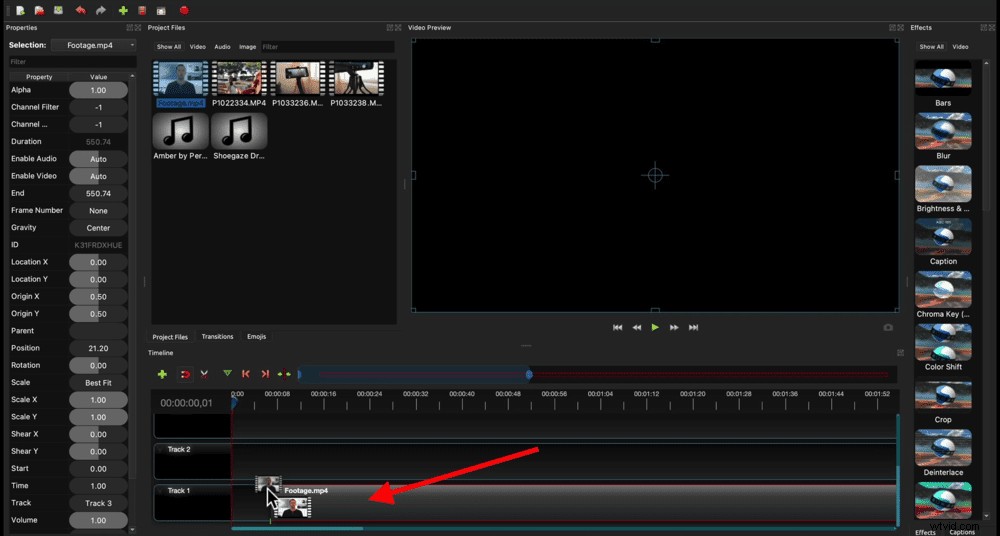
Ahora, mientras edita, puede hacer zoom en la línea de tiempo usando el área deslizante sobre la línea de tiempo.
Si desea alejar el zoom, estire la barra deslizante azul hacia la derecha para que pueda ver todo el clip de metraje. Si desea acercar, llévelo al principio y se acercará al inicio del clip.
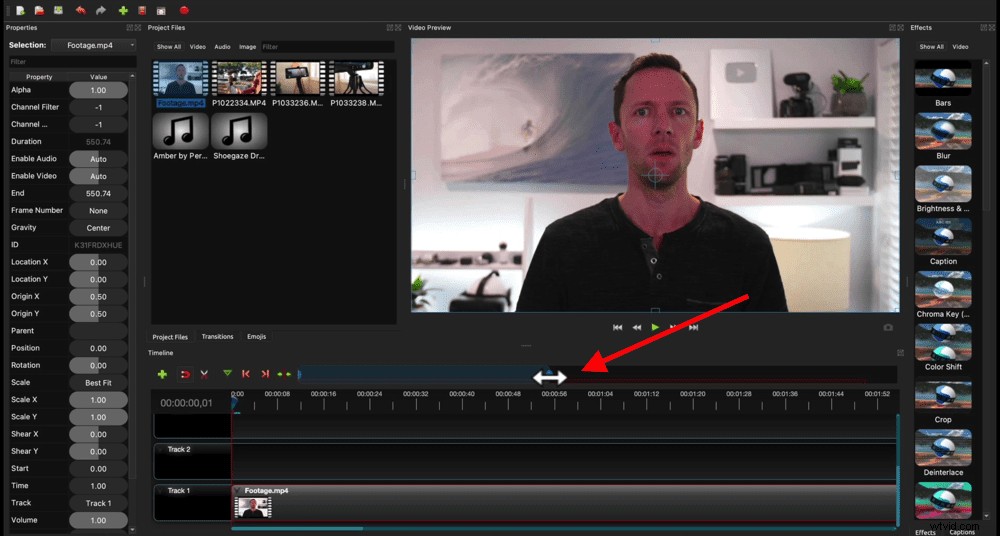
Otra cosa que nos gusta activar son las formas de onda de audio. Para hacer esto, haga clic en la flecha desplegable en la esquina superior izquierda de su clip de material de archivo principal. Luego ve a Pantalla y presione Mostrar forma de onda .
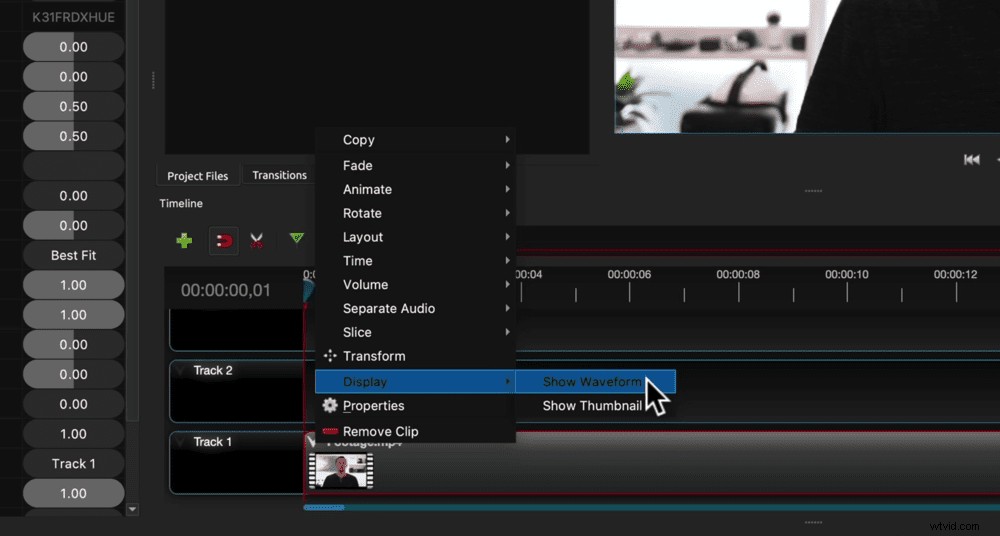
Luego, OpenShot analiza el audio en ese clip y mostrará una representación visual del audio en la pantalla.
Esto hace que sea muy sencillo saber dónde podrías haber dejado de hablar o haber hecho una mala toma. Luego, puede revisar y eliminar fácilmente esas secciones.
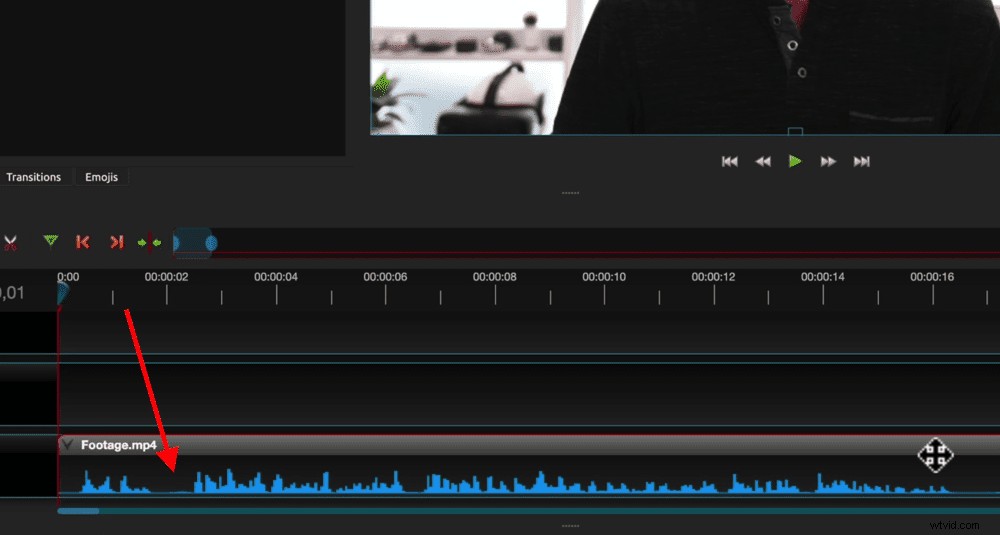
Así que ahora repasemos cómo recortar su metraje en Open Shot.
Cómo editar en OpenShot
Hay algunas formas diferentes de eliminar material de archivo en OpenShot. Supongamos que desea eliminar una mala toma al comienzo de su metraje.
Uso de las dos flechas
- Mueva el cabezal de reproducción (la línea vertical roja en su línea de tiempo) al punto donde desea que comience la grabación
- Pase el mouse sobre el comienzo del clip y notará que el cursor cambia a dos flechas
- Haga clic y arrastre el comienzo del clip, luego suéltelo en el punto donde está el cabezal de reproducción (este es el nuevo punto de inicio de ese clip)
- Haga clic y arrastre todo el clip hasta el principio de la línea de tiempo para eliminar el espacio vacío donde estaba el metraje defectuoso
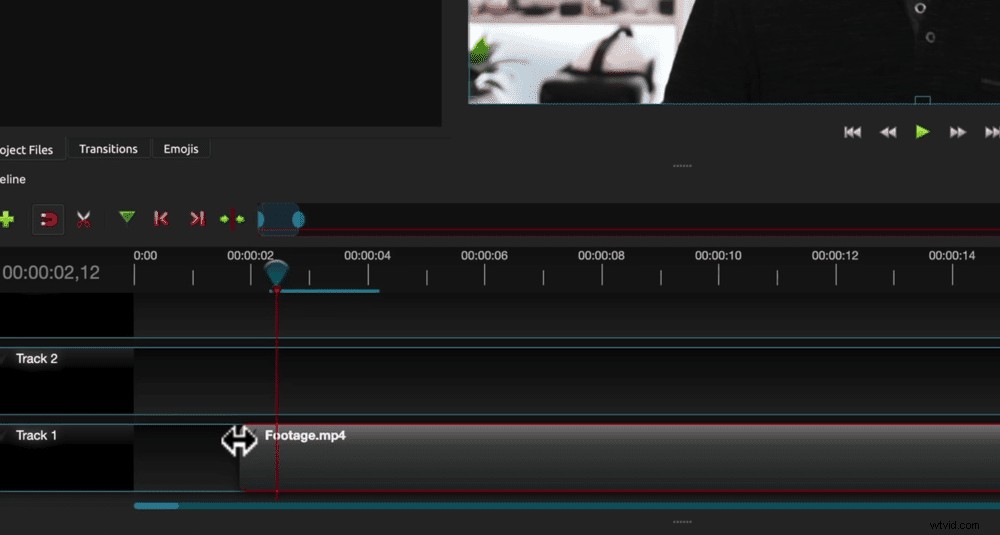
Uso de la herramienta de empalme
- Haga clic en el clip para asegurarse de que esté seleccionado
- Alinee el cabezal de reproducción en el punto en el que desea que comience el material de archivo
- Presiona S en el teclado para unir o dividir el clip (entonces tendrás dos clips)
- Seleccione el clip con la grabación incorrecta y presione Eliminar en el teclado (si usa Mac, deberá presionar Función y Eliminar )
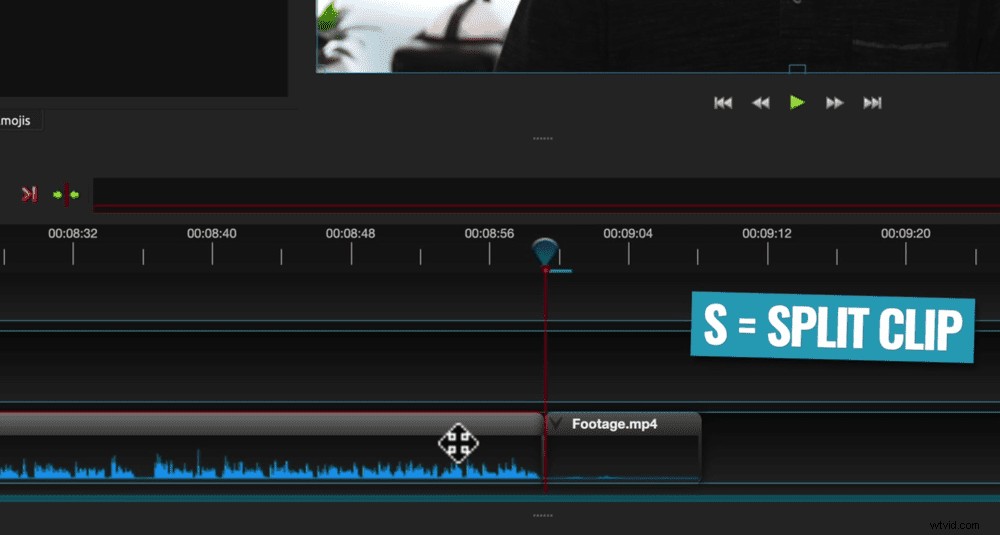
También puede usar la herramienta Empalme para eliminar una parte del metraje en medio de un clip. Simplemente presione S en cualquiera de los lados del metraje defectuoso y elimine la sección central. Luego arrastre el clip para cerrar el espacio.
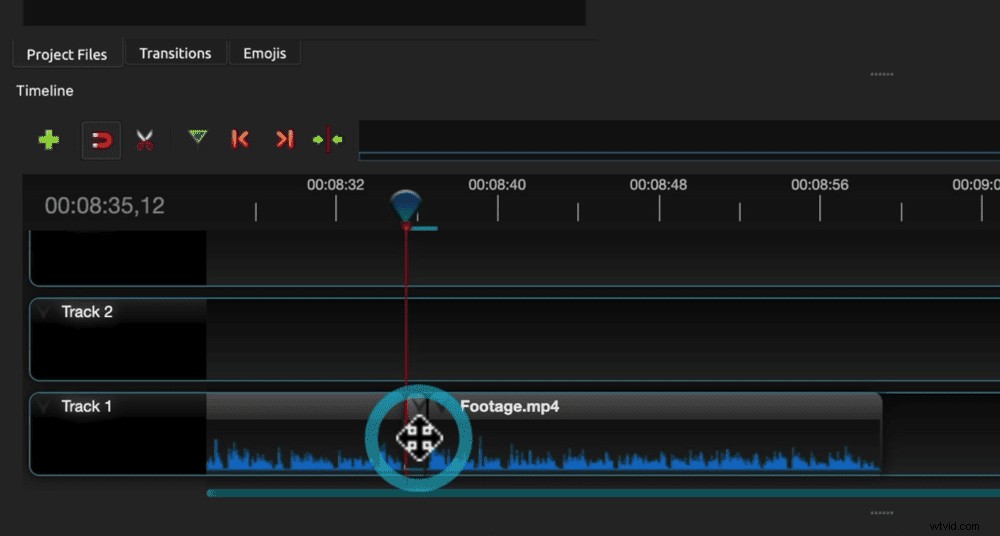
Uso de la herramienta Navaja
- Seleccione el ícono de tijeras sobre la línea de tiempo:esta es la herramienta Razor
- Una vez que esté seleccionado, no necesita seleccionar un clip y presionar S, simplemente haga clic en cualquier lugar donde desee hacer un corte
- Haga tantos cortes como desee, luego deshabilite la herramienta Razor haciendo clic nuevamente en el icono de las tijeras
- Luego, puede eliminar cualquier clip y moverlo en la línea de tiempo
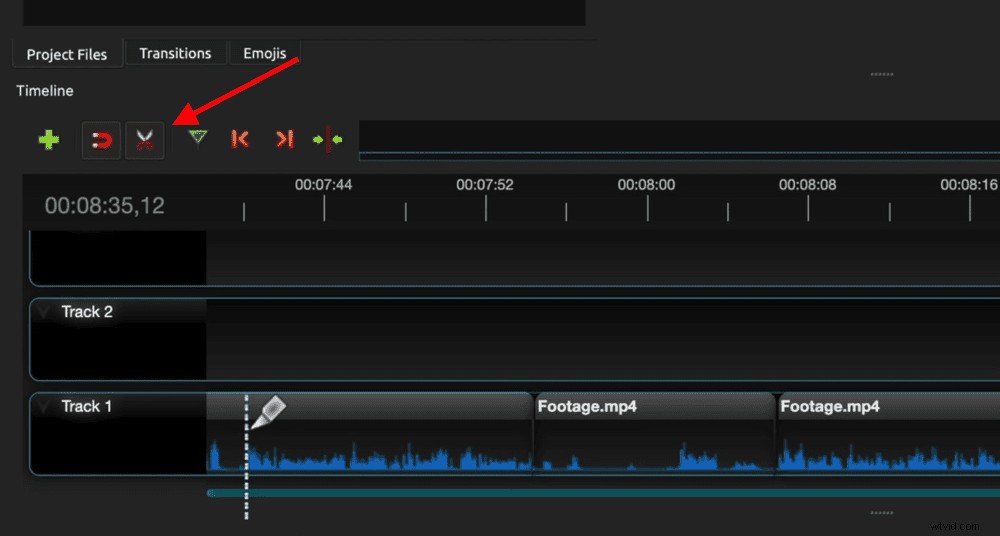
Esta es una gran herramienta para hacer cortes a granel. Le permite recortar el material de archivo muy rápidamente.
Uso de la edición de ondulación
Esta herramienta corta y elimina un clip de una sola vez. Supongamos que desea eliminar el lado derecho de un clip y dejar el izquierdo.
- Alinee el cabezal de reproducción donde termina el buen metraje
- Haga clic derecho en el clip, vaya a Segmentar y selecciona Mantener el lado izquierdo
- Esto cortará el clip y eliminará todo el metraje del lado derecho del cabezal de reproducción
- Haga clic y arrastre el clip para cerrar el espacio en la línea de tiempo
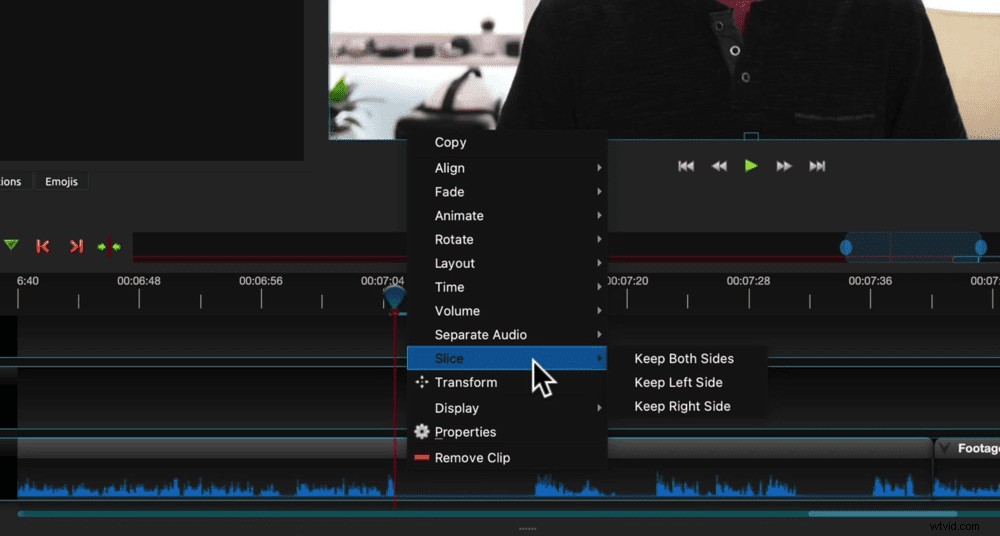
También puede usar esta herramienta para eliminar material de archivo en el lado izquierdo de un clip. Simplemente vaya a Slice y selecciona Mantener el lado derecho .
Esta es nuestra forma favorita de eliminar imágenes en OpenShot. Hace que sea muy rápido revisar y editar todo el metraje.
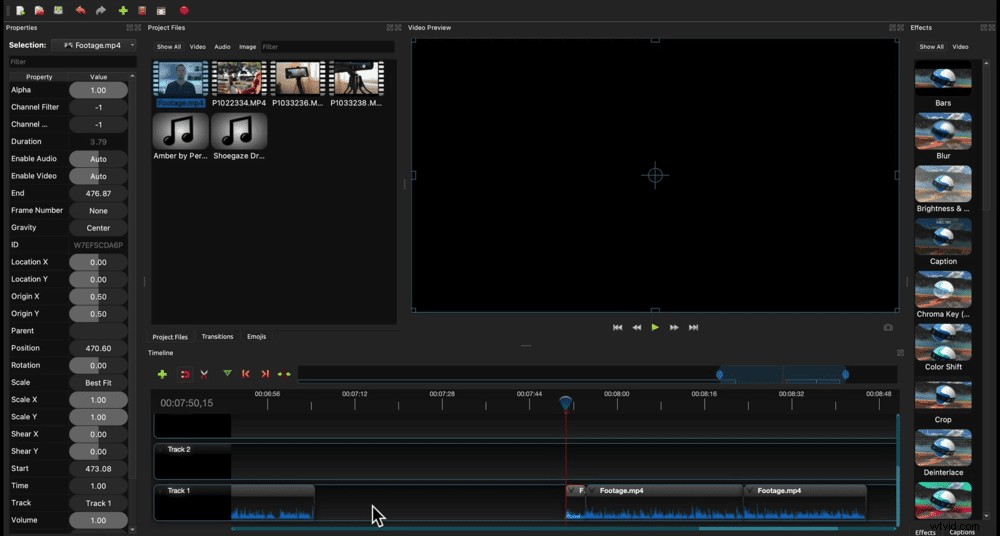
Ahora que conoce todas las herramientas que están disponibles para usted, revise y elimine cualquier metraje que no desee en su video final usando las herramientas que más le convengan.
Una vez que haya hecho eso, el siguiente paso es agregar imágenes adicionales o superpuestas.
Cómo agregar B-Roll en OpenShot
Haga clic y arrastre un clip de material de archivo secundario desde la ventana Archivos de proyecto a la capa que se encuentra sobre el material de archivo principal.
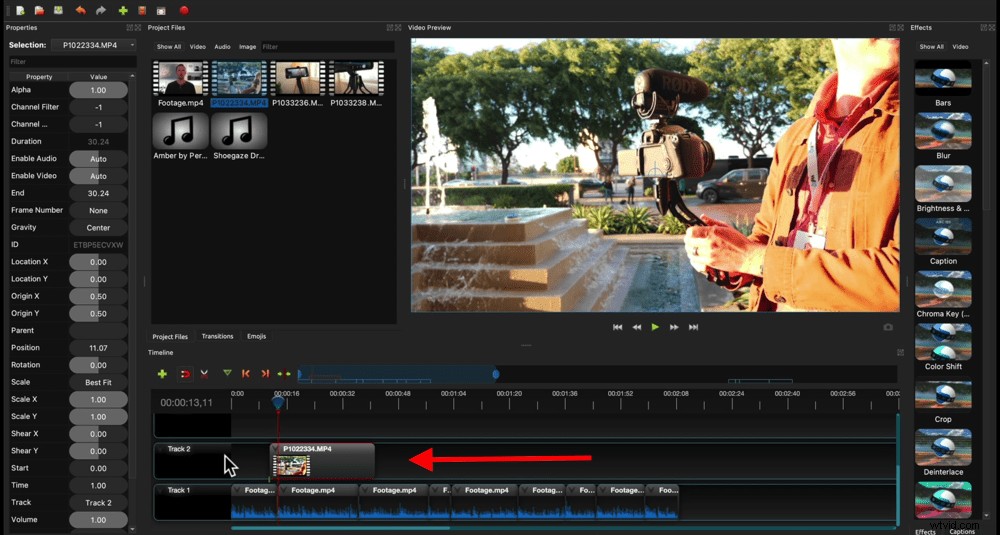
Al igual que con el metraje principal, puede usar los mismos métodos y herramientas para recortar esto.
También puede seleccionar clips de material de archivo adicionales y moverlos donde quiera que se coloquen a lo largo de la línea de tiempo.
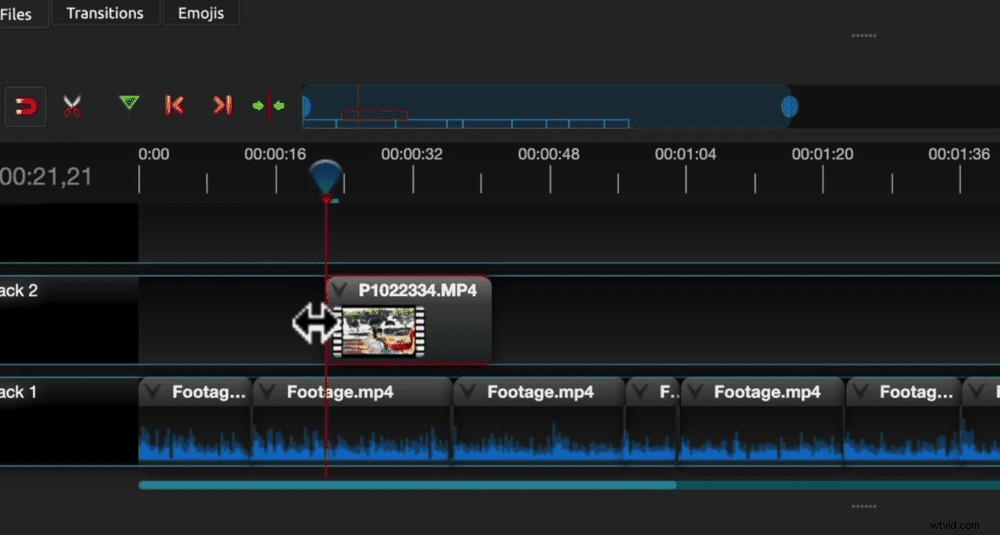
Según el tipo de video que esté creando, es probable que desee eliminar el audio de su material de archivo adicional.
Para hacer esto, seleccione el clip y vaya a la ventana Propiedades en el lado izquierdo. Desplácese hacia abajo hasta Volumen y arrastre el control deslizante hasta cero.
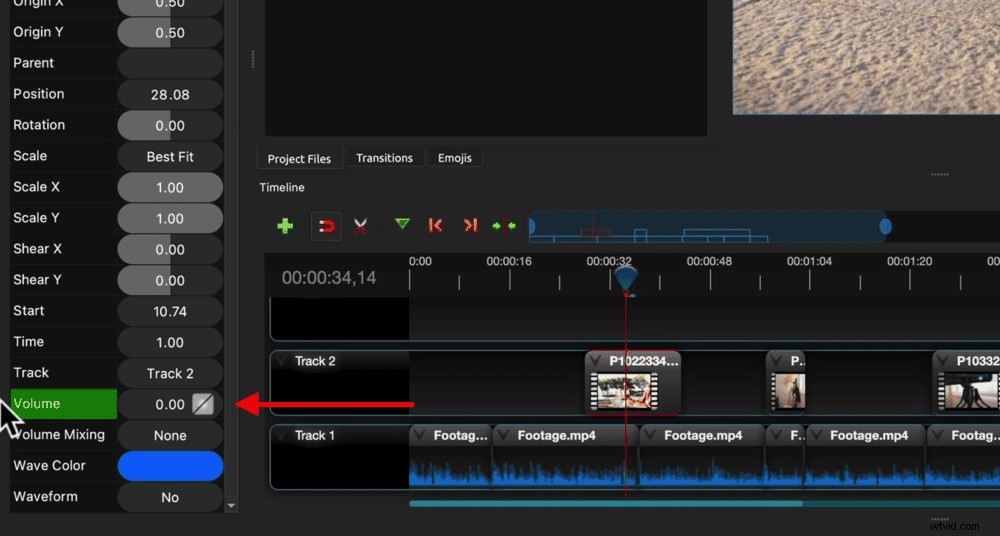
Incluso si desea conservar el audio del material adicional, le recomendamos silenciarlo por ahora para que no interfiera con la configuración de su contenido principal.
Ahora agreguemos cualquier título o texto al video.
Cómo agregar títulos en OpenShot
Vaya al inicio de su proyecto en la línea de tiempo de edición y haga zoom para tener más control sobre el área.
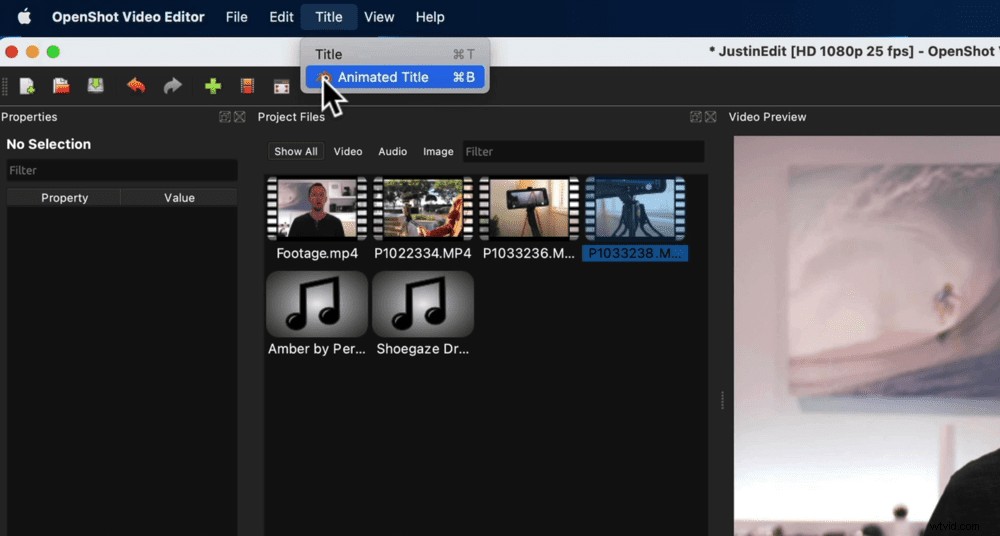
Luego ve a Título en el menú superior. Aquí tienes dos opciones:Título y Título animado .
Debajo de Título animado es donde tiene integración directa con Blender, que es una herramienta gratuita de animación y modelado 3D de código abierto.
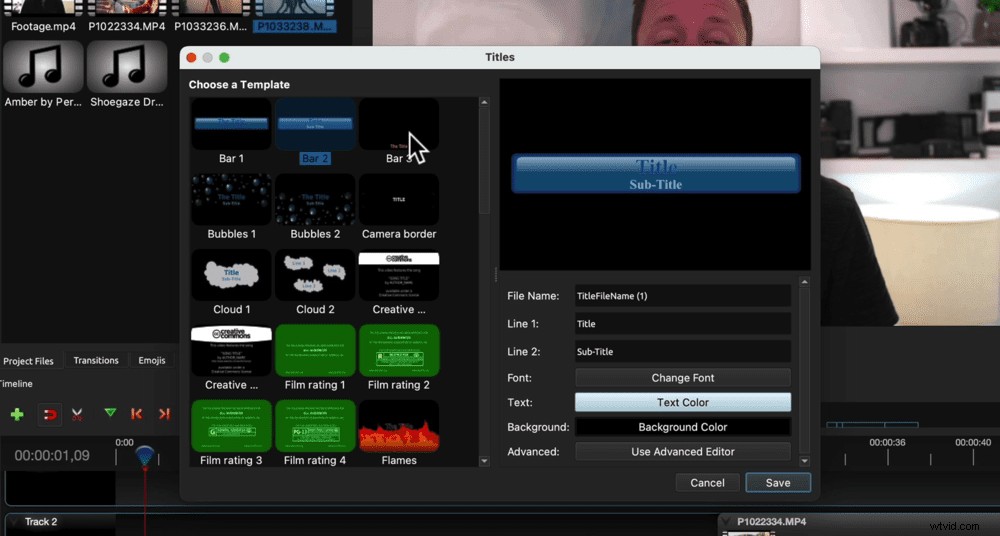
Esto es bastante avanzado, así que para este tutorial, nos quedaremos con un título básico. Seleccione Título y aparecerá una ventana emergente con un montón de plantillas de texto diferentes.
Una vez que haya seleccionado una plantilla de título, inserte el texto que desee en el campo Línea 1. Puede cambiar la fuente, el color del texto y el color de fondo.
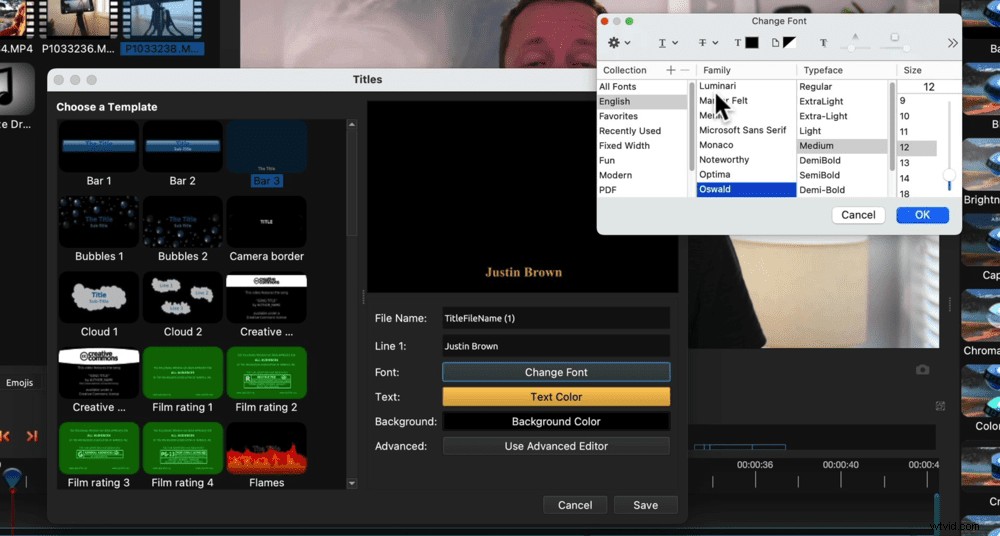
Aquí tiene la opción de Usar el editor avanzado . Esto enlaza directamente con otro programa gratuito llamado Inkscape.
Esta es una gran herramienta de diseño gráfico. Si desea tener más control sobre sus títulos, Inkscape lo ayudará a lograrlo.
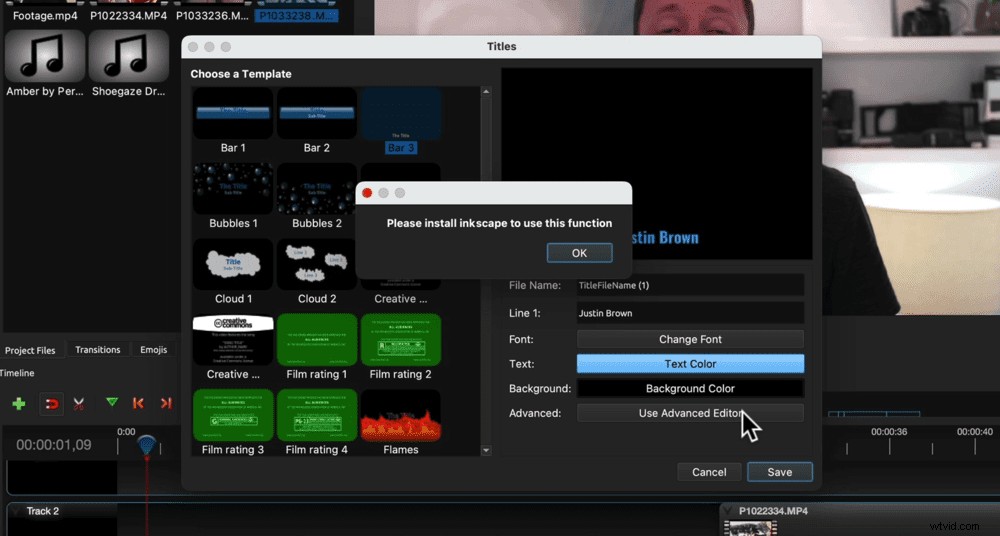
CONSEJO PROFESIONAL: Nuestra herramienta número uno para títulos y gráficos animados es Placeit.
Una vez que haya realizado esos ajustes en el texto, presione Guardar . Verá que en la ventana Archivos de proyecto, hay un nuevo gráfico que se ha creado con el título.
Luego puede hacer clic y arrastrar el clip de título hacia abajo en la línea de tiempo.
Si desea ajustar la posición del texto en la pantalla, simplemente arrástrelo a la posición que desee.
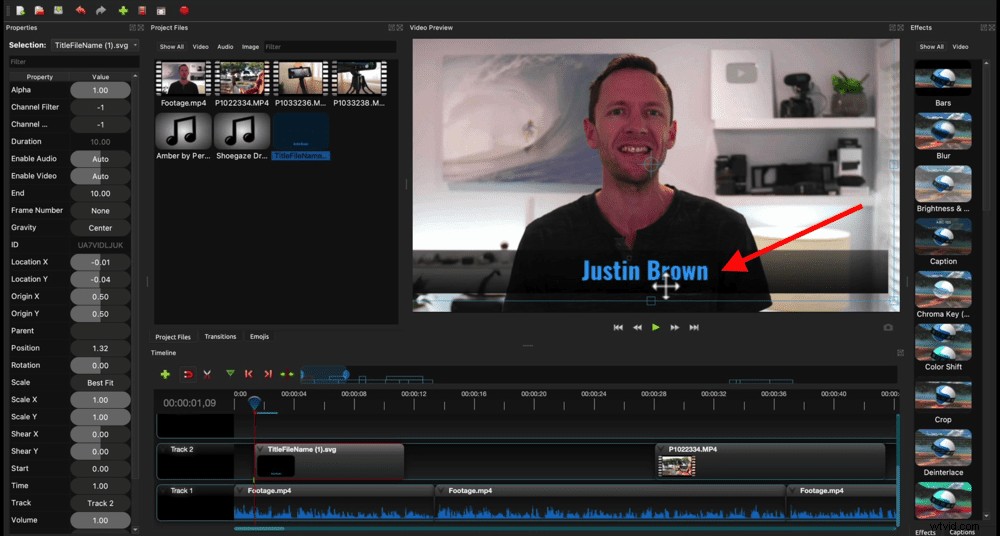
De manera similar, si desea cambiar la posición del texto en el video, puede levantar y mover el clip de texto. También puede ajustar la duración arrastrando los lados del clip.
Ahora revisa y agrega todo el texto y los títulos que quieras en tu video.
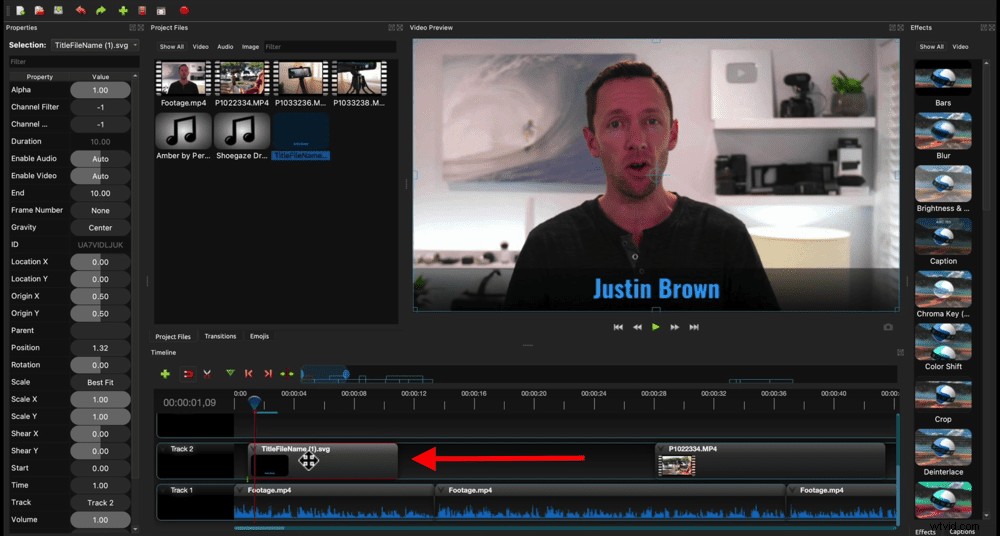
Luego, el siguiente paso es agregar transiciones o efectos.
Cómo agregar transiciones y efectos en OpenShot
Si juegas con el título que acabamos de agregar, notarás que aparece de repente y luego desaparece de repente.
Este es un ejemplo de algún lugar donde podríamos agregar una transición. Puede hacer que el título se desvanezca o se deslice hacia adentro desde un lado, por ejemplo. Hacer esto es una excelente manera de hacer que tu video sea más pulido.

Para agregar una transición, vaya a Transiciones en la ventana Archivos de proyecto. Hay un montón de opciones diferentes entre las que puede elegir.
Trate de no exagerar con esto:las transiciones son una de las formas más fáciles de hacer que su video se vea barato y poco profesional. Siempre nos ceñimos a los básicos como un desvanecimiento o un deslizamiento.
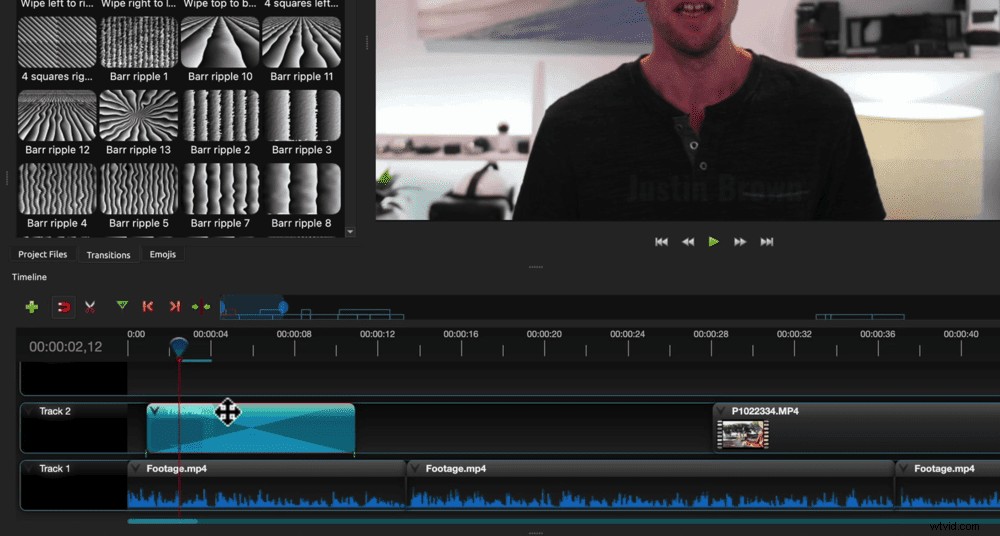
Una vez que haya elegido una transición, haga clic y arrástrela hacia abajo sobre el clip de texto. Verás que por defecto es muy largo. Simplemente ajústelo hacia abajo para que encaje al comienzo del clip.
Haga lo mismo para el final del clip de texto:arrastre y suelte la transición en la parte superior y ajuste la longitud.
Haga clic con el botón derecho en la transición al final del clip de texto y seleccione Transición inversa .
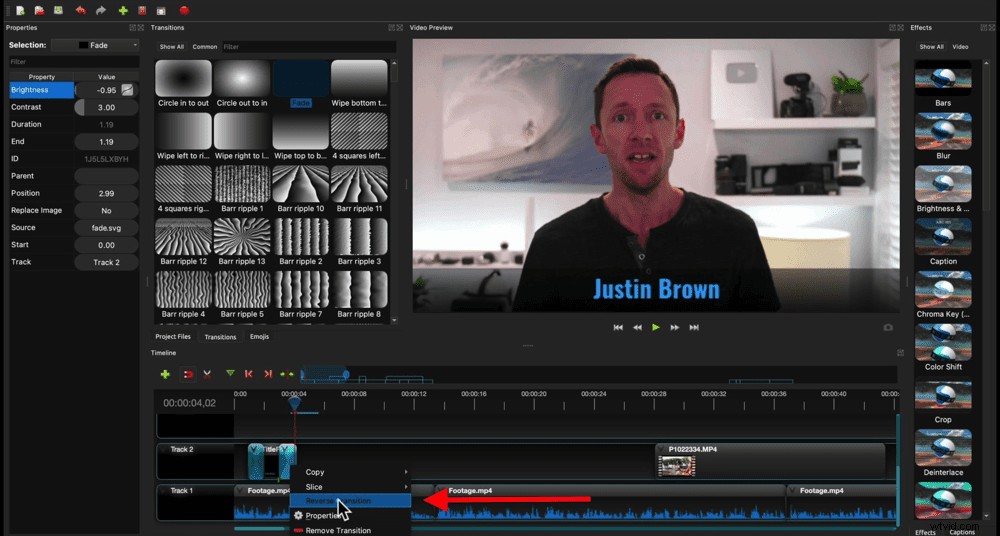
Luego presione reproducir y verá que el texto se desvanece y luego, dado que invirtió el segundo, se desvanecerá al final.
También puede agregar estas transiciones a material de archivo secundario y principal.
Cuando estamos creando un video donde todas las tomas de metraje principal se ven similares, generalmente no agregamos una transición entre las tomas.
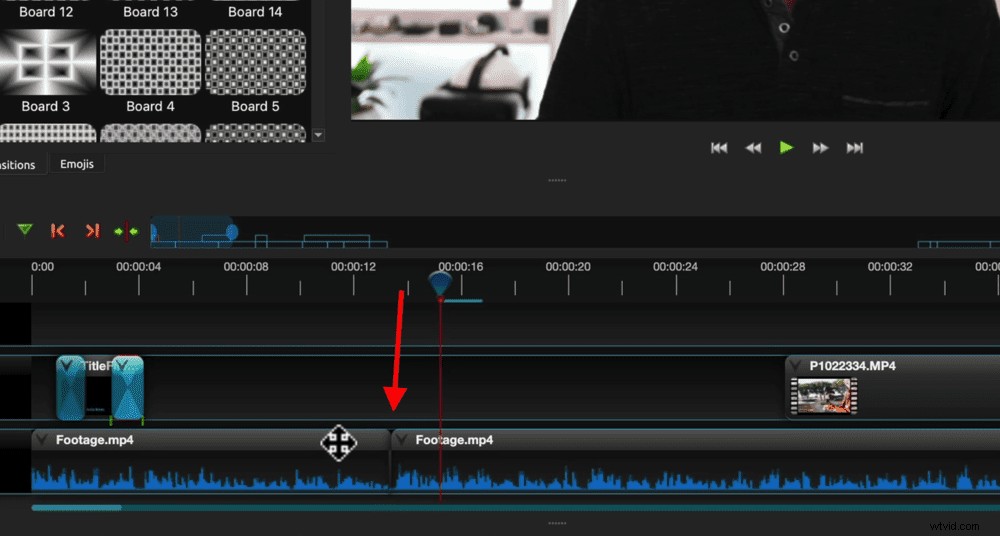
En su lugar, hacemos zoom en uno de los clips. Esto hace que parezca que hay un segundo ángulo de cámara y es una excelente manera de dividir su contenido. También ayuda a encubrir cualquier corte o error brusco.
Cómo agregar un efecto de zoom
Para crear un efecto de zoom, seleccione uno de los clips y vaya al área de Propiedades. Bajo Escala puede ajustar el tamaño del clip. El clip tiene un valor predeterminado de 1,00, que es estándar o 100 %.

Para ampliar un poco, cambie el tamaño a 1,10. Esto hará zoom en un 10% en el clip. Asegúrese de ajustar los valores X e Y. Entonces ingrese 1.10 para Y también.
También debe asegurarse de que los ojos estén alineados en ambas tomas. Esto hace que la transición parezca más fluida.
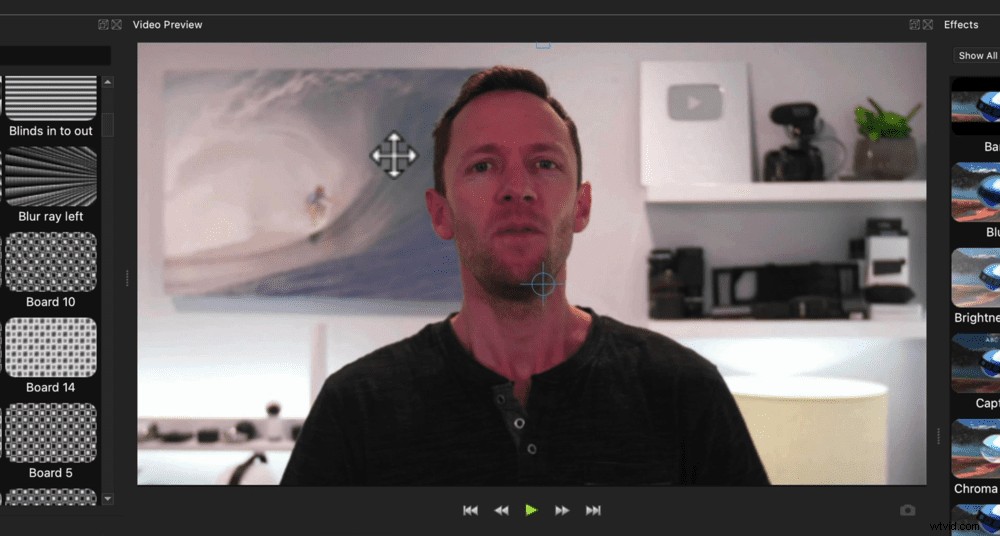
Puede hacerlo usando la Ubicación controles deslizantes en la ventana Propiedades. O puede ir a la ventana de vista previa y simplemente arrastrar la toma a la posición correcta.
Otros efectos
Hay otros efectos que puede agregar a sus clips en la ventana Efectos en el lado derecho. Si no puede ver la ventana Efectos, vaya a Ver en la barra de menú, luego Docks y asegúrese de Efectos tiene una marca al lado.
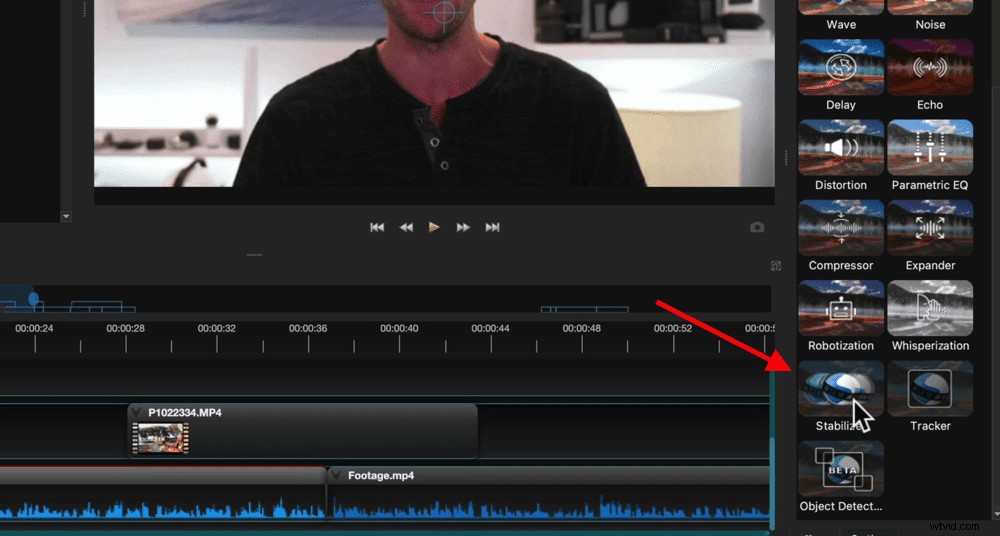
Aquí es donde puede agregar un efecto de pantalla verde, efecto de desenfoque, estabilizador de imagen, seguimiento de objetos e incluso hay algunas herramientas de gradación de color que cubriremos pronto.
Ahora revise y agregue transiciones, zooms o efectos a su proyecto de video. A continuación, añadiremos música.
Cómo agregar música en OpenShot
Por lo general, desea agregar su música a la capa inferior. Pero dado que el metraje principal está en la Pista 1, necesitaremos agregar una pista.
Selecciona la flecha blanca hacia abajo en la Pista 1 y presiona Agregar Pista Abajo . Esto esencialmente solo mueve todo hacia arriba en una pista.
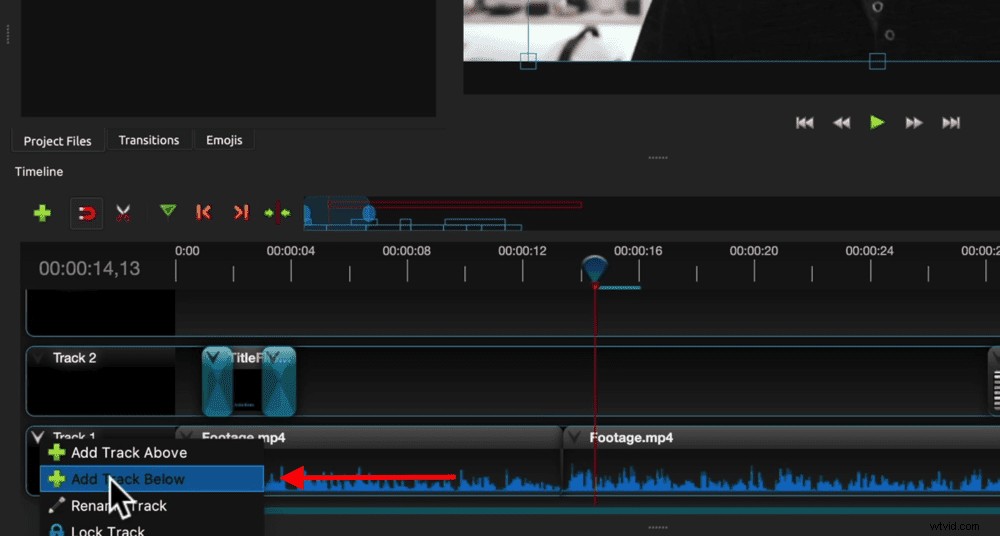
Luego vaya a Archivos de proyecto y localice la música que importó anteriormente. Puede arrastrar el archivo de audio a la Pista 1 justo debajo del metraje principal.
Al igual que cualquier otro clip, puede recogerlo, moverlo, ajustar la hora de inicio y la hora de finalización.
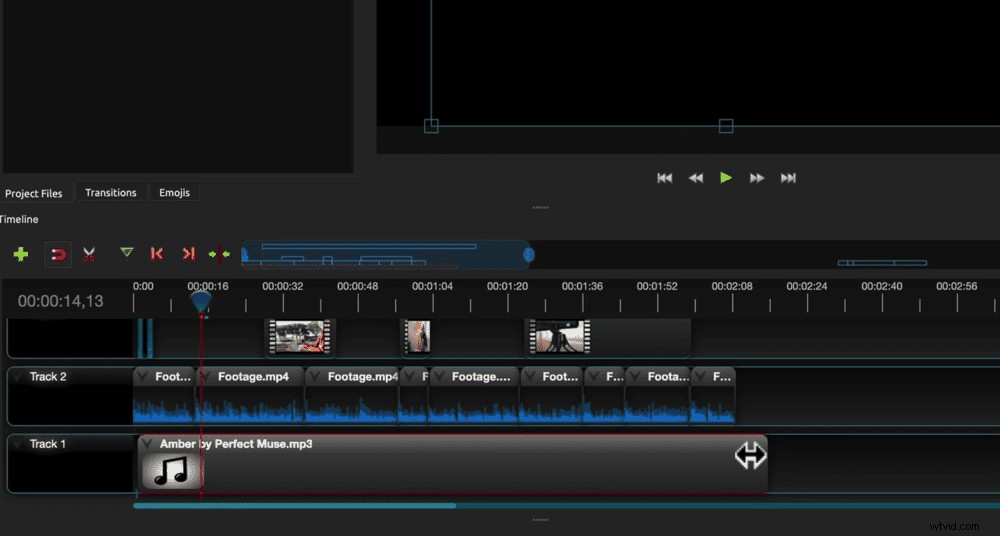
Puede usar las mismas herramientas de edición para hacer esto e incluso puede eliminar secciones a lo largo del clip de audio si lo desea.
El siguiente paso es ajustar los niveles de volumen.
Cómo ajustar los niveles de audio en OpenShot
El audio que es más importante (¡para la mayoría de los videos!) es la pieza hablada.
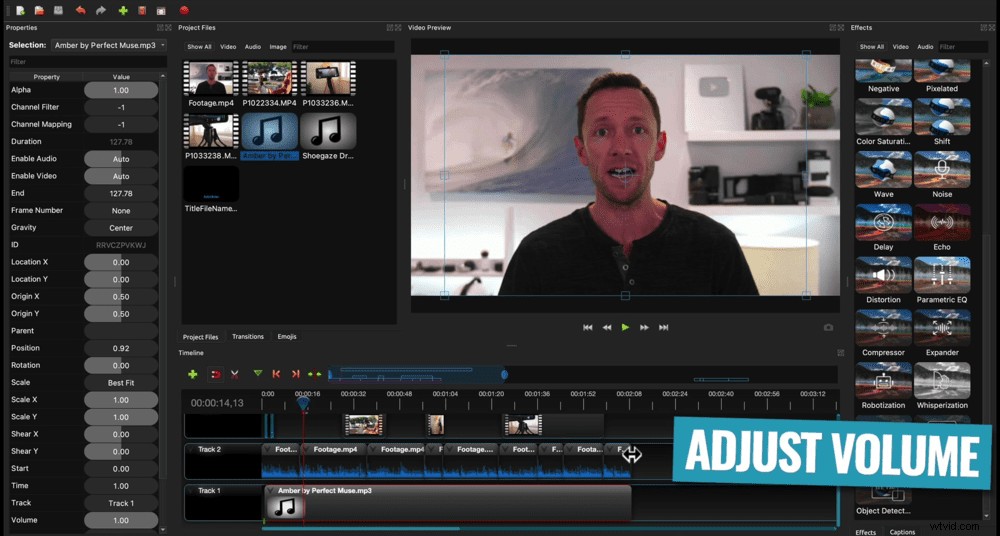
Entonces, quienquiera que esté hablando frente a la cámara, debe asegurarse de que el espectador pueda escucharlo y comprenderlo ante todo. La música y los efectos de sonido vienen como un secundario.
Comencemos silenciando la pista de música para que podamos concentrarnos únicamente en el audio principal. Para hacer esto, seleccione el clip de música y vaya a la ventana Propiedades. Baja a Volumen y baje esto a cero.
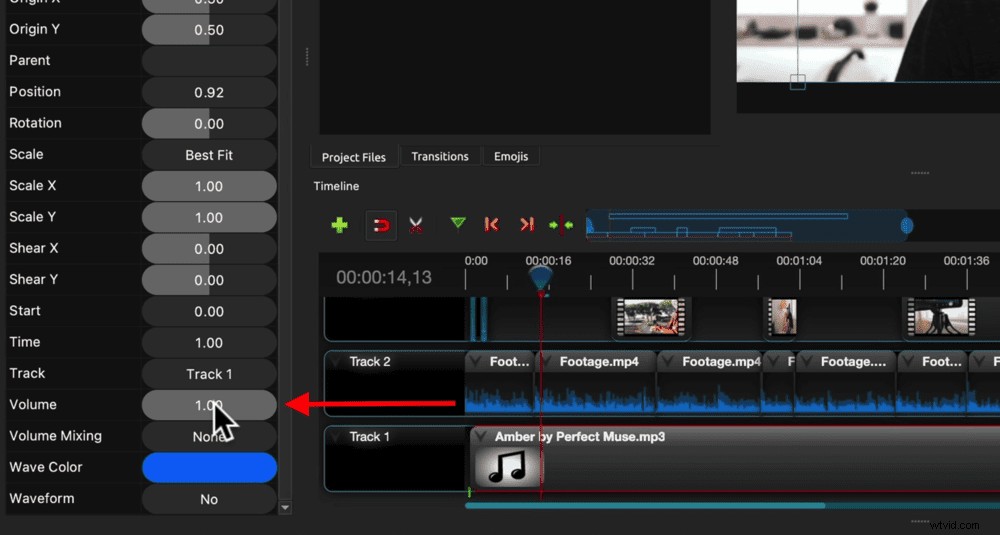
Después de hacer eso, es posible que observe en la pista de audio que han aparecido dos pequeños marcadores verdes. Estas son marcas de fotogramas clave. Lo que esto significa es que el volumen aún comienza en 1.00 y se desvanece a cero hasta el punto del segundo marcador.
Esta es una herramienta increíble, pero no es algo que queramos usar en este momento. Para eliminarlo, haga clic derecho en Volumen nivel y seleccione Eliminar fotograma clave . Luego mueva el cabezal de reproducción al inicio del clip y baje el volumen a 0 una vez más.
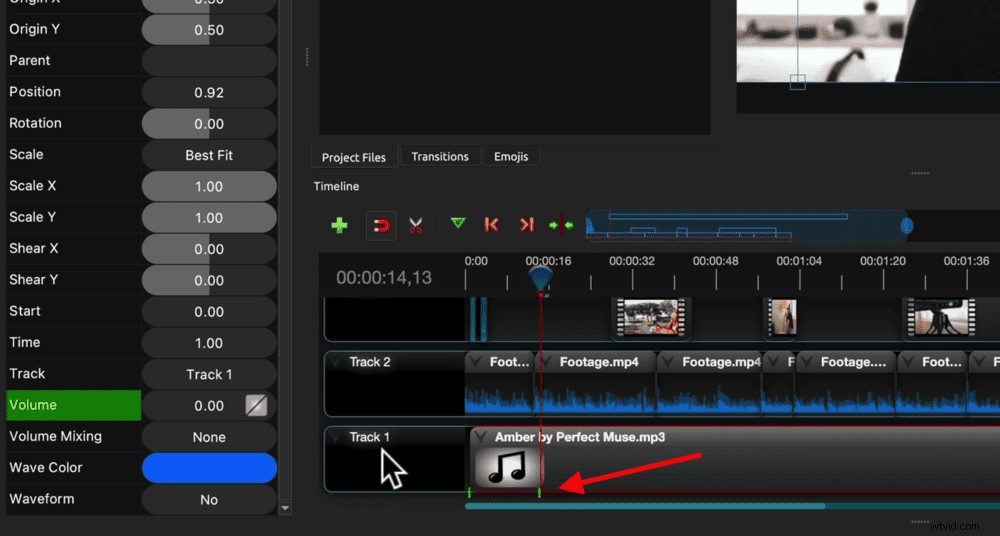
Ahora ajustemos los niveles de volumen del primer clip de metraje principal y luego podemos aplicar esa configuración al resto de los clips en la línea de tiempo.
Desafortunadamente, OpenShot actualmente no muestra barras de audio. Por lo tanto, es una buena idea tener los auriculares puestos mientras ajusta los niveles de audio. Esto le da una mejor idea de dónde están los niveles de audio.

Asegúrese de que el primer clip esté seleccionado y escuche el audio. Luego ve a Volumen en la ventana Propiedades y aumente o disminuya los niveles según sea necesario.
Hay dos formas de aplicar este nivel de volumen a todos los clips:
- Presione la flecha desplegable en el primer clip, vaya a Copiar luego Fotogramas clave y seleccione Volumen . Dibuje un cuadro sobre los clips restantes para seleccionarlos todos. Presiona la flecha desplegable del segundo clip y selecciona Pegar . Entonces todos los clips se configurarán al 90%.
- Dibuje un cuadro sobre todos los clips para seleccionarlos. Haga clic en la flecha desplegable, vaya a Volumen , seleccione Clip completo y presiona Nivel 90% . Esto también hará que todos sus clips tengan un volumen del 90%.
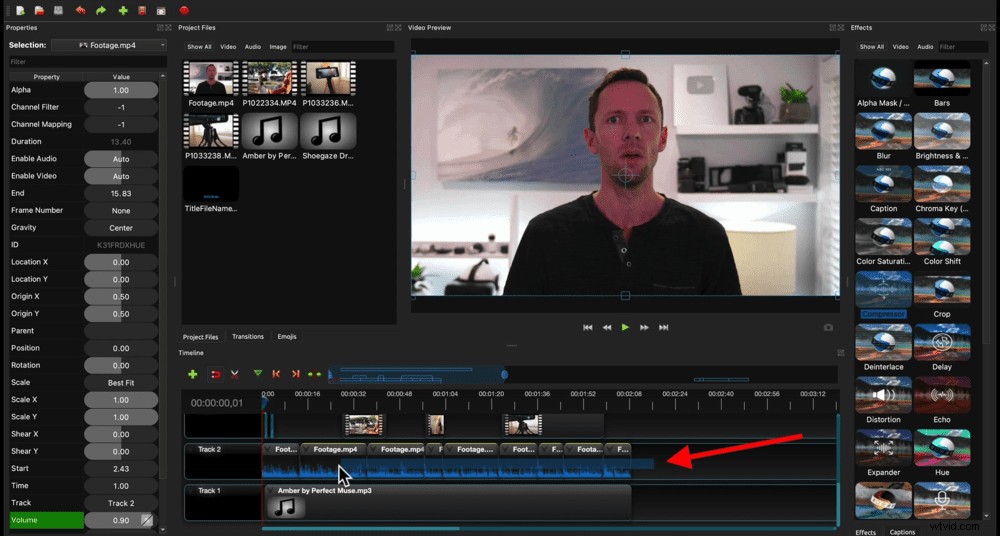
Ahora que los niveles de audio principales están configurados, podemos recuperar los niveles de música.
Los niveles de música realmente dependen de las preferencias personales. Dependiendo de la pista de música, generalmente colocamos música de fondo en alrededor de 20 a 30%.
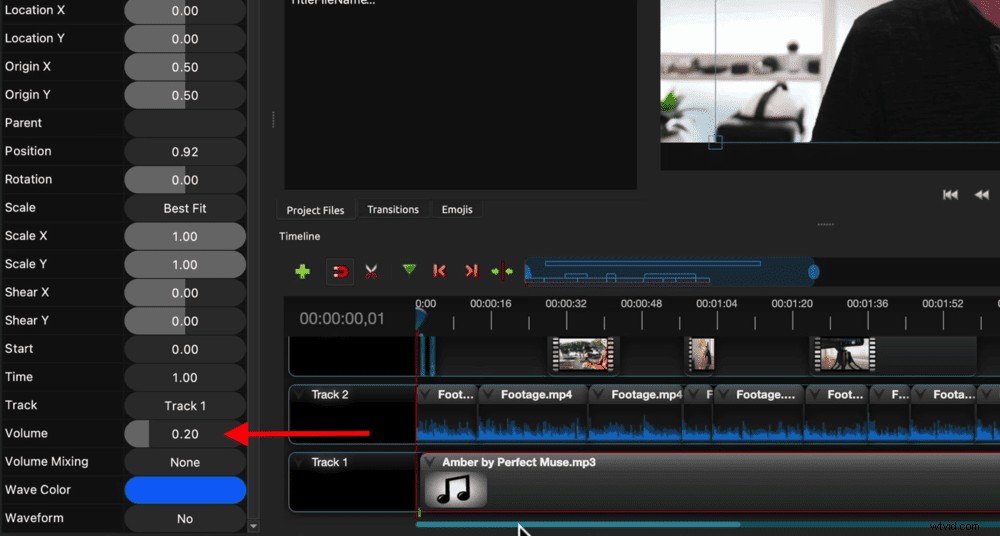
Seleccione el clip, vaya a Volumen en la ventana Propiedades y ajuste los niveles de música. Asegúrese de escuchar para asegurarse de que sea lo suficientemente alto para que la gente lo escuche, pero no demasiado abrumador.
Ahora vamos a calificar el color del proyecto de video.
Cómo colorear el grado en OpenShot
Esta es un área donde OpenShot no tiene muchas herramientas. Por lo tanto, no tiene mucho control sobre la gradación de color, pero hay suficiente para poder hacer ajustes y arreglar la mayoría de las tomas.
Una vez más, comencemos con el primer clip. Asegúrate de que esté seleccionado y ve a la ventana Efectos en el lado derecho. Seleccione Vídeo para que solo veas los efectos de video.
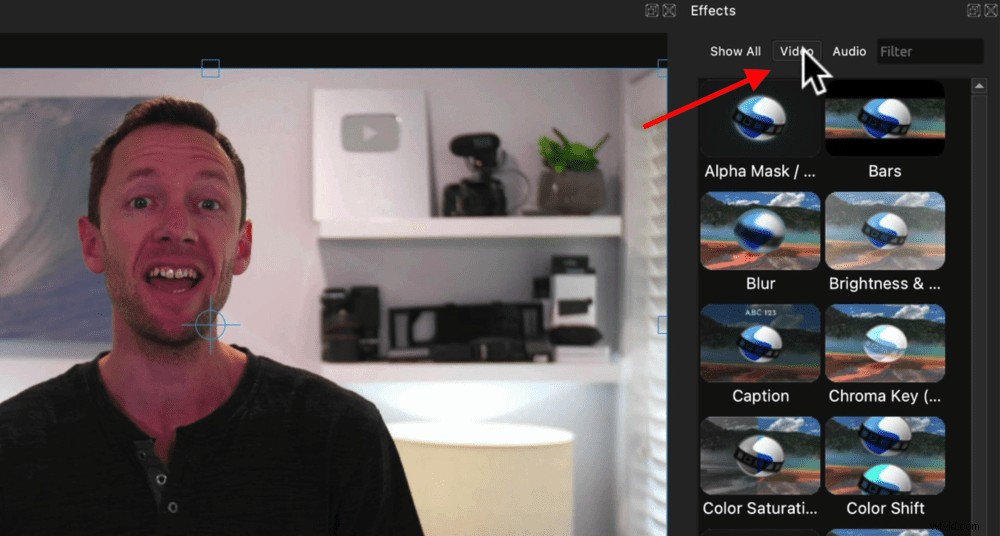
Para agregar un efecto, simplemente haga clic y arrástrelo al clip. Luego presione el ícono con letras en el clip y podrá hacer ajustes en la ventana Propiedades.
Los ajustes de color principales que solemos ajustar son:
- Brillo y contraste
- Tono
- Saturación
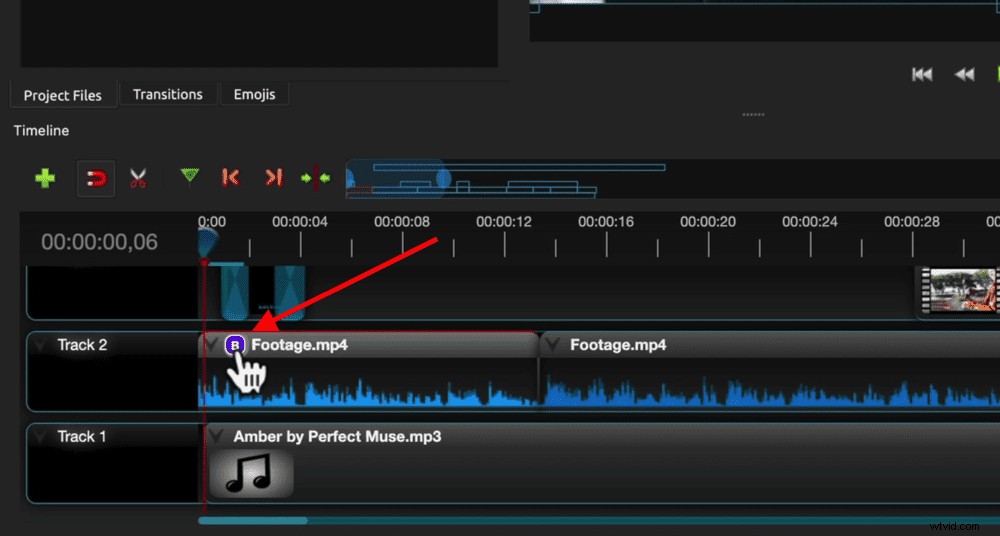
Una vez que esté satisfecho con la gradación de color, presione la flecha hacia abajo en el primer clip, vaya a Copiar y seleccione Efectos . Luego seleccione los clips restantes, presione la flecha hacia abajo y seleccione Pegar . Ahora todos los efectos de color se aplicarán a todos los clips.
El paso final es exportar su proyecto de video.
Cómo exportar videos en OpenShot
Para exportar su proyecto, presione Exportar en el menú superior (es el icono de un círculo rojo). Asigne un nombre a su archivo, elija dónde desea que se guarde y luego puede seleccionar la configuración de exportación.

De forma predeterminada, la configuración de exportación se establece para que coincida con la configuración del proyecto que configuramos al principio. Entonces, lo único que quizás desee cambiar es el nivel de calidad.
Pero si desea realizar otros cambios en el formato de archivo, la resolución de video o cualquier otra cosa, aquí es donde puede marcar esas configuraciones.
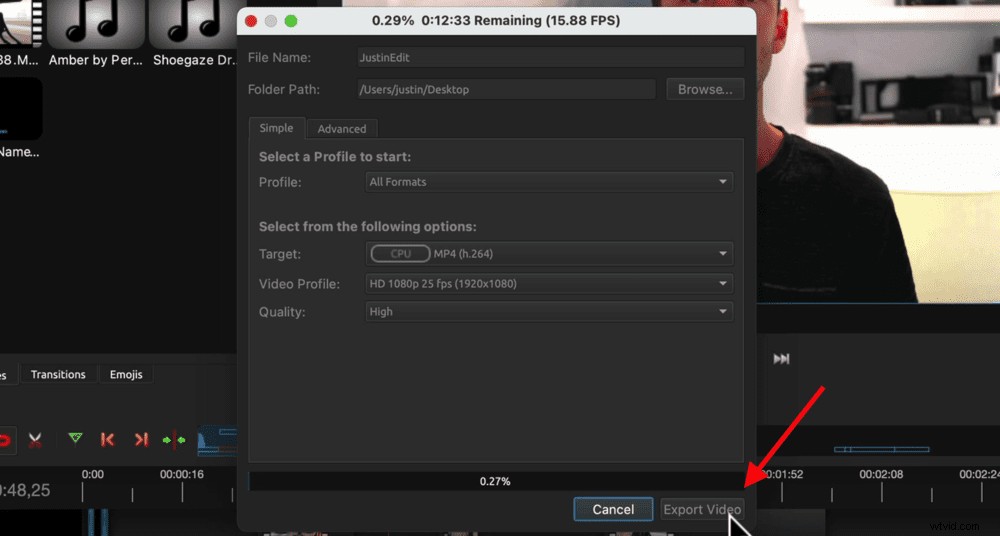
También puede ir a Avanzado pestaña si desea ajustar cosas más específicas como la tasa de bits.
Una vez que todo esté listo, solo presiona Exportar y su archivo se guardará.
Ahora ya sabes cómo usar OpenShot Editor
Ahí lo tiene:nuestro tutorial completo de OpenShot para principiantes.
¿Quiere su propia copia del proceso de edición paso a paso por el que pasamos en este tutorial? ¡Descarga aquí un PDF gratuito del Método Primal Video!
Si está interesado en ver otros editores de video gratuitos, aquí está nuestra guía completa del mejor software de edición de video gratuito (Mac y Windows).
