Adobe Premiere Pro es uno de los programas de edición de video más profesionales disponibles. Es un editor de video increíble y también lo usamos aquí en Primal Video.
Dado que es tan avanzado, puede ser difícil aprender a editar videos con Premiere Pro al principio. ¡Por eso hemos creado este tutorial completo de Adobe Premiere Pro para principiantes! Estarás creando videos con Premiere en poco tiempo.
Además de un recorrido completo del software, repasaremos todos los principales trucos y técnicas de edición de video de Premiere Pro que pueden mejorar drásticamente su juego de edición.
Esto es exactamente lo que cubriremos:
- Cómo comenzar con Premiere Pro
- Cómo importar material de archivo en Adobe Premiere
- Cómo crear una línea de tiempo de edición en Adobe Premiere Pro
- Cómo editar videos en Premiere Pro
- Cómo agregar B-Roll en Adobe Premiere Pro
- Cómo agregar títulos en Adobe Premiere Pro
- Cómo agregar transiciones y efectos en Adobe Premiere Pro
- Cómo agregar música en Premiere Pro
- Cómo ajustar los niveles de volumen en Premiere Pro
- Cómo graduar el color en Premiere Pro
- Cómo exportar en Premiere Pro
Empecemos.
Cómo empezar con Premiere Pro
Crear un proyecto
Cuando abra Premiere por primera vez, verá una lista de todos sus proyectos recientes en el medio. Si desea continuar trabajando en un proyecto existente, aquí es donde lo encontrará.
Para crear un nuevo proyecto, haga clic en Nuevo proyecto en la esquina superior izquierda.
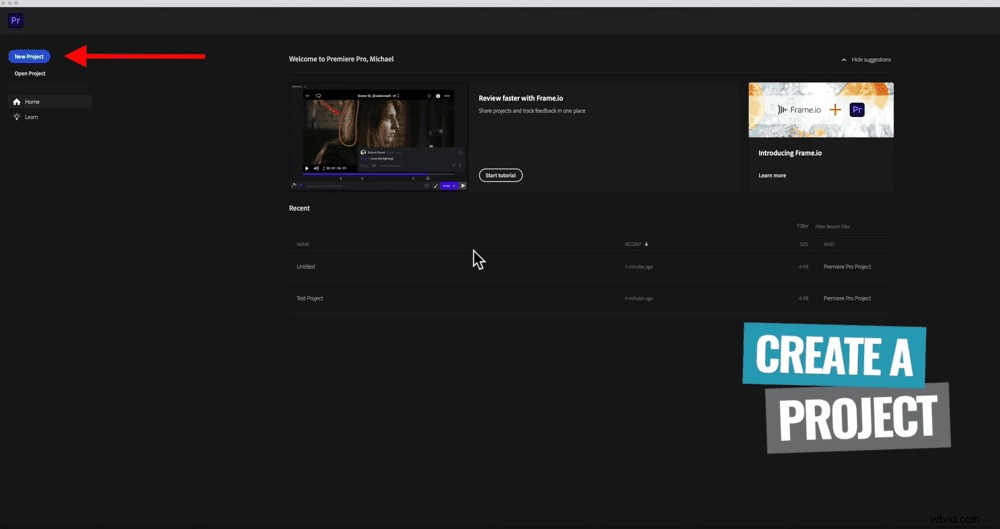
Luego asigne un nombre a su proyecto y especifique dónde desea que se guarde.
Notará que hay tres pestañas principales en la parte superior de la pantalla:Importar, Editar y Exportar. Actualmente estamos en la sección Importar. A medida que avancemos en el proceso de edición, avanzaremos a través de estas pestañas.
Ajustar la configuración de importación
En el lado derecho de la pantalla, verá la ventana Configuración de importación. Aquí es donde puede ajustar la configuración para:
- Copiar medios: Esto copiará todos los medios y archivos en la misma ubicación en la que acaba de crear su proyecto. Si deja esto sin marcar, los medios y archivos permanecerán únicamente en su computadora donde se encuentran actualmente.
- Nueva bandeja: Esto crea un nuevo contenedor o carpeta para cualquiera de las imágenes que desea importar.
- Crear nueva secuencia: Esto creará una nueva secuencia de video que es esencialmente su edición o su línea de tiempo.
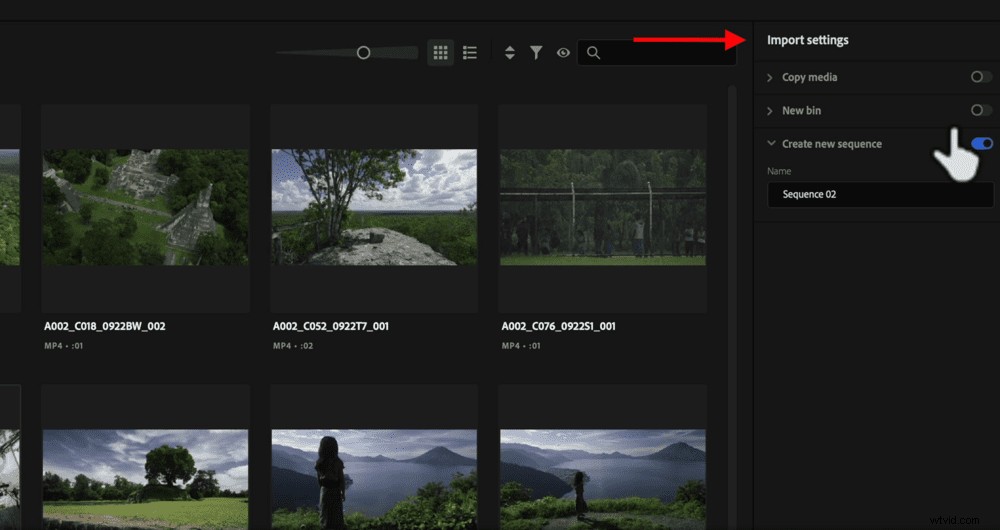
Vamos a dejar todo esto sin marcar. ¿Por qué? Entonces podemos mostrarle cómo configurar todo correctamente. Entonces sabrá que está usando la configuración correcta para su metraje y el tipo de video que está haciendo.
Ahora presiona Crear en la esquina inferior derecha. Una vez que haya hecho eso, verá que ha sido movido a la pestaña Editar en el menú superior.
Interfaz de Adobe Premiere Pro
Este es un resumen rápido de la interfaz de Premiere Pro:
- Fuente ventana (ventana superior izquierda):vea los clips de video de origen antes de agregarlos a su proyecto
- Ventana de reproducción (ventana superior derecha):Vista previa de su proyecto de edición
- Edición de la línea de tiempo (ventana inferior derecha):donde ocurre toda la edición
- Barras de audio (parte inferior derecha de la línea de tiempo de edición):esta es una representación visual del volumen de la música y los efectos de sonido
- Panel de herramientas de edición (a la izquierda de la línea de tiempo de edición):donde se encuentran las funciones y herramientas de edición principales
- Ventana del proyecto (ventana inferior derecha):Todos los medios y activos que ha importado se encuentran aquí (también puede acceder al Explorador de medios y Efectos en esta área)
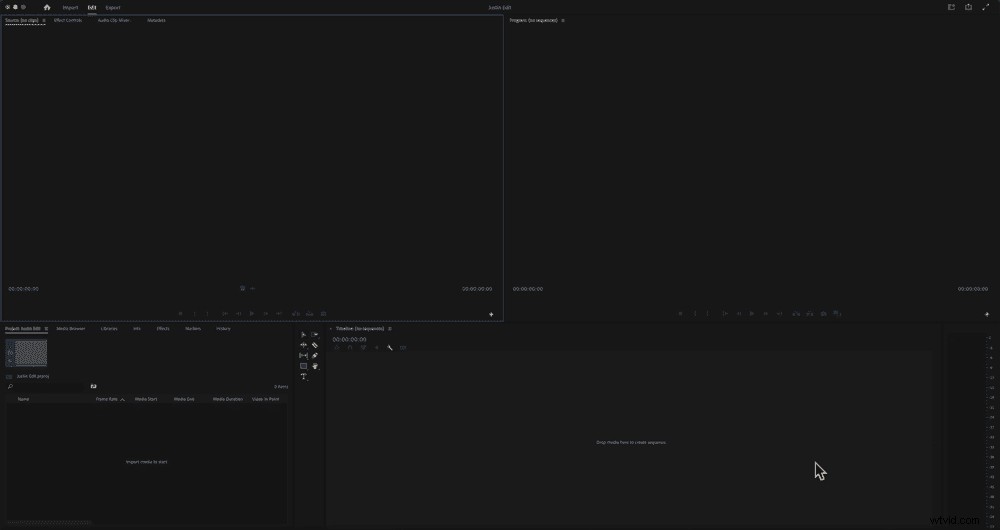
CONSEJO PROFESIONAL: Si en algún momento desea devolver el diseño al diseño original, vaya a Ventana en la barra de menú superior y luego Espacios de trabajo y seleccione Restablecer al diseño guardado .
Cómo importar material de archivo en Adobe Premiere
Hay tres formas diferentes de importar material de archivo:
- Vaya a la ventana Proyecto y asegúrese de que Proyecto se selecciona en la parte superior. Haga clic derecho y seleccione Importar...
- En el menú superior, vaya a Archivo , luego Importar…
- Abra una ventana del Finder o del Explorador y arrastre su metraje a la ventana del Proyecto
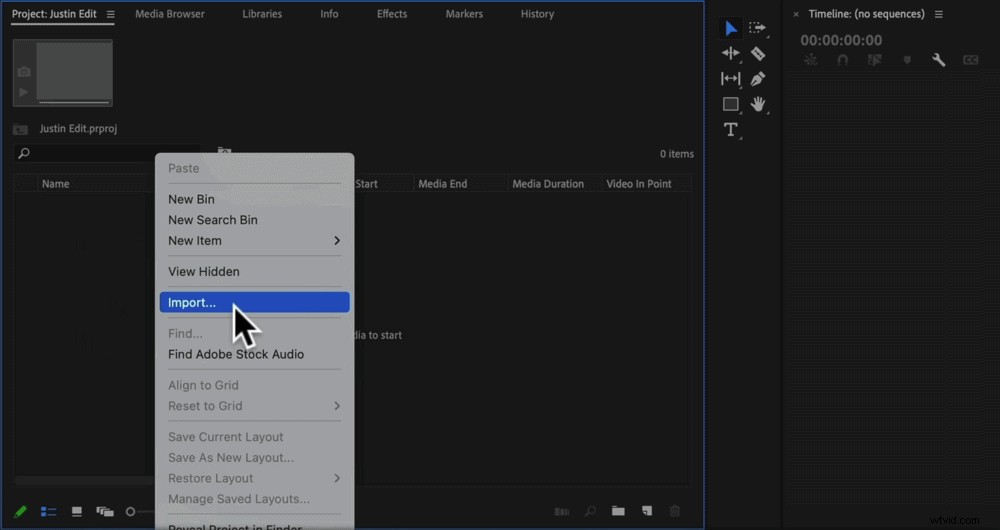
Use uno de esos métodos para traer todos sus archivos para este proyecto de video.
Cómo crear una línea de tiempo de edición en Adobe Premiere Pro
El siguiente paso es crear una línea de tiempo de edición o una "secuencia", como la llama Premiere. Para asegurarse de que todo esté configurado correctamente, busque su metraje principal en la ventana Proyecto y arrástrelo a la línea de tiempo.
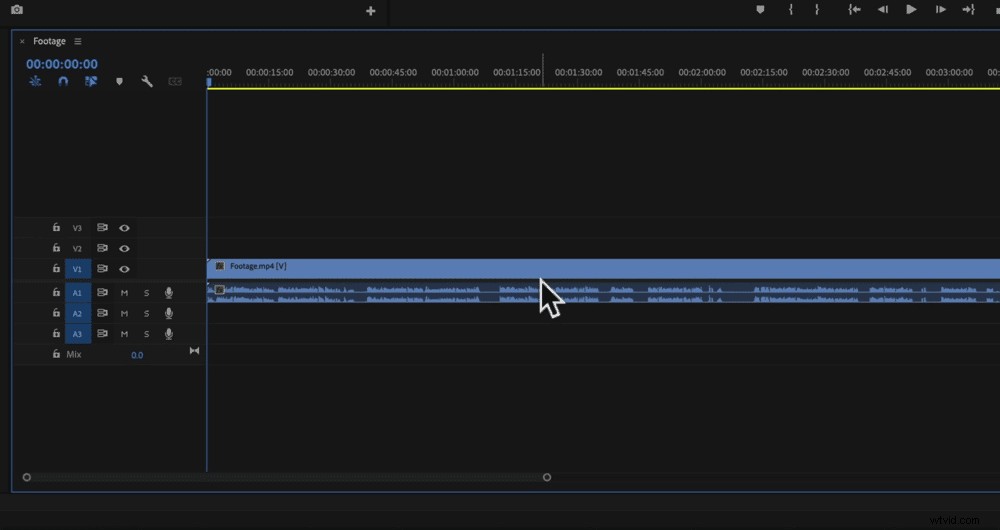
Hacer esto crea una secuencia. Utiliza el formato exacto, la velocidad de fotogramas y la configuración de su metraje principal para configurar la secuencia.
Esto es increíble porque no necesita configurar todo manualmente y sabe que las configuraciones coinciden exactamente.
Una vez que haya colocado su metraje principal, regrese a la ventana Proyecto y verá que la secuencia se ha agregado a la lista. Cambie el nombre de este 'Editar V1' y arrástrelo fuera de la carpeta actual hacia abajo para que esté solo.
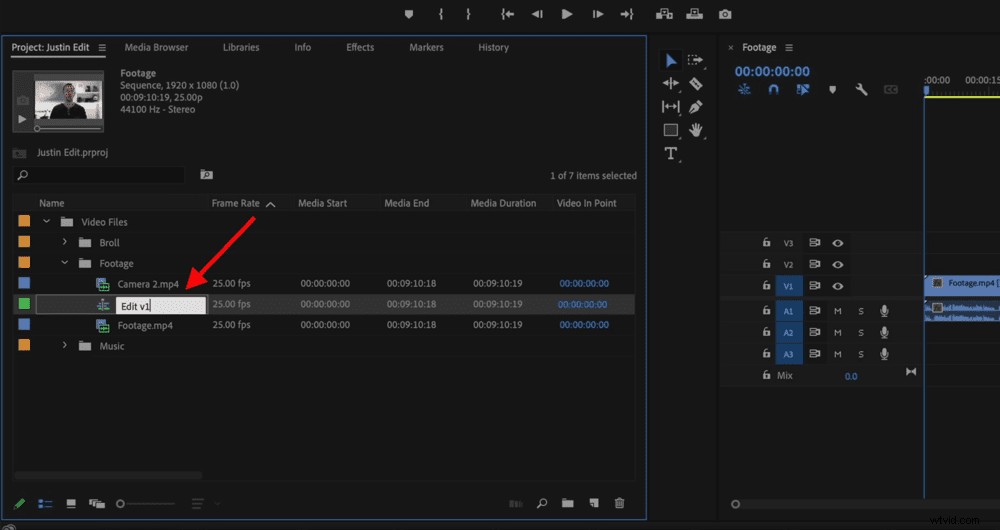
Asegúrese de guardar su proyecto yendo a Archivo y seleccionando Guardar .
Cómo editar videos en Premiere Pro
Antes de comenzar a recortar, echemos un vistazo más de cerca a las capas en la línea de tiempo.
Haga zoom en el inicio de su línea de tiempo presionando el botón + en el teclado. Alternativamente, puede usar el control deslizante en la parte inferior de la línea de tiempo para acercar y alejar.
A la izquierda de la línea de tiempo, verá que las capas de video se denominan V1, V2 y V3. V1 es la pista principal donde se encuentra su metraje principal, y las demás estarán vacías en este momento. Les agregaremos cosas más adelante.
Debajo de las capas de video están las capas de audio (A1, A2 y A3).

Puede agregar más capas y también puede realizar cambios en ellas.
Estas son las otras configuraciones que encontrará en las capas de video y audio:
- Icono de ojo: Oculta esa capa para que no se vea en pantalla
- Silencio: Apaga el volumen
- Registro: Puedes grabar una voz en off para ir a esa pista
Ahora podemos comenzar a recortar el metraje principal para eliminar todos los errores y cualquier cosa que no desee en su video terminado.
Hay algunas herramientas diferentes que puede usar para hacer esto:la herramienta de manejo, la herramienta de división y la herramienta de edición de ondulación.
Edición con la herramienta Manejar:
- Arrastre el cursor de reproducción (la línea azul vertical en la línea de tiempo) hasta donde desee que comience el metraje
- Pase el cursor sobre el comienzo del clip y cambiará a un icono de manija
- Haga clic y arrastre el ícono del controlador al cursor de reproducción (donde desea que comience el clip)
- Tendrás un espacio vacío donde estaba ese metraje, así que haz clic y arrastra el clip de regreso al principio

CONSEJO PROFESIONAL: Presiona Comando/Control Z si necesitas deshacer algo.
Editar usando la herramienta Dividir o Cortar:
- Arrastre el cabezal de reproducción hasta donde desee que comience el material de archivo
- Presiona Comando/Control y K en el teclado para cortar el clip donde está colocado el cursor de reproducción
- Ahora tendrá dos clips:puede presionar Eliminar y luego moverlo hacia adelante como mencionamos en el ejemplo anterior o puede usar una eliminación Ripple (para hacer esto, seleccione el clip con el metraje incorrecto y en Windows pulsa Mayús y Eliminar , en Mac presione Shift , Función y Eliminar O Opción y Eliminar )
- Esto elimina el clip seleccionado y mueve el clip restante hacia adelante al inicio de la línea de tiempo
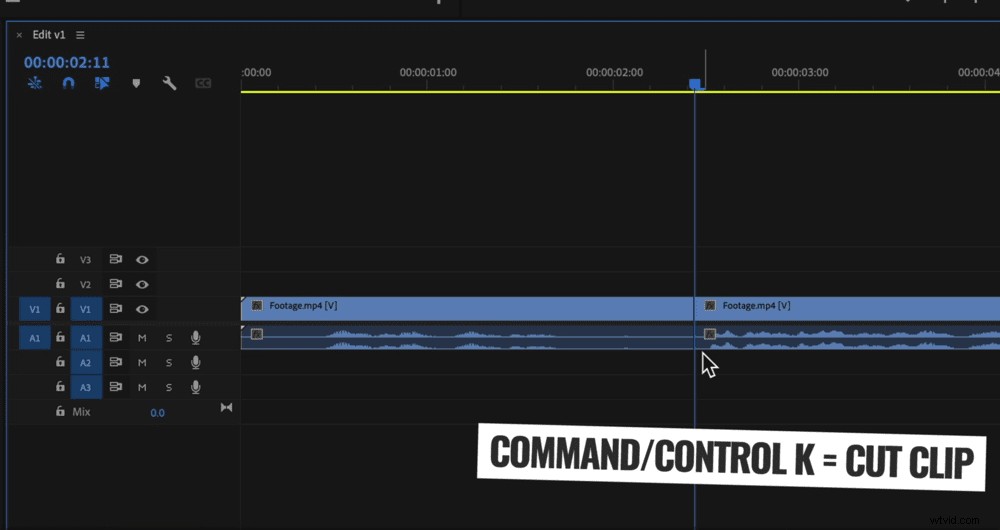
Edición mediante la edición de ondulación
Esto eliminará el principio o el final de un clip con un botón del teclado:
- Alinee el cabezal de reproducción donde desea que comience el clip
- Si desea eliminar todo el metraje a la izquierda del cursor de reproducción, presione Q en el teclado
- Si desea eliminar imágenes a la derecha del cabezal de reproducción, presione W en el teclado
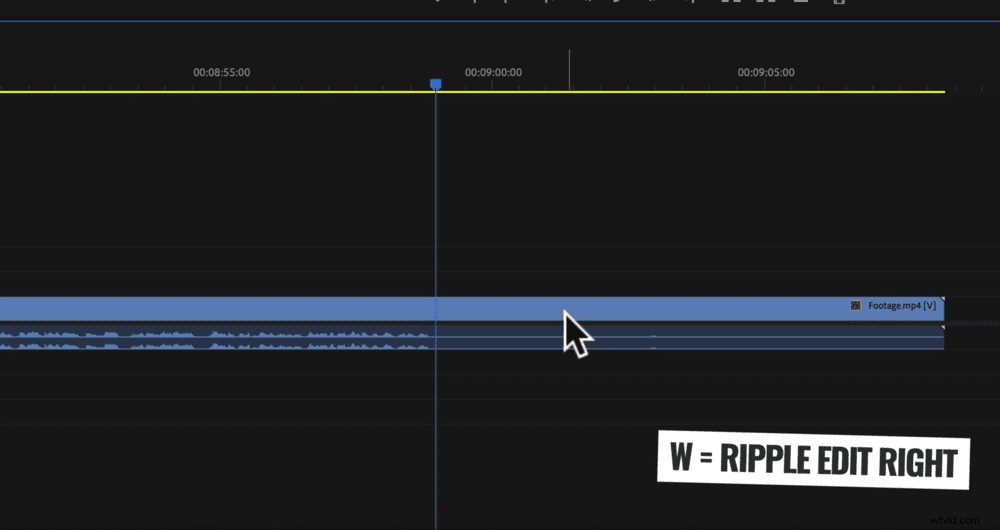
La edición Ripple es, con mucho, la forma más rápida de editar su metraje, pero encontrará que estos diferentes métodos son útiles para diferentes cosas. Es probable que te encuentres usando una combinación de todos ellos.
Ahora revise y use estas herramientas para eliminar cualquier metraje que no desee en su video final.
CONSEJO PROFESIONAL: Puede recoger y reorganizar los clips para construir su historia de la mejor manera posible.
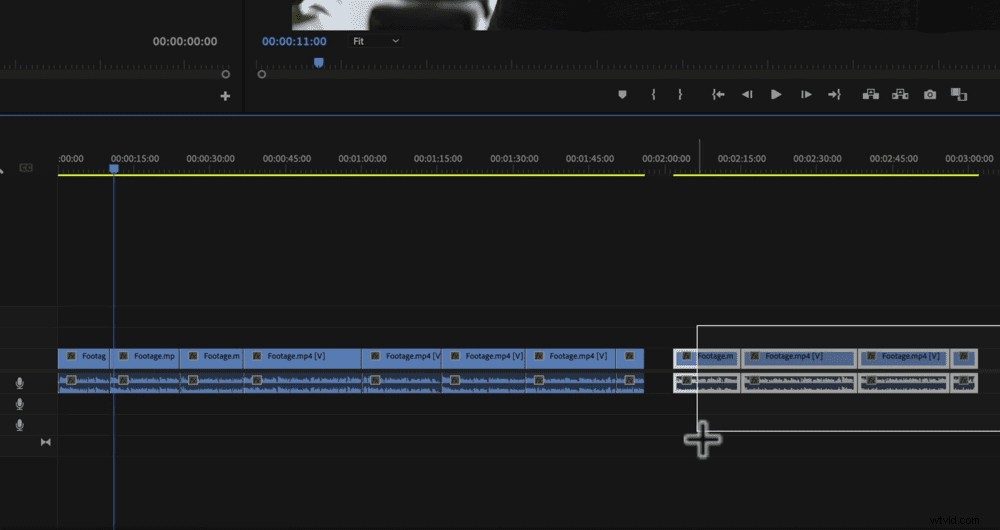
Cómo agregar B-Roll en Adobe Premiere Pro
Ubique su material de archivo B-roll en la ventana Proyecto. Puede agregar todo el clip haciendo clic y arrastrándolo a la línea de tiempo.
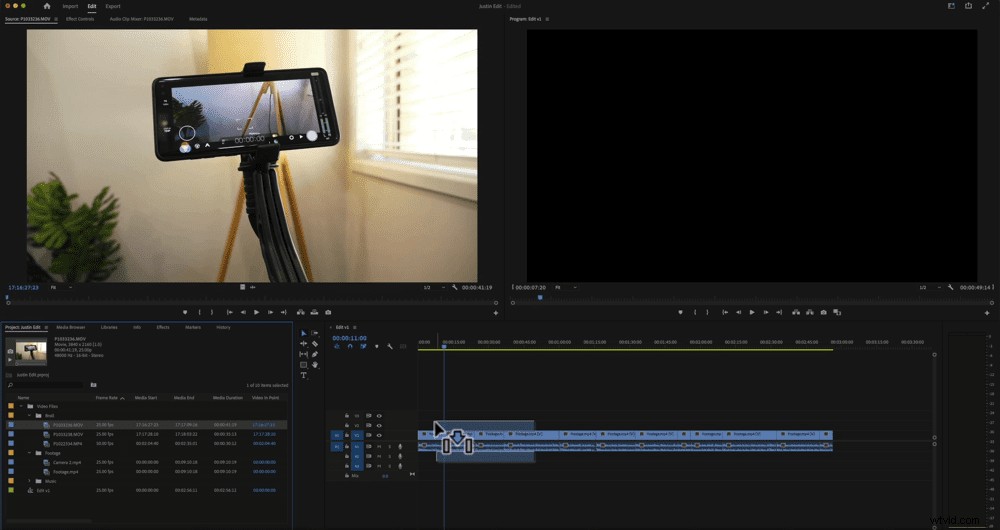
Si solo desea usar una parte particular de ese clip en su video, haga doble clic en él para que pueda verlo en la ventana de vista previa. Examine el material de archivo para encontrar dónde desea que comience.
Presiona el punto de entrada icono para marcar el inicio y pulsar el Outpoint icono para marcar dónde desea que termine.
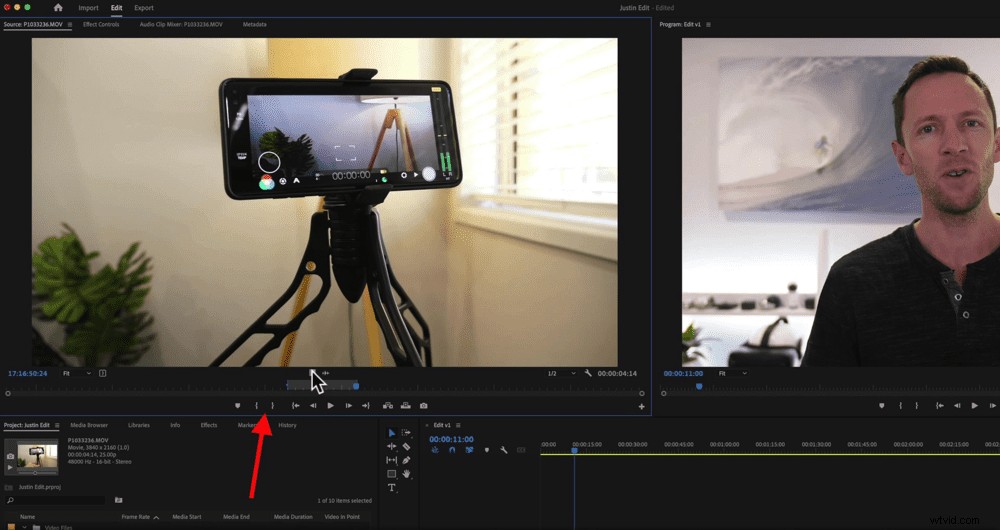
Luego haga clic y arrastre ese clip desde la ventana a la línea de tiempo. Esto traerá tanto el video como el audio a la línea de tiempo. Si solo desea video, seleccione el botón Solo video cuando arrastre el metraje.
También puede editar clips secundarios como clips de metraje primario si prefiere editarlos en la línea de tiempo en lugar de en la ventana de vista previa. Y puede silenciar la capa si no desea el audio relacionado.
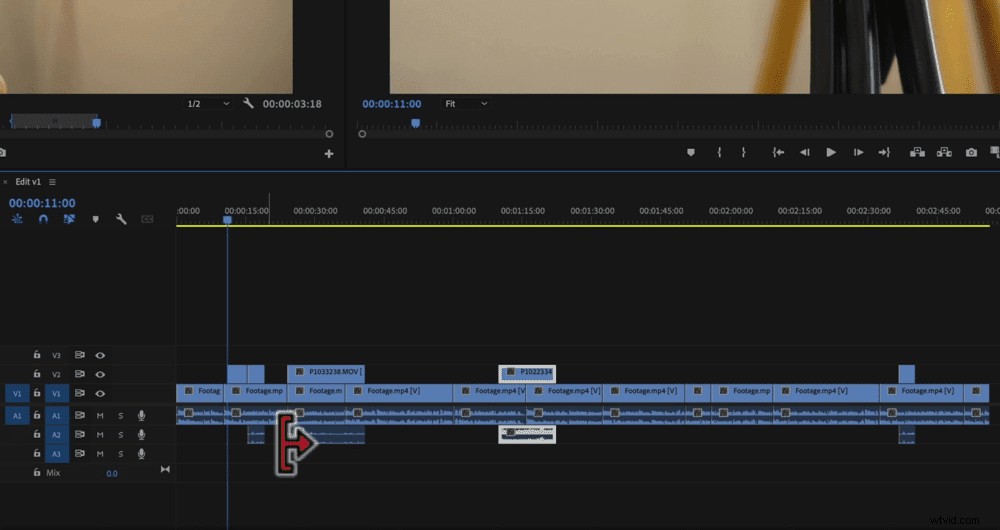
Ahora traiga todo el metraje b-roll a lo largo de su proyecto de video.
CONSEJO PROFESIONAL: Storyblocks y Artgrid son los sitios que usamos y recomendamos para material de archivo increíble.
Cómo agregar títulos en Adobe Premiere Pro
Vaya al comienzo de su proyecto en la línea de tiempo. Presione el icono T en el panel de herramientas de edición. Luego puede dibujar un cuadro de texto en la ventana Reproducción.
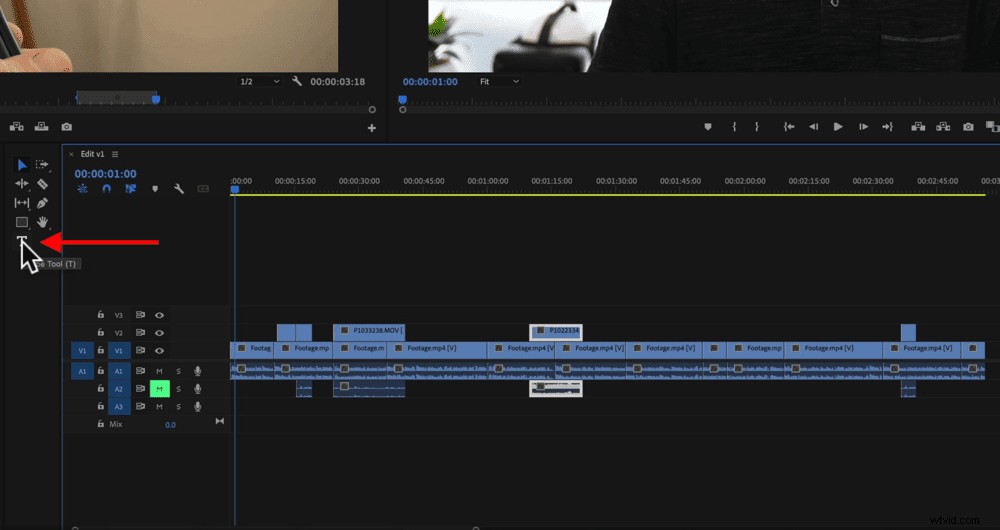
Comienza a escribir y verás que esto genera un clip de título en la línea de tiempo (es un clip rosa). Haga doble clic en el clip de texto rosa para abrir todas las herramientas de personalización de texto.
Puede cambiar la fuente, el color, la alineación, la opacidad, etc. Para mover el texto, realice ajustes con el icono de flecha de cuatro puntas debajo de Alinear y transformar .
Una vez que esté satisfecho con el texto, puede guardar ese estilo para usarlo en mosaicos futuros. En Estilos presione Crear estilo… y dale un nombre al estilo. Luego, la próxima vez que pueda dibujar un cuadro de texto, escriba su texto y luego seleccione ese estilo para tener inmediatamente el mismo estilo.
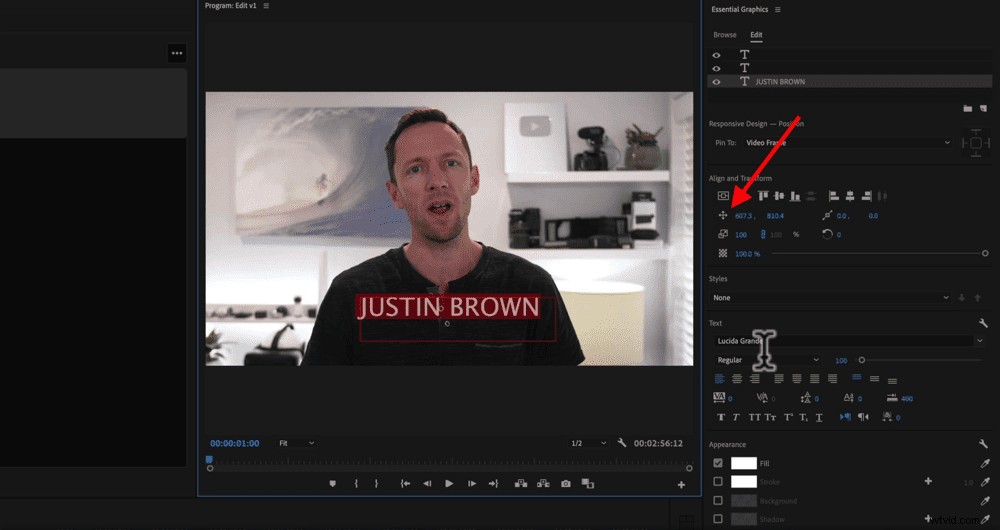
Puede editar y ajustar la longitud de los clips de texto con las mismas herramientas que cubrimos anteriormente. Ahora continúe y agregue todos los títulos o texto que desee en su video.
Cómo agregar transiciones y efectos en Adobe Premiere Pro
En la ventana Proyecto, seleccione Efectos en el menú superior. Ve a Transiciones de video y luego Disolver .
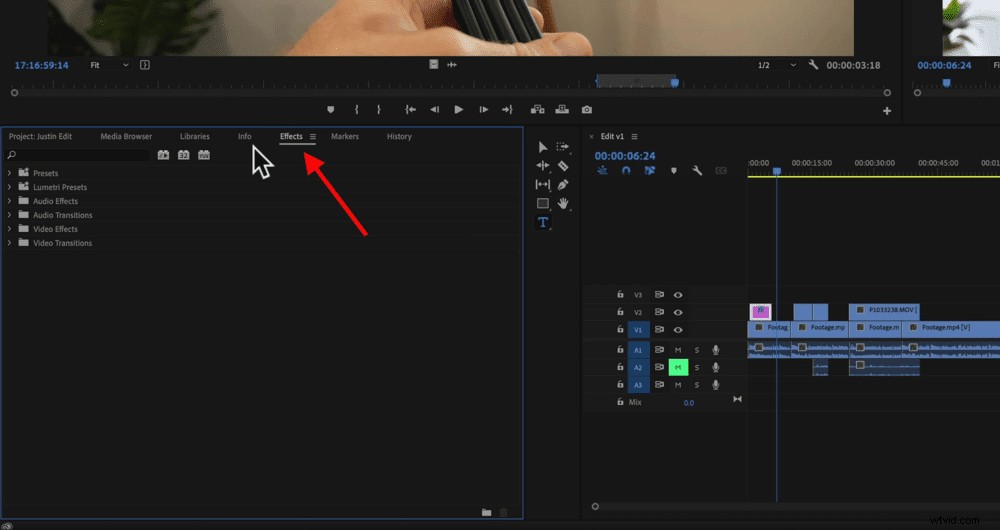
Hay un montón de transiciones para elegir, pero algunas de ellas pueden hacer que tu video parezca barato o de aficionado. Por lo tanto, recomendamos apegarse a los básicos como inmersión en blanco, disolución cruzada o disolución de película.
Supongamos que desea agregar una transición de fundido al clip de texto:
- Haga clic y arrastre la transición Cross Dissolve al inicio del clip de texto
- La transición aparecerá como un rectángulo verde dentro del clip
- Ajuste la duración arrastrando el lado del clip
- Haga clic y arrastre una transición de disolución cruzada al final del clip para que el título desaparezca
- Ajuste la duración de la transición final
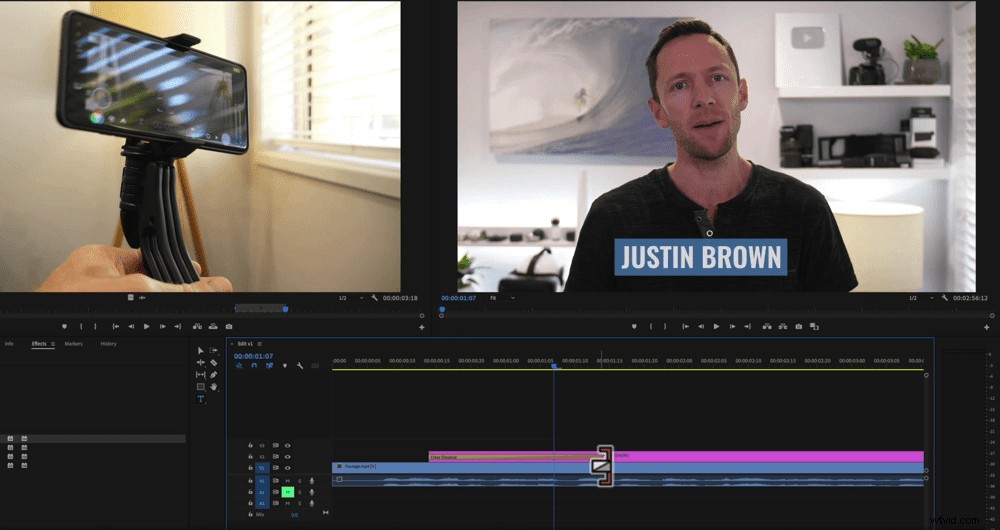
También puede utilizar estas transiciones entre clips de material de archivo primarios. Simplemente arrástrelo al corte entre dos clips y se desvanecerá en el primer clip y se desvanecerá en el segundo clip.
Cómo agregar un efecto de acercamiento
Para los videos en los que todos los clips de imágenes principales se ven muy similares (por ejemplo, ¡nuestros videos de YouTube!), no recomendamos usar una transición. En su lugar, recomendamos acercar uno de los clips para que parezca que se tomó desde un ángulo de cámara diferente.
Esta es una excelente manera de dividir el contenido para sus espectadores.

Para hacer esto, seleccione uno de los clips y en la ventana Fuente presione Controles de efectos en la cima. Luego ve a Escala y aumente el número para acercar. No exagere, este es un efecto sutil.
Si tiene la cara de alguien en la toma, es importante asegurarse de que los ojos estén alineados en ambas tomas. De lo contrario, la transición puede ser un poco discordante.
Cómo ajustar la velocidad del video
¡También puede acelerar, ralentizar sus clips o incluso reproducirlos al revés! Para hacer esto, haga clic derecho en un clip y seleccione Velocidad/Duración… Luego haga cualquier ajuste en esa ventana.
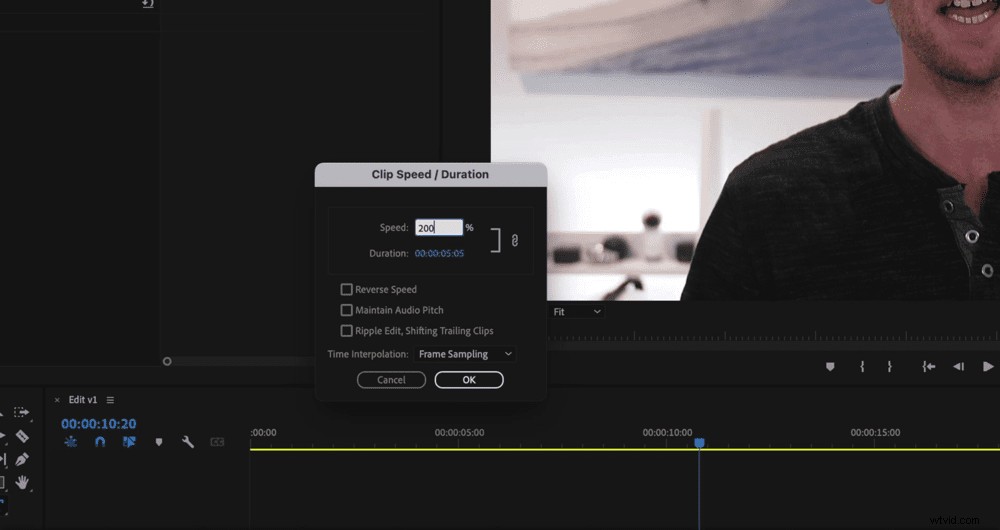
Ahora revise y agregue transiciones, efectos, zooms o ajustes de velocidad a su video. El siguiente paso es agregar música o efectos de sonido a su video.
Cómo agregar música en Premiere Pro
Vaya a la ventana Proyecto y localice la música que importó al principio. Si aún no ha importado su música, haga clic derecho en la ventana del Proyecto y seleccione Importar... Luego puede traer cualquier archivo de audio.
CONSEJO PROFESIONAL: Si no tiene música para su video, le recomendamos que consulte Artlist o Epidemic Sound.
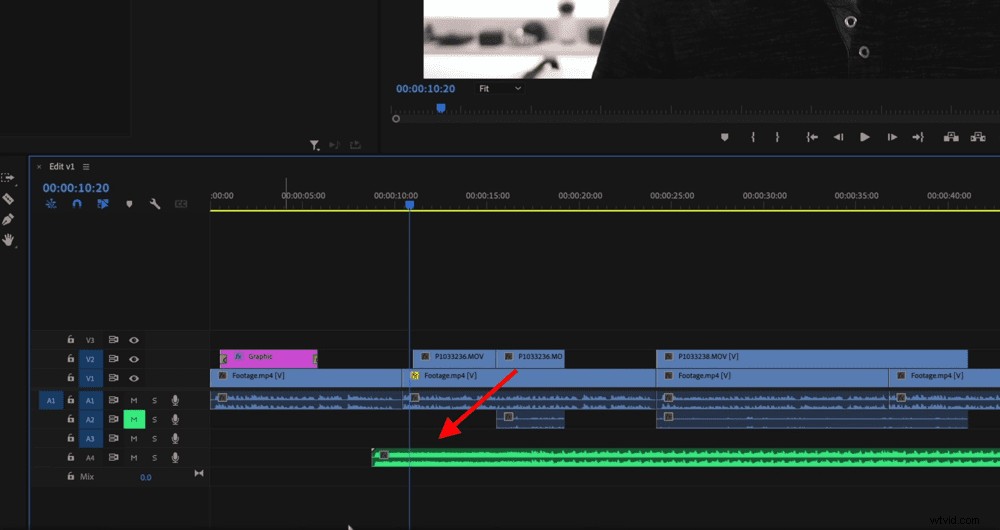
Haga clic y arrastre su archivo de audio desde la ventana del proyecto a la línea de tiempo. Aparecerá en una de las pistas de audio. Puede editar este clip usando las mismas herramientas que cubrimos anteriormente.
Ahora vamos a ajustar los niveles de volumen.
Cómo ajustar los niveles de volumen en Premiere Pro
Siempre desea ajustar el audio principal primero y la música de fondo o los efectos de sonido en segundo lugar. Entonces, primero, silencie su música y efectos de sonido para que podamos concentrarnos en el audio principal.
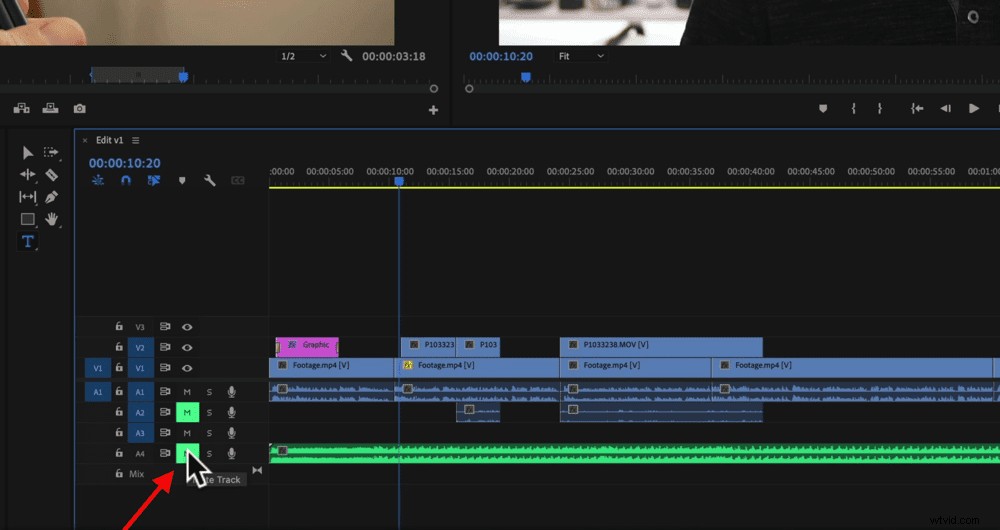
Para hacer esto, simplemente presione el botón Silenciar junto a la pista de audio.
Luego ve al comienzo de tu proyecto y presiona reproducir. Preste atención a las barras de audio a la derecha de la línea de tiempo.
Los niveles de audio deben estar en verde y pasar a amarillo en los puntos fuertes. Nunca debe entrar en rojo. Si su volumen sube a la zona roja, significa que el volumen es demasiado alto:estará distorsionado y sonará mal.
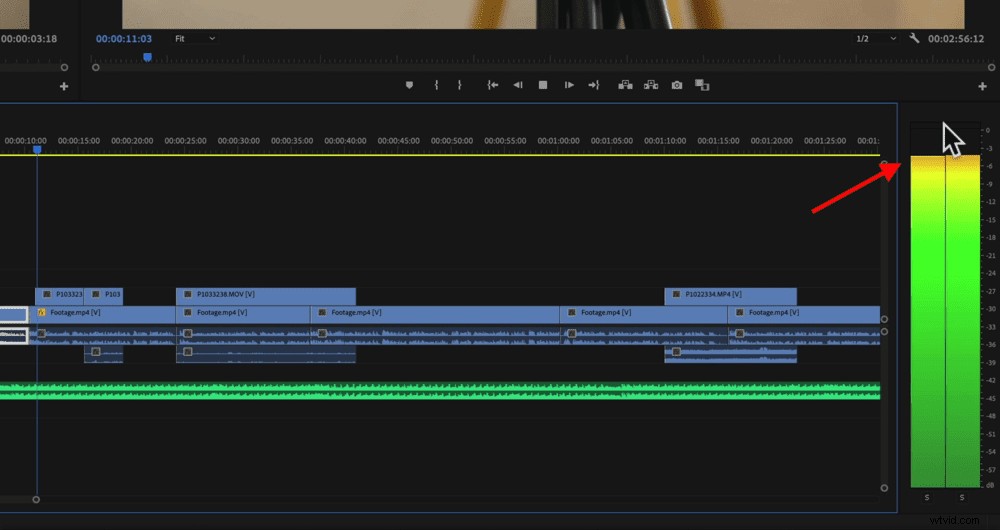
Puede ajustar el volumen clip por clip o puede ajustar el volumen de una pista de audio completa.
Para ajustar el volumen de un clip individual:
- Haga clic en el clip y, a continuación, en la ventana Fuente, vaya a Controles de efectos
- Baja a Volumen y presiona la pequeña flecha para expandir los controles
- Ajuste el número de dB (decibelios) junto a Nivel hasta que llegue a un punto en el que no llegue a la zona roja

Para ajustar los niveles de volumen de toda la pista de audio:
- Haga ajustes en el primer clip utilizando el método anterior
- Haga clic derecho en Volumen dentro de la ventana Controles de efectos y seleccione Copiar
- Aleje la línea de tiempo y dibuje un cuadro sobre todos los clips de audio principales restantes para seleccionarlos
- Ir a Editar en la barra de menú superior y seleccione Pegar
- Esos niveles de volumen se aplicarán a toda la pista
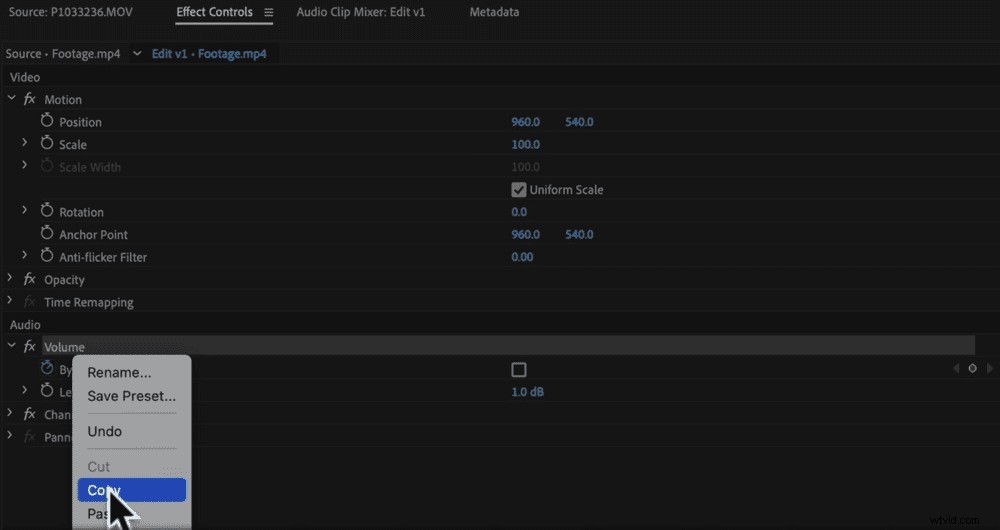
Otra forma de ajustar el volumen de una pista de audio completa es mediante el Mezclador de pistas de audio:
- Vaya a Ventana en la barra de menú superior y seleccione Mezclador de pistas de audio
- Si desea realizar ajustes en la pista de audio 1, vaya a A1 y ajuste los niveles de volumen allí
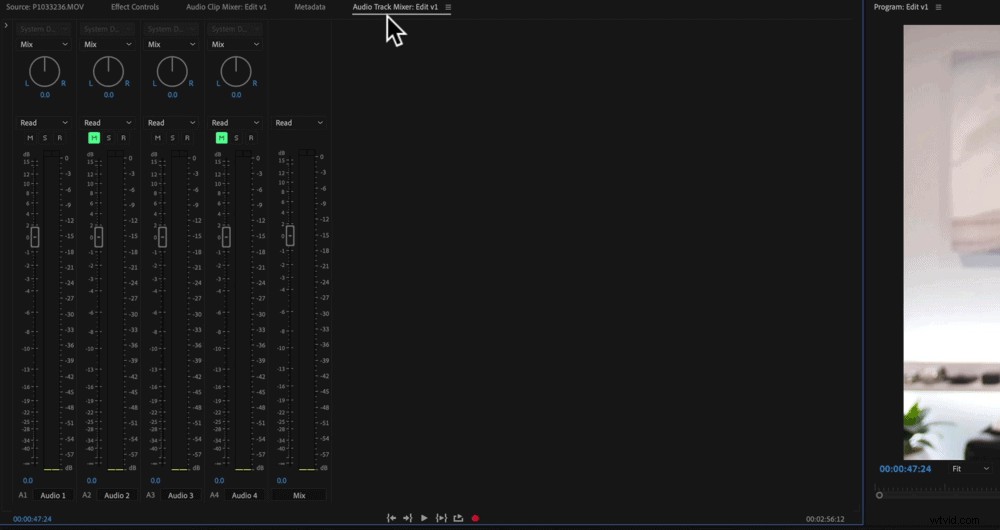
Una vez que se configura el audio principal, podemos usar estas mismas herramientas para configurar los niveles de música. En primer lugar, active el audio de fondo y luego puede ajustar el volumen.
Por lo general, configuramos la música de fondo entre -20 y -35, pero esto cambiará según la pista específica y el tipo de video que estés creando. Asegúrese de escuchar y encontrar qué nivel de volumen funciona mejor para su video.
Ahora vamos a calificar o corregir el color del metraje de video.
Cómo calificar el color en Premiere Pro
Comencemos por corregir el color del primer clip y luego, si todos sus clips son iguales, puede aplicar esos efectos a los clips restantes.
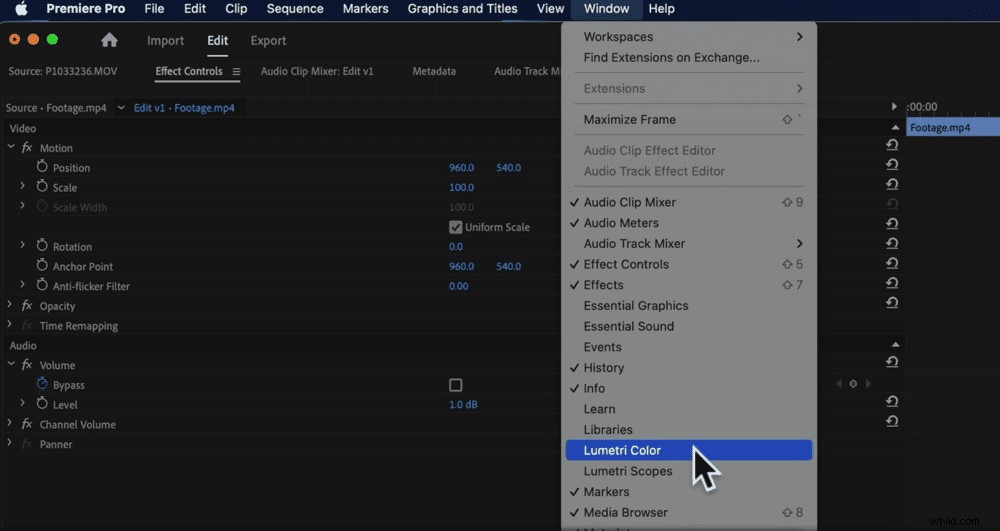
Seleccione su primer clip, luego vaya a Ventana en el menú superior y selecciona Color Lumetri . Aquí hay una tonelada de configuraciones que le permiten marcar realmente la apariencia de su video.
En la ventana de Lumetri a la derecha, vaya a Creatividad y junto a Mirar encontrarás un montón de filtros diferentes. Puede comenzar por encontrar uno de estos que coincida con lo que está buscando y ajustar desde allí.
O simplemente puede hacer ajustes en el panel Corrección básica. Recomendamos ajustar:
- Exposición
- Contraste
- Balance de blancos o temperatura
- Saturación
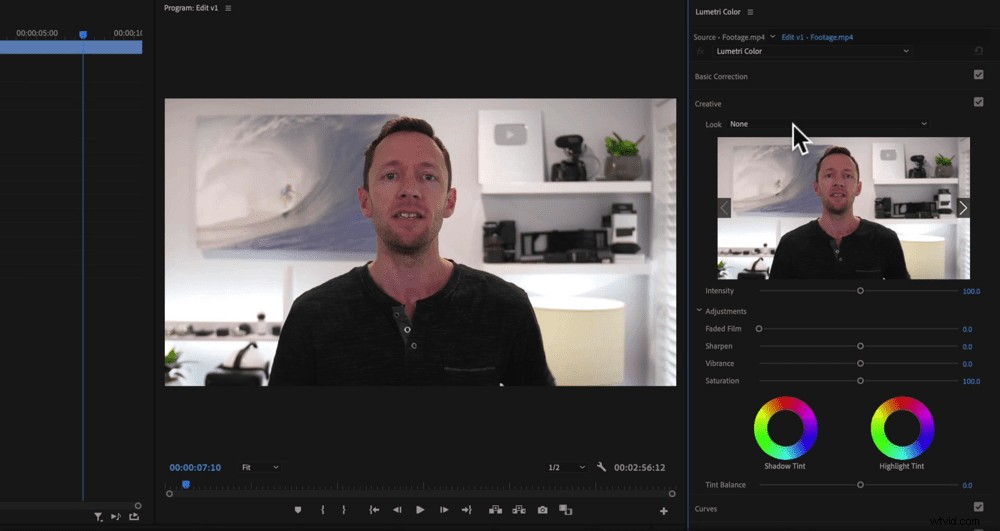
CONSEJO PROFESIONAL: Si desea ver cómo se ve la toma original, desmarque la casilla Corrección básica.
Ahora, si desea aplicar esos efectos de color al resto de sus clips, vaya a la ventana Controles de efectos y haga clic derecho en Lumetri Color . Presiona Copiar y dibuje un cuadro sobre el resto del metraje principal. Ir a Editar en el menú superior y seleccione Pegar .
También puede usar estas mismas herramientas para calificar el color de su metraje b-roll.
Luego, una vez que esté satisfecho con su proyecto, ¡es hora de exportar!
Cómo exportar en Premiere Pro
Vaya a la pestaña Exportar en la parte superior del programa. Al igual que con todo en Premiere, hay un montón de opciones disponibles.
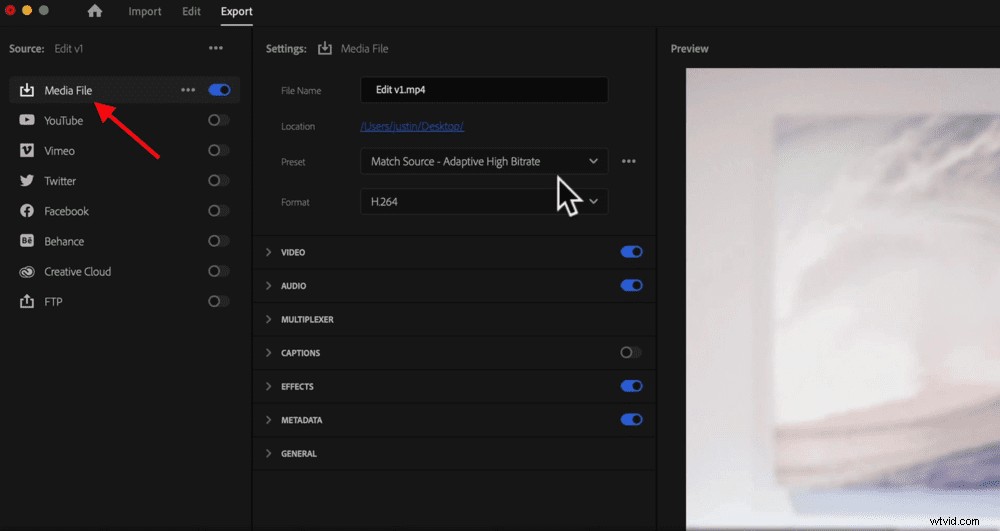
Hay ajustes preestablecidos para YouTube, Vimeo, Twitter y otras plataformas de redes sociales. Aunque estos funcionan muy bien, recomendamos guardar su proyecto como un archivo normal y luego subirlo manualmente a las redes sociales.
Esto se debe a que creemos que es una buena idea obtener una vista previa y revisar el video en varios dispositivos para asegurarnos de que todo esté bien antes de que se envíe a YouTube.
Así que ve a Archivo multimedia y seleccione un nombre de archivo y una ubicación. Por lo general, estas configuraciones predeterminadas están bien porque se basan en la configuración de su proyecto que establecimos al principio.
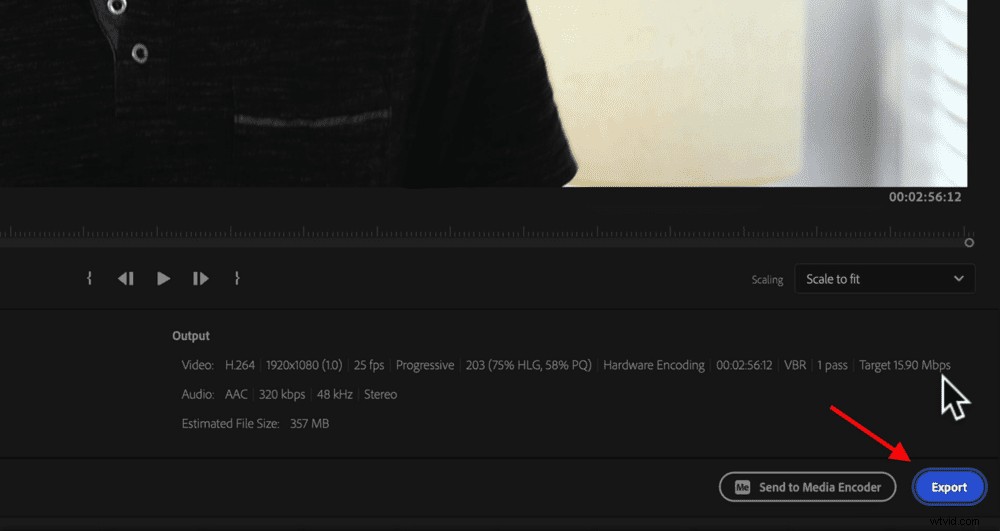
Pero si necesita personalizar todas las configuraciones de exportación, definitivamente puede hacerlo aquí.
Entonces todo lo que necesita hacer es presionar Exportar y su archivo se guardará.
Ahora ya sabes cómo editar en Premiere Pro
Ahí lo tienes:¡el tutorial completo para principiantes sobre la edición de videos en Adobe Premiere Pro!
Si desea descargar e imprimir el proceso exacto de edición de video paso a paso que vimos en esta guía, consulte el Método de video primario. Te ayudará a editar videos de manera más rápida y eficiente sin importar qué software de edición de video estés usando.
