Remote Desktop Software es una aplicación que permite a los usuarios acceder de forma remota a otra computadora o servidor. Proporciona acceso remoto a archivos, programas y correos electrónicos almacenados en una computadora distante a través de una conexión a Internet.
El software de escritorio remoto le permite conectarse a la computadora de su trabajo desde su casa, a la computadora de su hogar desde la oficina o a su computadora portátil mientras viaja. Si trabaja desde casa, el uso de un software de escritorio remoto puede aumentar la productividad al permitirle acceder a la computadora de su trabajo en cualquier momento en lugar de tener que ir a la oficina para usarla.
Para los profesionales de TI y los administradores de sistemas, un buen software de escritorio remoto puede facilitarles la vida al permitirles acceder a múltiples computadoras y servidores de forma remota. Hay muchas opciones diferentes de RDP (Protocolo de escritorio remoto) disponibles en el mercado hoy en día.
Algunas de estas herramientas están diseñadas para empresas y permiten a los profesionales de TI administrar varias computadoras a la vez, mientras que otras están diseñadas para uso personal para que las personas puedan conectarse a sus computadoras personales desde otros dispositivos, como computadoras portátiles o teléfonos inteligentes. Querrá diferentes características si está buscando algo para uso comercial o personal, pero no importa qué tipo de herramienta RDP necesite, ¡seguro que hay una que se adapta a sus necesidades! Estas son algunas excelentes opciones:
Software de escritorio remoto:introducción
Software de escritorio remoto:introducción El software de escritorio remoto es un tipo de software que permite a un usuario conectarse a otra computadora desde cualquier lugar a través de Internet. La capacidad de trabajar desde casa se ha convertido en una parte importante de la vida moderna.
Tener la capacidad de trabajar de forma remota puede ser muy beneficioso para muchas personas, pero también para las empresas. El software de escritorio remoto permite a los empleados trabajar fuera de su oficina sin tener que viajar todos los días. Esto ahorra tiempo y dinero, y reduce el estrés.
Además, el acceso al escritorio remoto permite a los trabajadores acceder a los archivos mientras están lejos de su computadora principal. El software de escritorio remoto puede ser utilizado por cualquier persona que necesite usar otra máquina de forma remota.
Por ejemplo, si una persona está en el trabajo y necesita acceder a la PC de su hogar, el software de escritorio remoto le permitirá hacerlo con facilidad y eficiencia. El software de escritorio remoto también puede ser utilizado por profesionales de TI que necesitan acceder a las computadoras de los clientes mientras están en el sitio o fuera del sitio.
La mejor manera de comenzar con el software de escritorio remoto es descargando una versión de prueba gratuita del programa antes de comprarlo. Hay muchas pruebas gratuitas disponibles en línea para varios programas; sin embargo, algunos de estos programas pueden no tener todas las funciones que necesita para que sea útil para sus propósitos. Siempre asegúrese de que
¿Cuál es el mejor software de escritorio remoto?
¿Cuál es el mejor software de escritorio remoto? El software de escritorio remoto es una forma de conectarse con otra computadora desde la suya y acceder a ella como si estuviera allí. Puede usarlo para el trabajo, para soporte o para acceso remoto.
Se puede usar un escritorio remoto desde la computadora de su hogar en una red comercial en el trabajo, o desde su computadora portátil personal para acceder a sus archivos desde otra ubicación. Hay muchos tipos diferentes de software de escritorio remoto disponibles, por lo que es importante saber qué necesita antes de comprarlo. Aquí hay algunas cosas a considerar:
¿Cuál es el mejor software de escritorio remoto? El software de escritorio remoto es una forma de conectarse con otra computadora desde la suya y acceder a ella como si estuviera allí. Puede usarlo para el trabajo, para soporte o para acceso remoto.
Se puede usar un escritorio remoto desde la computadora de su hogar en una red comercial en el trabajo, o desde su computadora portátil personal para acceder a sus archivos desde otra ubicación.
1. Asistencia de Zoho
Ya sea una pequeña empresa o una empresa, Zoho Assist le permite resolver problemas técnicos rápidamente. Software de soporte remoto para ayudarlo a brindar soporte a los clientes en una computadora remota fácilmente a través de sesiones de soporte remoto bajo demanda basadas en la web.
Zoho Assist es un software de soporte remoto y acceso remoto basado en la nube que lo ayuda a brindar soporte a los clientes a distancia a través de sesiones de soporte remoto bajo demanda basadas en la web. Con la ayuda de este servicio, puede ver y controlar la computadora de su cliente como si estuviera sentado frente a ella.
Zoho Assist es un software de soporte remoto seguro y confiable diseñado para brindar un excelente soporte al cliente en línea con el mínimo esfuerzo. Le ayuda a resolver problemas técnicos rápidamente al brindar soporte remoto a pedido a los clientes a través de una consola de técnico altamente optimizada.
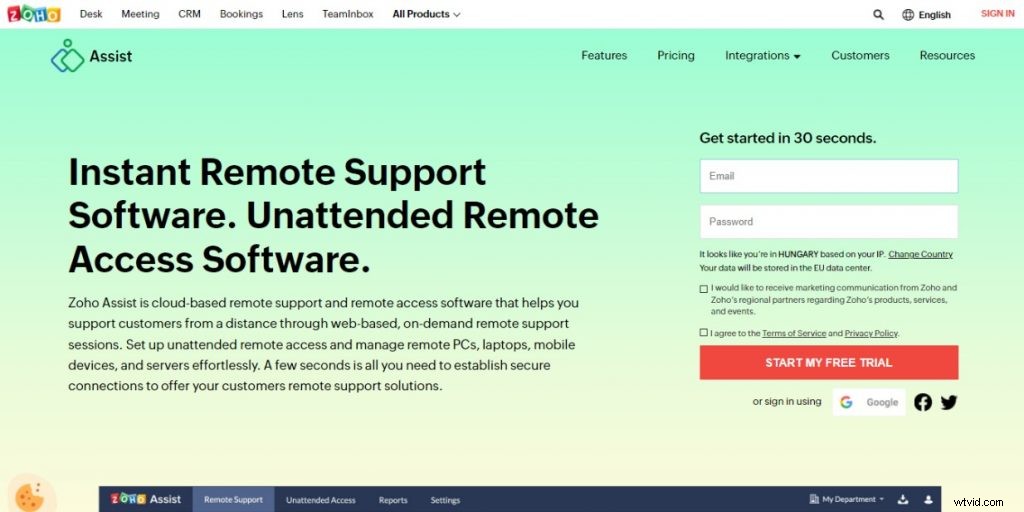
Diseñado tanto para individuos como para pequeñas y medianas empresas, Zoho Assist puede ser utilizado por técnicos de TI o cualquier persona que brinde soporte técnico a los clientes.
Características
Zoho Assist es un software de soporte remoto y acceso remoto que lo ayuda a brindar soporte a los clientes a distancia a través de sesiones de soporte remoto bajo demanda basadas en la web. Acceda a computadoras detrás de firewalls y servidores proxy.
Acceso desatendido para soporte 24/7. Ver y controlar dispositivos Android de forma remota.
Vea varias pantallas de su cliente a la vez. Permita que sus clientes inicien una sesión remota desde sus escritorios.
Compatible con dispositivos Windows, Mac, iOS, Linux, Android y Chrome OS.
Ventajas
Asistente de Zoho. Pros Zoho Assist fue fundada en septiembre de 2005 por Aditya Kumar y Raju Vegesna, quienes tenían la visión de brindar soluciones sencillas para compartir el escritorio a las pequeñas empresas.
Su objetivo era crear un producto que pudiera ser utilizado por cualquier persona, en cualquier lugar y en cualquier momento. Para lograr esta visión, adoptaron un enfoque simple para el proceso de diseño:"Enfocarse en el usuario", "desarrollar productos que funcionen" y "hacer las cosas fáciles". Todo el conjunto de productos de Zoho se basa en esta filosofía.
Actualmente, Zoho Assist es la solución de soporte remoto más eficiente, confiable y accesible para las pequeñas empresas. Desde solucionar problemas informáticos de forma remota hasta solucionar problemas de software en casa de su cliente, Zoho Assist lo hace todo por usted.
2. Ir a mi PC
GoToMyPC es una herramienta de acceso remoto seguro y fácil de usar que le permite acceder a su Mac o PC desde cualquier otra computadora con conexión a Internet. Con GoToMyPC, puede acceder a su computadora desde una ubicación diferente y obtener la misma vista de escritorio y sentirse como si estuviera sentado frente a ella.
Millones de personas han confiado en GoToMyPC durante más de 15 años para conectarlos de manera segura a sus computadoras desde cualquier dispositivo, cuando y donde quieran. GoToMyPC es un servicio de acceso remoto que le permite conectarse a su Mac o PC desde cualquier otra computadora con acceso a Internet. conexión. Si trabaja desde casa, es una excelente manera de obtener documentos en la computadora de su oficina y, si viaja, puede llevar consigo todos los archivos y el software que se encuentran en su computadora principal.
Por ejemplo, si usa una Mac en casa pero trabaja con PC con Windows en su oficina, GoToMyPC le brinda la misma experiencia de escritorio sin importar dónde se encuentre. Comenzar con GoToMyPC no podría ser más sencillo.
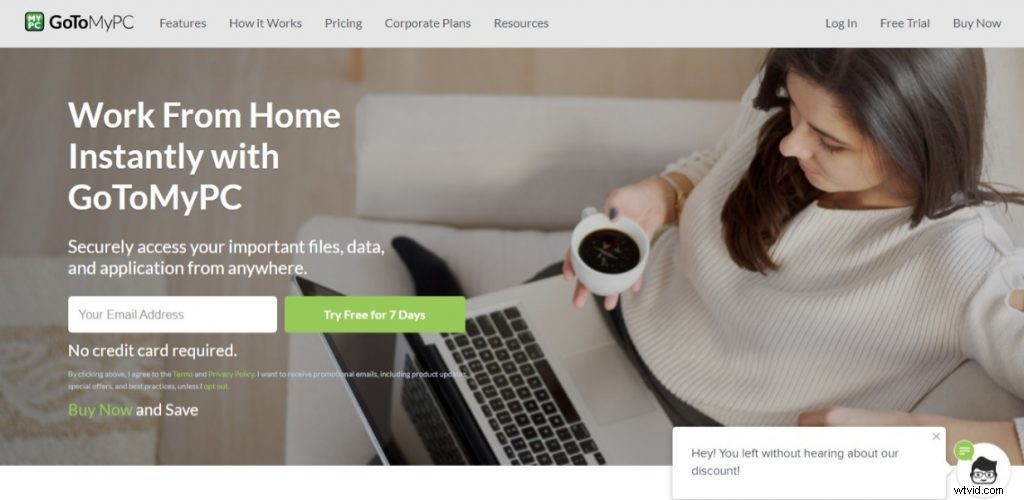
Primero, instale el software del cliente en su máquina host (a la que desea conectarse). Esto solo tiene que hacerse una vez. Luego, inicie sesión a través de la web u otro dispositivo cliente para conectarse.
Características
GoToMyPC le brinda la libertad de ir a cualquier lugar que elija y conectarse directamente a su Mac o PC. Disfrute de estas características que hacen que trabajar fuera de la oficina sea más fácil:Conéctese a su computadora desde cualquier lugar, 24/7 Acceda a sus archivos Trabaje sin problemas en múltiples monitores Comparta su pantalla Elija su vista Entre en el modo de pantalla completa Use atajos de teclado Copiar y pegar entre computadoras** ”
Ventajas
GoToMyPC Pros le permite acceder a su computadora desde cualquier dispositivo, en cualquier momento y en cualquier lugar. Comience hoy y pruébelo gratis durante 30 días.
Acceso remoto ilimitado a su computadora desde cualquier dispositivo conectado a Internet, de forma segura. Capacidad para acceder a sus archivos y aplicaciones como si estuviera en su escritorio Fácil configuración:no se requiere experiencia en TI Accesible en un dispositivo iPad, iPhone o Android Atención al cliente inmediata por teléfono o correo electrónico Funciones de seguridad que garantizan una conexión segura
3. Cualquier escritorio
¡AnyDesk es el software de control remoto más rápido y asequible del mundo! Accede a tus dispositivos en todas las plataformas:Windows, macOS, Linux, Android e iOS. AnyDesk ha sido diseñado y desarrollado pensando en los profesionales de TI, ofreciendo un servicio inigualable para aquellos que necesitan un acceso remoto rápido, eficiente y confiable.
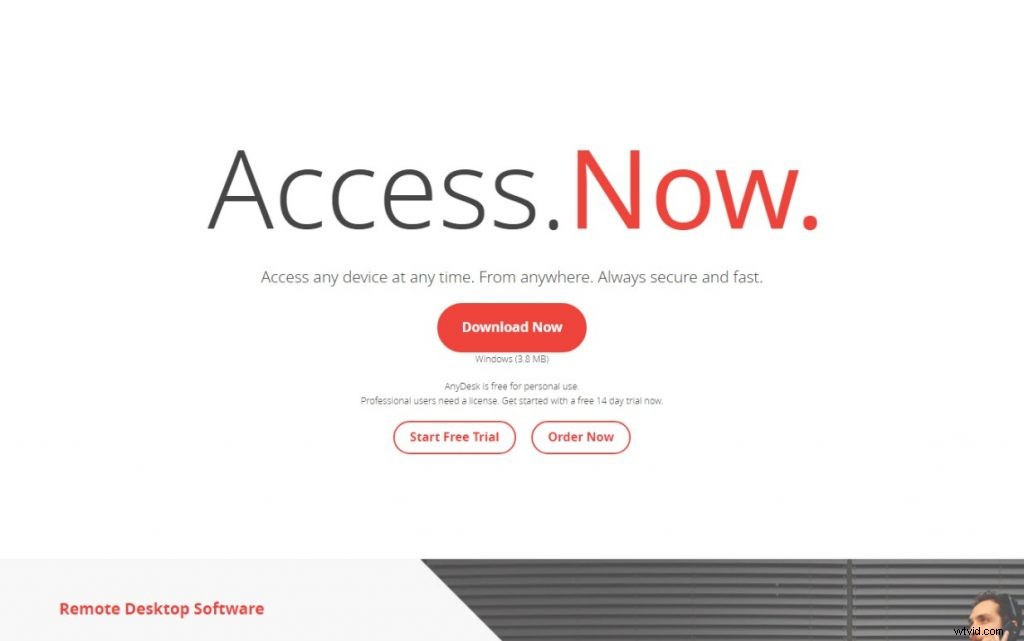
Cuando la latencia es crítica, como en la automatización industrial y el control de procesos, AnyDesk es imbatible. AnyDesk también es una solución práctica, y totalmente gratuita, para usuarios privados.
Accede a todos tus programas, documentos y archivos desde cualquier lugar, sin tener que confiar tus datos a un servicio en la nube. Todo lo que necesita hacer para comenzar es descargar el archivo de programa de 1 MB e instalar AnyDesk en el dispositivo al que desea proporcionar acceso remoto o desde el que desea acceso remoto.
Características
AnyDesk utiliza un nuevo códec de video, que está diseñado específicamente para interfaces gráficas de usuario de aspecto fresco. AnyDesk es el primer software de escritorio remoto que no requiere que pienses en lo que puedes hacer. Sea productivo, no ocupado.
No importa dónde se encuentre, su escritorio está a solo un clic de distancia. Sus archivos y aplicaciones siempre están accesibles y sincronizados, sin necesidad de llevar una computadora portátil para mantenerse al día con su trabajo.
Características:Uso compartido de escritorio:comparta su pantalla en segundos con solo hacer clic en un botón, sin necesidad de instalación ni configuración. Incluso si está a miles de kilómetros de su oficina, puede continuar trabajando como si estuviera sentado en su escritorio, con control total sobre todos sus programas y archivos.
Transferencia de archivos:comparta archivos entre dispositivos simplemente arrastrándolos a la ventana de AnyDesk. Luego puede acceder a estos archivos desde cualquier otro dispositivo que ejecute AnyDesk.
Esto es perfecto para mantenerse al tanto de los proyectos cuando está en movimiento o ayudar a amigos y familiares con problemas informáticos cuando están lejos.
Ventajas
AnyDesk es un software de escritorio remoto intuitivo, fácil de usar y extremadamente rápido que le permite conectarse a su propia computadora o a otras desde cualquier parte del mundo. El programa es capaz de conectarse a una red local o a Internet y brinda a los usuarios la posibilidad de trabajar en tiempo real en su propio escritorio desde cualquier otra computadora.
AnyDesk utiliza el cifrado TLS 1.2 y el intercambio de claves asimétricas RSA 2048 para obtener los mejores estándares de seguridad. Esto garantiza que todos sus datos nunca se vean comprometidos durante una sesión remota, independientemente de las circunstancias.
Otra ventaja de la aplicación está representada por su baja tasa de latencia, que puede ser tan baja como 16 milisegundos. Por lo tanto, puede usarlo incluso para aplicaciones en tiempo real, como juegos o transmisión de video.
AnyDesk le permite controlar otras computadoras de manera fácil y remota incluso si están ubicadas en otro país, gracias a su función de libreta de direcciones que lo ayuda a organizar su lista de contactos y brinda soporte para agregar comentarios junto a cada entrada. El programa ofrece soporte para múltiples idiomas, le permite personalizar su apariencia y ofrece acceso rápido a varias acciones a través de su barra de herramientas (por ejemplo, establecer una conexión, ver opciones).
4. Iniciar sesión
Cómo configurar su cuenta de LogMeIn Para comenzar, vaya a LogMeIn.com y haga clic en "Probar gratis". Ingrese su dirección de correo electrónico de trabajo y cree una contraseña.
Luego se le pedirá que ingrese su nombre, apellido, nombre de la empresa (solo para referencia interna) y número de teléfono. El número de teléfono es opcional; puede optar por no proporcionarlo.
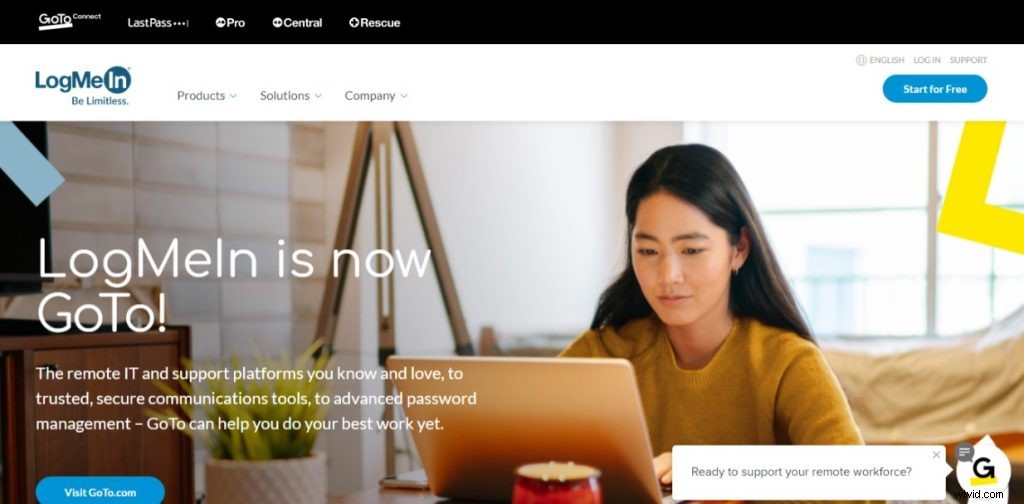
¿Cómo cotiza LogMeIn? LogMeIn ofrece dos opciones:una prueba gratuita de 7 días o un plan de suscripción mensual. Después del período de prueba gratuito, si no desea suscribirse, simplemente no haga nada y su cuenta se cerrará automáticamente.
Si elige suscribirse, se le cobrará cada mes hasta que cancele. Si tiene una cuenta de LogMeIn, use el botón "Iniciar sesión" en esta página para iniciar el acceso remoto.
Si tiene alguna pregunta o necesita ayuda, contáctenos en [email protected] o llame al 833-822-5476.
Características
LogMeIn es un proveedor líder de soluciones de colaboración, soporte y conectividad remota. Ayudamos a las personas y las empresas a conectarse a un nivel más profundo, impulsando conexiones que antes se creían imposibles.
Estas son algunas de las funciones clave de LogMeIn:LogMeIn Pro y Central para pequeñas empresas permiten a los usuarios acceder a archivos, datos y aplicaciones desde prácticamente cualquier dispositivo. LogMeIn Rescue facilita el soporte de TI remoto al brindar asistencia inmediata a los clientes desde cualquier parte del mundo, simplemente iniciando sesión en sus computadoras.
LastPass permite a los usuarios almacenar y acceder de forma segura a las contraseñas en todos sus dispositivos. BoldChat ha ayudado a las empresas a mejorar la experiencia del cliente al brindar experiencias de chat uno a uno que aumentan los ingresos, reducen los costos y aumentan la lealtad del cliente.
Ventajas
El precio de LogMeIn Pro se basa en la cantidad de computadoras a las que se conecta y la frecuencia de su acceso, por lo que cuantas más personas admita, más rentable será. Conéctese a cualquier computadora, en cualquier parte del mundo, 24/7 Ayude a los clientes en cualquier momento y en cualquier lugar. Conéctese de forma segura a equipos remotos con unos pocos clics o pulsaciones de teclas.
Acceda de forma remota a computadoras Mac y PC Controle de forma remota todas las versiones principales de las distribuciones de Windows, Mac OS X y Linux, incluso si están detrás de firewalls o enrutadores. Compatibilidad con miles de dispositivos y plataformas LogMeIn Pro también es compatible con dispositivos iOS y Android, por lo que puede admitir teléfonos inteligentes y tabletas, así como computadoras de escritorio y portátiles.
5. Paralelos
Parallels es un líder mundial en software de automatización y virtualización que optimiza la informática para consumidores, empresas y proveedores de servicios en todas las principales plataformas de hardware, sistemas operativos y virtualización. Durante los últimos 13 años, Parallels ha sido la fuerza impulsora detrás de la tecnología de virtualización.
El producto estrella de la compañía, Parallels Desktop® para Mac, fue la primera solución para llevar las aplicaciones de Windows a las Mac basadas en Intel de Apple. Actualmente, más de cinco millones de usuarios confían en las soluciones de Parallels para usar Windows en Mac, más que en cualquier otra solución.
Los productos de Parallels para proveedores de servicios en la nube revolucionan la entrega de servicios alojados. Parallels Automation simplifica drásticamente la creación y entrega de servicios alojados para pymes a través de una única plataforma para el aprovisionamiento y la gestión de infraestructura de nube (servidores virtuales, alojamiento de aplicaciones y SaaS), escritorios (Windows y Mac), aplicaciones (Microsoft Office 365, Google Apps) y dispositivos móviles (iOS y Android).
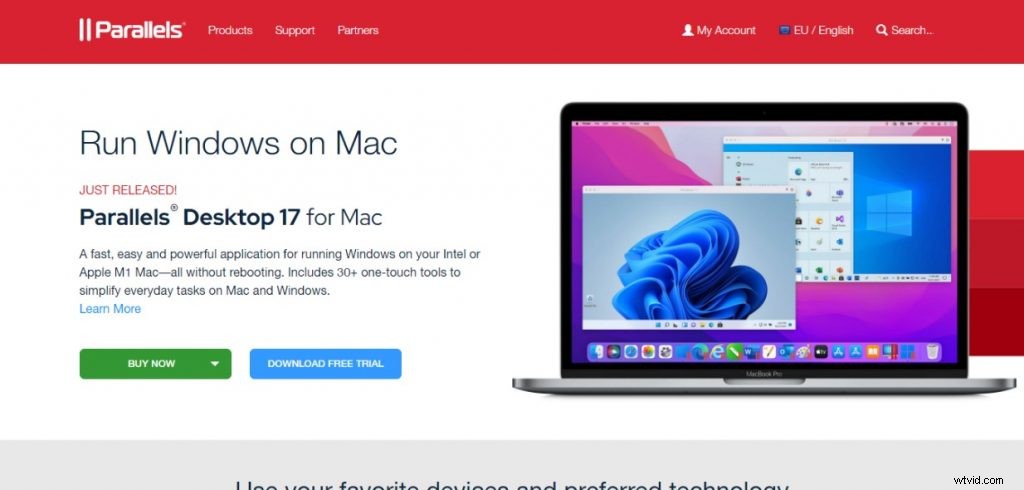
Parallels también aporta su experiencia al espacio de Internet de las cosas (IoT) al permitir que los desarrolladores construyan dispositivos conectados de última generación con su SDK Parallels® Access™ Universal File Manager. Este nuevo producto permite a los desarrolladores llevar sus tecnologías de administración de contenido existentes a Connected Home
Características
Parallels Desktop para Mac viene en las ediciones Standard y Pro, con una tarifa única de $79.99 y $99.99, respectivamente. La Edición estándar es adecuada para la mayoría de los usuarios, pero la Edición Pro agrega características específicas para desarrolladores o personas que tienen que administrar varias máquinas virtuales.
La edición Pro incluye:Instantáneas:para cuando necesite asegurarse de que puede revertir los cambios en una máquina virtual o tomar una imagen de una si funciona correctamente. La función Instantáneas le permite hacer esto rápida y fácilmente.
Máquinas virtuales compartidas:Esto permite que otros usuarios de Parallels Desktop abran sus máquinas virtuales en su propia máquina. Soporte de virtualización en Boot Camp:esto le permite usar Windows en una VM cuando está instalado como parte de una partición Boot Camp en su Mac.
Utilidad de línea de comandos:esta es una herramienta adicional que se puede usar para automatizar varias tareas, como crear una nueva VM o controlar su configuración desde otra computadora a través de SSH. La Edición estándar tiene prácticamente todas las funciones que necesita para comenzar a usar Windows en su Mac.
Simplemente carece de algunas de las funciones más avanzadas para desarrolladores y profesionales de TI, que de todos modos son bastante especiales.
Ventajas
Parallels Desktop para Mac no solo es la forma más fácil y rápida de ejecutar Windows en una Mac, sino también la forma más sencilla de alternar entre aplicaciones de Windows y Mac. Parallels se enorgullece de haber ganado numerosos premios y posee más de cien patentes para tecnologías de virtualización.
Parallels Desktop para Mac existe desde hace mucho tiempo. Se ha perfeccionado de una versión a otra en los últimos años, con nuevas características agregadas regularmente. Hay dos versiones de Parallels Desktop para Mac:Standard, que cuesta $79,99 y Pro, que cuesta $99,99.
La empresa ofrece una prueba gratuita de 14 días del software, por lo que puede compararlo usted mismo con otras soluciones antes de decidir cuál es mejor para sus necesidades.
6. Acceso comercial a Splashtop
Splashtop Business Access es la solución de acceso remoto más asequible, segura y fácil de usar para que los empleados accedan a la computadora de su oficina desde cualquier lugar. Splashtop es la única solución de soporte remoto que le permite trabajar directamente en la computadora de su cliente, ¡para que pueda resolver los problemas de inmediato!
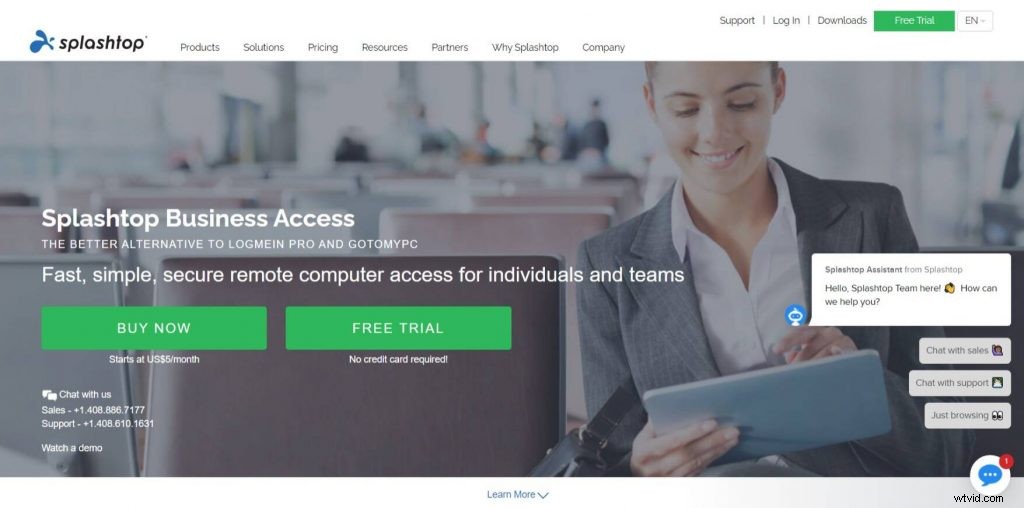
Con Splashtop, puede brindar soporte técnico de forma remota incluso cuando sus clientes se encuentran en diferentes ubicaciones. Con nuestra característica única Anywhere Access Pack (AAP), puede acceder a computadoras desatendidas detrás de firewalls y proxies sin configuración.
Con Splashtop, puede obtener ayuda en tiempo real de un técnico de confianza al compartir su pantalla de forma remota o dejar que tome el control de su teclado y mouse. Resuelva los problemas de los clientes en segundos con Splashtop:ya no tendrá que esperar una cita ni hacer que los clientes desconecten los cables para llevar el equipo a reparar.
Características
Características Acceso remoto a computadoras Windows y Mac desde cualquier dispositivo en cualquier momento. Conéctese a computadoras detrás de firewalls y servidores proxy.
Controle las PC de forma remota mediante gestos táctiles para una experiencia más natural. Ver múltiples monitores en la computadora remota.
Acceda a archivos y aplicaciones en la computadora remota (con Complemento de acceso remoto opcional o Business) sin copiar archivos en el dispositivo local. Optimizado para uso de bajo ancho de banda, por lo que puede funcionar bien con 3G/4G y en conexiones de alta latencia/bajo ancho de banda.
Ventajas
Acceso comercial a Splashtop. Pros Splashtop Business Access es un software de escritorio remoto que proporciona conexiones rápidas y seguras a computadoras remotas, en diferentes ubicaciones. La solución puede ser utilizada tanto por pequeñas empresas como por grandes empresas, ya que es compatible tanto con el uso individual como en equipo.
También viene con planes asequibles que están repletos de funciones útiles como chat en vivo, transferencia de archivos y uso compartido de pantalla. Ventajas de Splashtop Business Access El software de escritorio remoto es fácil de usar y fácil de instalar.
Su interfaz limpia hace que el proceso de acceder a otra computadora sea más simple. La aplicación también funciona bien sin retrasos ni demoras, incluso cuando tiene una conexión a Internet lenta.
Además de su diseño intuitivo, la solución tiene excelentes características de seguridad como la autenticación de 2 factores y el cifrado AES de 256 bits para mantener los datos confidenciales a salvo del acceso no autorizado. Con estas características implementadas, puede estar seguro de que la información de su empresa está bien protegida contra ataques cibernéticos.
También puede bloquear su sesión de forma remota si está compartiendo un dispositivo o si desea proteger su privacidad de otras personas que puedan acceder a su computadora. Además, Splashtop Business Access le permite personalizar algunas funciones según sus preferencias ajustando la paleta de colores de la interfaz o agregando fondos personalizados para una mejor marca. esto
7. Control ConnectWise
ConnectWise Control (anteriormente ScreenConnect) es una solución de reunión, acceso y soporte remoto fácil de usar, segura y confiable. Úselo para brindar soporte remoto a pedido o establecer acceso remoto desatendido a sus computadoras y servidores.
ConnectWise Control es una solución integral de soporte remoto diseñada para brindarle un control remoto superior con automatización inteligente. ConnectWise Control es la herramienta de referencia para brindar un servicio superior y aumentar la rentabilidad.

Reduzca la fricción en la experiencia de su cliente Disfrute de una plataforma flexible que se puede implementar en las instalaciones o en la nube. ConnectWise Control ofrece una experiencia de usuario optimizada para usted y sus clientes.
Aumente la eficiencia de los técnicos Con la automatización inteligente y las excelentes integraciones, puede optimizar las operaciones, aumentar la productividad y maximizar los ingresos. Utilice los datos para impulsar las decisiones comerciales. Nuestras herramientas de informes y análisis le brindan los conocimientos en tiempo real que necesita para tomar decisiones informadas sobre su negocio.
Características
El líder del mercado ConnectWise Control es una solución de soporte remoto para proveedores de servicios administrados (MSP), revendedores de valor agregado (VAR), equipos de TI internos y proveedores de seguridad administrada. Le brinda todo lo que necesita para resolver rápidamente los problemas de los clientes desde su Mac o PC.
Fácil de usar Sin necesidad de software de cliente, el soporte remoto con ConnectWise Control es rápido y simple. Inicie una sesión con tan solo tres clics y use una marca personalizada para mejorar la imagen de su empresa a los ojos de sus clientes.
Lo mejor de ambos mundos Con capacidades de soporte bajo demanda y desatendido, nuestro software de soporte remoto satisface las necesidades de soporte tanto ad hoc como a largo plazo. Además, es más que una simple solución para compartir pantalla:nuestras funciones de control remoto integradas le permiten acceder a las computadoras de los clientes sin instalar ningún software adicional.
Compatible con dispositivos móviles Nuestras aplicaciones móviles ponen el poder de ConnectWise Control en la palma de su mano. Puede iniciar sesiones, ver la información del cliente o incluso desinstalar el host, todo desde un dispositivo Android o iOS.
Ventajas
Hemos utilizado ConnectWise Control durante algunos años para brindar soporte remoto. Estas son algunas de las ventajas de ConnectWise Control:El costo es más bajo que el de algunos competidores. Es fácil de usar y rápido de configurar.
El técnico puede hacer que el cliente descargue el software, o el técnico puede instalarlo en su propia computadora. La instalación demora un par de minutos y luego puede pedirle al cliente que reinicie su computadora; cuando lo hagan, se iniciará automáticamente.
Si desea asegurarse de que se inicie automáticamente, hay una opción para eso en la configuración. El técnico no necesita una cuenta con ellos para conectarse, sino que utiliza un código generado por el software del cliente.
El técnico también puede enviar este código por correo electrónico, mensaje de texto, etc., para que el cliente no tenga que buscarlo por sí mismo.
Si el cliente no quiere que usted tome el control de su mouse/teclado (o no necesita un control total), puede operar como si fuera su propia computadora. Esto es muy útil, especialmente cuando intenta solucionar un problema con varios programas abiertos y/o diferentes elementos abiertos en diferentes navegadores.
He tenido casos en los que necesitaba capturas de pantalla o información de sitios web o programas que pueden no tener
8. PC remota
Nos complace saber que está satisfecho con las funciones de RemotePC. Es maravilloso saber que la herramienta te ayuda a trabajar de manera eficiente. Estaremos encantados de ayudarle en todo lo que podamos.
RemotePC le permite acceder a una computadora como si estuviera sentado frente a ella, sin importar dónde se encuentre. Puede transferir archivos entre computadoras, imprimir documentos de forma remota y controlar la computadora de su hogar u oficina desde cualquier lugar mediante una conexión a Internet.
RemotePC es una forma segura y sencilla de acceder a su computadora desde cualquier parte del mundo. Úselo para acceder a la PC de su oficina; transfiera archivos, trabaje en documentos y haga el trabajo.
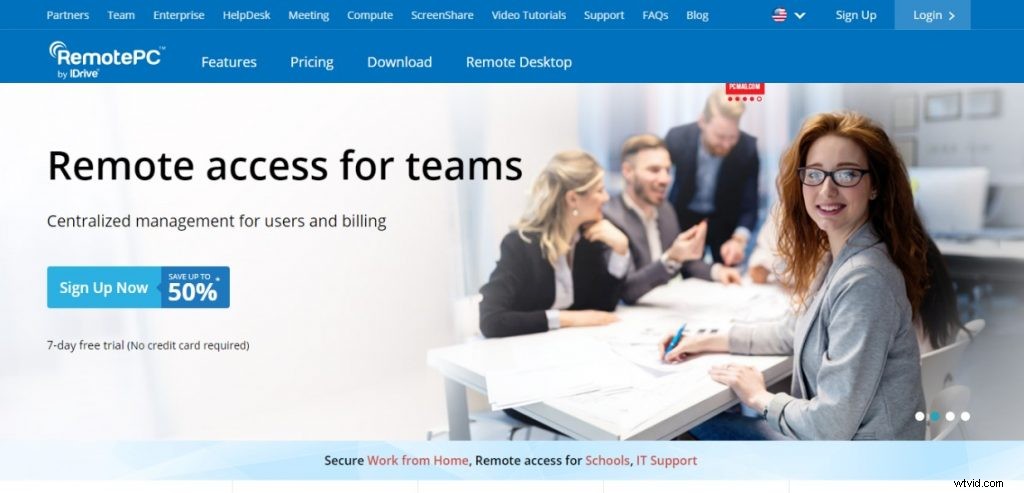
¡Incluso puede compartir su computadora con otros para sesiones de control remoto que ofrecen transferencia de archivos, chat y más! Así es como funciona:
- Descargue e instale la aplicación RemotePC en su computadora.
- Inicie sesión en la aplicación móvil RemotePC con la misma cuenta.
- ¡Agregue computadoras para obtener acceso remoto instantáneo desde cualquier dispositivo!
Características
RemotePC es una solución de acceso remoto galardonada que le permite trabajar en su computadora Mac o Windows desde cualquier lugar. Ofrece acceso remoto fácil y seguro desde cualquier dispositivo, a su computadora desde cualquier lugar.
También proporciona una transferencia de archivos sin problemas entre las computadoras conectadas. Funciones de RemotePC Fácil configuración única para su computadora La primera vez que inicie RemotePC, se le pedirá que descargue la aplicación RemotePC. Haga clic en el enlace apropiado según el sistema que esté utilizando:Mac o Windows.
Instale la aplicación y cree una identificación de usuario única para su computadora. Una identificación de usuario es una combinación única de caracteres alfanuméricos. También puede optar por establecer una contraseña segura para mayor seguridad.
Acceso desde cualquier lugar Puede acceder a una computadora remota desde cualquier lugar; todo lo que necesita es una conexión a Internet. Para acceder a una computadora remota, debe agregarla a su cuenta de RemotePC ingresando su ID de usuario y contraseña únicos (si están configurados).
Luego puede acceder a él a través de cualquier navegador o las aplicaciones móviles RemotePC disponibles para dispositivos iOS y Android. ¡También puede usar nuestro complemento gratuito para los navegadores Chrome, Firefox, IE y Safari para iniciar conexiones desde la ventana del navegador!
Acceso remoto usando dispositivos móviles Puede acceder a sus computadoras remotas desde sus dispositivos iOS o Android usando
Ventajas
RemotePC Pros RemotePC es una herramienta fantástica para usuarios domésticos y comerciales que desean acceder a sus archivos y programas de forma remota. Con RemotePC, puede conectarse hasta 10 computadoras, ya sea a través de una cuenta con el servicio o mediante una clave individual.
El proceso es simple y podrá acceder a su computadora remota en segundos. RemotePC le permite:Ver el escritorio de su computadora remota en tiempo real. Ver cualquier programa o archivo abierto en el escritorio remoto.
Transfiera archivos entre su computadora local y un escritorio remoto. Copie el texto de su computadora local y péguelo en un escritorio remoto (y viceversa).
Grabe su sesión remota para uso o referencia en el futuro.
9. TeamViewer
TeamViewer es un paquete de software de computadora patentado para control remoto, uso compartido de escritorio, reuniones en línea, conferencias web y transferencia de archivos entre computadoras. TeamViewer puede ser utilizado sin cargo por usuarios no comerciales, y las versiones Business, Premium y Corporate están disponibles.
En diciembre de 2013, TeamViewer GmbH se enteró de una vulnerabilidad que permite a un usuario controlar de forma remota la computadora de otro sin permiso. En respuesta a esta vulnerabilidad, TeamViewer emitió un comunicado en el que confirmaba que estaban al tanto del problema y lo habían solucionado.
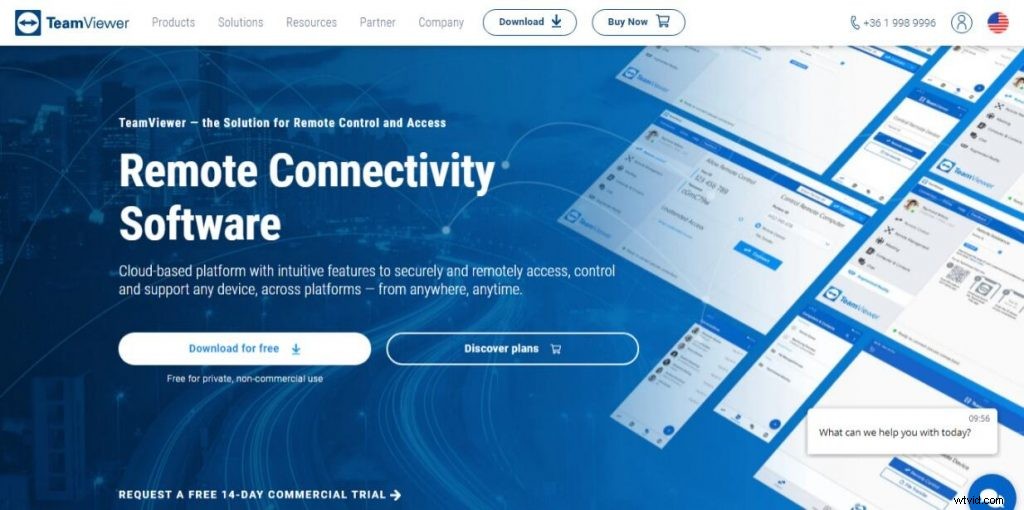
TeamViewer se fundó en 2005 en Uhingen, Alemania. La compañía tiene más de 25 oficinas en todo el mundo. La solución de soporte remoto para todas sus necesidades de servicio al cliente
TeamViewer le permite acceder y controlar de forma remota el escritorio de sus computadoras y servidores desde cualquier lugar, con una conexión a Internet 3G o superior. Este acceso es independiente del dispositivo y completamente seguro.
Cualquier teléfono inteligente o tableta moderna ahora se puede usar para potenciar el soporte remoto sofisticado y el acceso a computadoras y servidores desatendidos.
Características
Control remoto Acceda, administre y dé soporte de forma remota a computadoras, dispositivos móviles, máquinas de red y más, desde cualquier lugar y en cualquier momento. Cómo funciona TeamViewer está instalado en ambas PC.
Se crea un archivo de conexión de TeamViewer (con la extensión ".tvc") en la computadora local y se transfiere a la computadora remota por correo electrónico o una unidad de red compartida. Simplemente abra el archivo ".tvc" en la PC remota para establecer una conexión.
Compatibilidad multiplataforma TeamViewer funciona a la perfección en diferentes plataformas:sistemas operativos Windows, Mac OS, Linux, Chrome OS, iOS, Android, Windows RT, Windows Phone 8 y BlackBerry. Compatibilidad con varios monitores Acceda a varios monitores de una computadora remota a la vez, incluso en modo de pantalla completa con una resolución de hasta 2560 x 1600 por pantalla.
Transferencia de archivos Transfiera archivos en ambas direcciones durante una sesión remota. Arrastre y suelte archivos directamente en su escritorio remoto o use la función "Transferencia de archivos" para carpetas y archivos de cualquier tamaño.
Accesibilidad multiplataforma TeamViewer está disponible en Windows, Mac OS X, Linux, Chrome OS*, iOS*, Android*, Windows RT* y Blackberry*. ¡Simplemente descárguelo y comience!
Ventajas
TeamViewer es un programa de acceso remoto gratuito popular y fácil de usar para acceder o permitir que alguien acceda de forma remota a su computadora. Puede usar este software para ver y controlar el escritorio de una computadora asociada en Internet. Este artículo discutirá algunas de las características y beneficios de TeamViewer.
Ventajas:
- Configuración rápida y fácil de usar
- Gran diseño
- Alto rendimiento y bajo uso de recursos
- Las mejores herramientas de seguridad
- Impresión remota y transferencia de archivos
10. Utilidades remotas para Windows
\Utilidades remotas para Windows. Utilidades remotas para Windows:software para la administración remota de computadoras a través de Internet o el control remoto en una red local, para el aprendizaje a distancia, brindando soporte remoto a los usuarios y supervisando la actividad laboral de los empleados.
Si administra una red informática en su empresa u organización, probablemente sepa lo difícil que puede ser instalar software en todas las estaciones de trabajo de forma remota. Remote Utilities está diseñado para simplificar el proceso:ahora puede instalar programas en PC remotas con solo unos pocos clics.
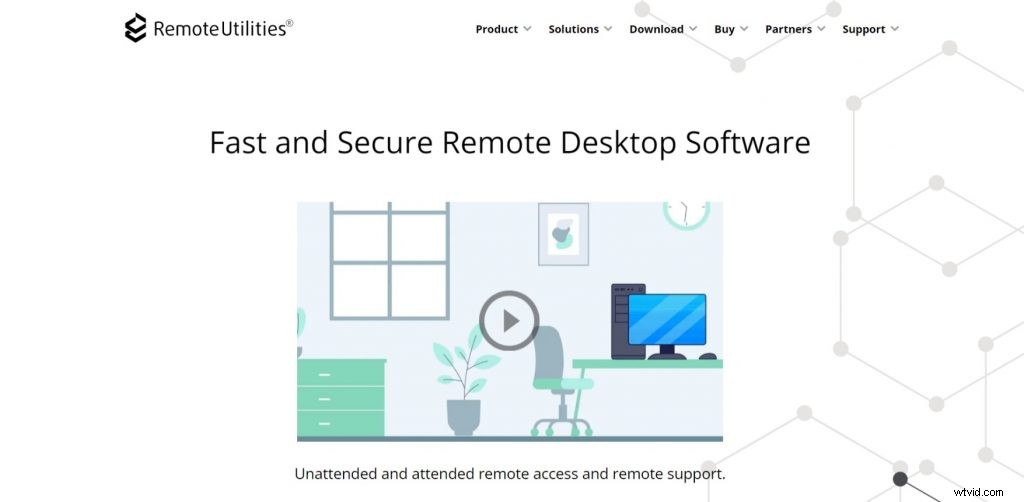
Remote Utilities le permite trabajar con archivos y carpetas en una PC remota como si estuvieran ubicados directamente en su computadora. Puede copiar archivos y carpetas entre computadoras, guardar datos en su máquina local y luego restaurarlos en cualquier momento.
Esto es especialmente útil al migrar de una máquina antigua a una nueva. Remote Utilities se ejecuta como un servicio y no tiene interfaz de usuario, por lo que las PC remotas no tienen indicadores de que sus sesiones se están grabando (si está habilitado).
Características
Remote Utilities para Windows es nuestro galardonado software de escritorio remoto para uso empresarial y personal. Es una herramienta de administración remota que permite controlar PC remotas a distancia. The software can be used in many different scenarios:
- Provide technical support to your customers and employees
- Manage all of your company’s computers from one location
- Access your office computer from home
- Work on the road or travel with full access to your work resources
- Collaborate online with colleagues and business partners
Features &Benefits
Ventajas
Remote Utilities for Windows. Pros The benefits of the program lie in its versatility and ease of use, as well as the ability to work with a variety of remote control tasks. The advantages include:
Remote Desktop The program allows you to connect to remote PCs, work on them and control them from anywhere. In addition, you can use the remote access that allows you to connect multiple computers at once and perform group administration of computers.
Remote utilities for Windows also allow you to transfer files between computers, and it is possible to restrict remote access. You can even turn on a remote computer without having physical access to it.
With the Remote Utilities Viewer program, you can easily access a computer using a web interface. This means that the program is compatible with any operating system that has a browser installed.
In fact, this tool will allow you to remotely access your PC or monitor it without installing an agent on the target computer.
11. Remote Desktop Manager
Remote Desktop Manager is a remote connection and password management platform for IT pros trusted by more than 300 000 users in 130 countries. Remote Desktop Manager is compatible with all 64-bit versions of Windows, starting with Windows Vista SP1.
On the server side, Remote Desktop Manager lets you centralize all your remote connections, passwords and credentials into a unique platform that people love to work with. On the client side, Remote Desktop Manager lets you centralize all your remote connections on a single machine.
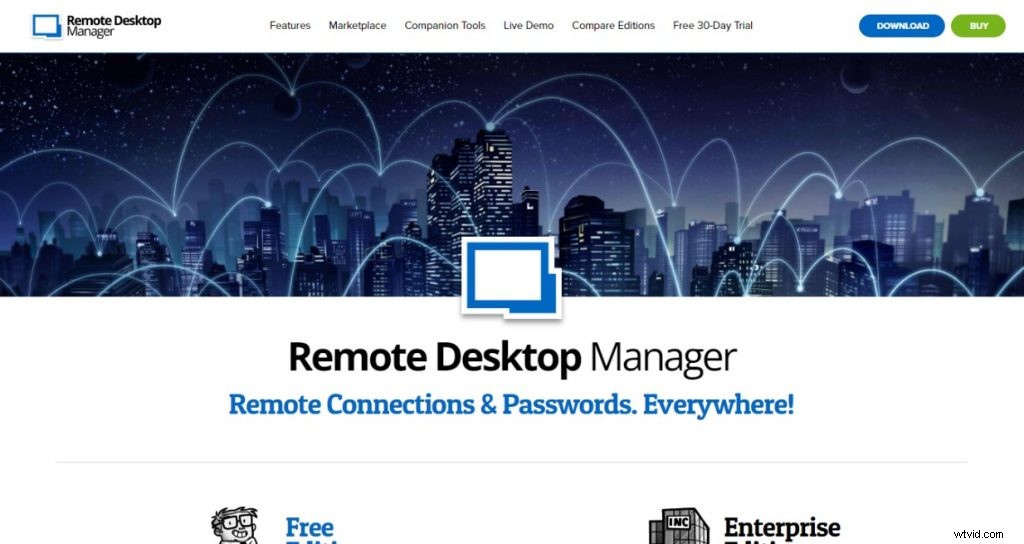
The core of Remote Desktop Manager is its secure database which can be shared across multiple computers and accessed simultaneously by different users. The databases are encrypted using the best and most secure encryption algorithms currently known (AES and Twofish).
Our product is an efficient solution for companies of all sizes that want to manage their remote connections from one central location. It has been designed to help enterprise clients take control of their IT environment and reduce the risks associated with shadow IT proliferation.
Características
Remote Desktop Manager integrates many tools and protocols like Microsoft Remote Desktop or VNC. It is compatible with other products like Microsoft Remote Assistance and it can be integrated with Microsoft Active Directory to authenticate users.
Remote Desktop Manager also includes the ability to manage virtual machines and virtual environments. Remote Desktop Manager is compatible with popular enterprise software like Citrix, Terminal Services, HP RGS, LogMeIn, TeamViewer, F5 VPN client, Radmin and more.
It supports all popular security protocols like WPA2 Enterprise, RADIUS, SSH as well as VPN. It is also possible to import and export credentials in different formats like LastPass, KeePass and 1Password.
It also includes a password vault to securely store passwords and other sensitive data. It can be integrated with SecureFX or WinSCP for SFTP transfers.
Ventajas
In addition to the Remote Desktop Manager review above, the software comes with some pros and cons. The pros of this Remote Desktop Manager include:It has a user-friendly interface that makes it easy to use It has a large number of features that allow you to manage all your remote connections in one place.
The best part is that you can do this using one tool instead of multiple tools. You can create a secure connection which means that you can connect to your computer without worrying about security or privacy issues.
The software is affordable and offers a lot of features at an affordable price. You can manage multiple connections at the same time which makes it easier for you to manage multiple computers without having to worry about having multiple connections.
12. Chrome Remote Desktop
Chrome Remote Desktop allows users to remotely access another computer through Chrome browser or a Chromebook. Computers can be made available on an short-term basis for scenarios such as ad hoc remote support, or on a more long-term basis for remote access to your applications and files.
All connections are fully secured. Chrome Remote Desktop is fully cross-platform. Provide remote assistance to Windows, Mac and Linux users, or access your Windows (XP and above) and Mac (OS X 10.6 and above) desktops at any time, all from the Chrome browser on virtually any device, including Chromebooks.
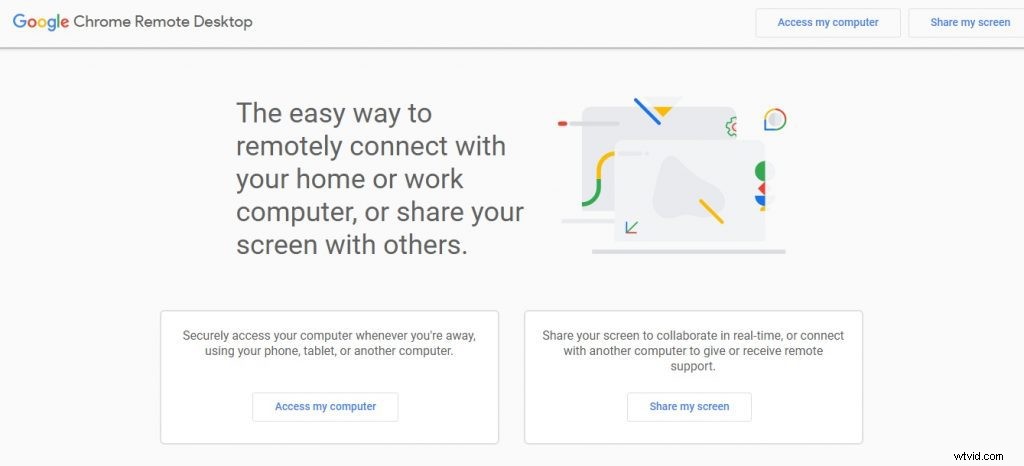
Securely access your computers from your Android device. On each of your computers, set up remote access using the Chrome Remote Desktop app from Chrome Web Store On your Android device, open the app and tap on any of your online computers to connect.
Características
Chrome Remote Desktop. Features:Access other computers or allow another user to access your computer securely over the Internet. Chromebook and Chrome browser users can download the app on the Chrome Web Store.
Windows, Mac, and Linux users can download the app on the Chrome Remote Desktop website.
Ventajas
Chrome Remote Desktop. Pros:Free Easy to set up Very fast and responsive, even over slow connections Good for occasional remote support or accessing your own computer from another machine Chrome Remote Desktop. Cons:All traffic is sent through Google’s servers You need to have a Google account to use it Only works with Google Chrome and Chromebooks
13. GoToAssist
GoToAssist Service Desk is a robust and scalable IT help desk solution that provides the necessary tools to improve service levels, manage resources and reduce IT costs. GoToAssist Service Desk is a robust and scalable IT help desk solution that provides the necessary tools to improve service levels, manage resources and reduce IT costs.

GoToAssist Service Desk is a robust and scalable IT help desk solution that provides the necessary tools to improve service levels, manage resources and reduce IT costs.
Características
GoToAssist Service Desk is a robust and scalable IT help desk solution that provides the necessary tools to improve service levels, manage resources and reduce IT costs. GoToAssist Service Desk is a robust and scalable IT help desk solution that provides the necessary tools to improve service levels, manage resources and reduce IT costs.
GoToAssist Service Desk is a robust and scalable IT help desk solution that provides the necessary tools to improve service levels, manage resources and reduce IT costs. GoToAssist helps you deliver excellent customer service and solve technical problems faster, with:Real-time screen sharing Remote control to view or take over Chat for instant messaging with customers File transfer for easy document exchange System check to ensure the best performance possible
Ventajas
GoToAssist is one of the most popular remote access tools out there, and it’s not hard to see why. It’s easy to use, flexible and makes it simple for you to share your screen with another person so you can collaborate on a project or give them support for a problem they’re having.
GoToAssist is available in three editions:Express, Expert and Corporate. Express is the entry-level version, which lets you work with up to five computers at once and doesn’t have extra features such as chat or file transfers.
GoToAssist Pros Express costs $99 per year (or $9.99 per month), while Expert costs $249 per year (or $24.99 per month). Corporate is designed for larger businesses and offers custom pricing based on the number of computers you need to support.
In this GoToAssist review, we’ll take a look at what you get with GoToAssist’s Expert plan, including its support options, ease of use and performance in our tests.
14. VNC Connect
VNC Connect is the latest version of our remote access software for personal and commercial use. It consists of a VNC Server app for the computer you want to control, and a VNC Viewer app that you are going to use to control the remote computer.
VNC Connect is cross-platform, with support for Windows, Mac, Linux, Raspberry Pi, and mobile platforms including Android and iOS. You can view your computer’s desktop remotely, and control its mouse and keyboard as though you were sitting down in front of it.
VNC Connect consists of VNC Server and VNC Viewer Download VNC Server to the computer you want to control, below. Download VNC Viewer to the device you want to control from, below.
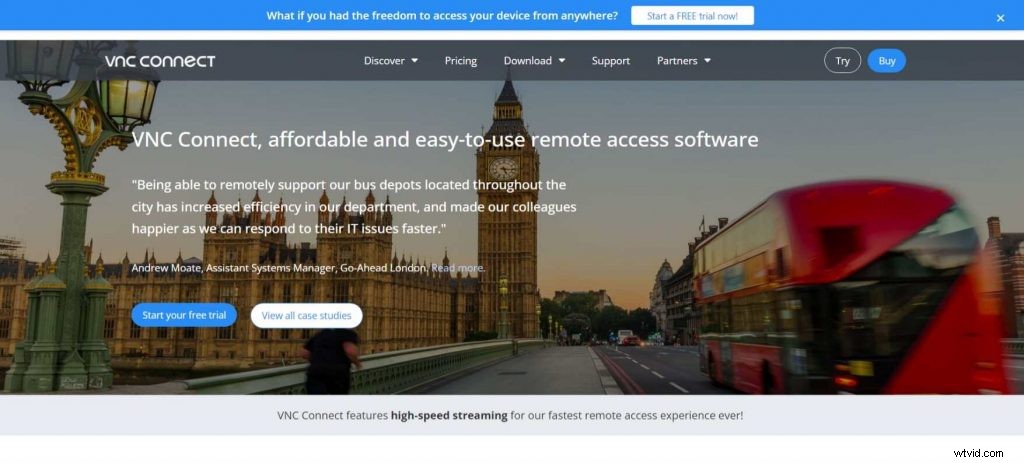
Connect over a LAN or across the Internet You don’t have to be on the same local network as the computers you want to connect to. With a subscription to our cloud service at https://www.realvnc.com/connect/, you can connect securely from anywhere in the world — whether that’s from home, from work or from your mobile phone on a train platform half way around the world!
Características
VNC Connect. Features VNC Connect is the latest version of our remote access software for personal and commercial use. It consists of a VNC Server app for the computer you want to control, and a VNC Viewer app that you are going to use to control the computer.
It works with:* Windows computers * Mac computers * Linux computers * Raspberry Pi devices * Intel NUCs and ComputeSticks (as well as other Intel x86 devices)
Ventajas
Provides remote access to Macs, PCs, and Linux computers Supports a range of mobile devices Secure connections are available Remote printing is supported File transfer is possibl Provides remote access to Macs, PCs, and Linux computers Supports a range of mobile devices Secure connections are available Remote printing is supported File transfer is possible
15. Goverlan Reach
Are you looking for a remote support tool? For many years, I have been using Goverlan Reach. It is the best remote administration software.
Goverlan Reach is designed with the most advanced technologies to allow administrators to do a lot of stuff and solve many problems remotely. The software gives a full control over any computer connected to your network and allows complete access to systems on your network.
Goverlan Reach provides easy access to computers and mobile devices remotely, even on different networks. This remote admin tool offers a wide range of functionalities including trouble shooting, server and desktop management, PC inventory management, group policy management, reporting and monitoring, etc.
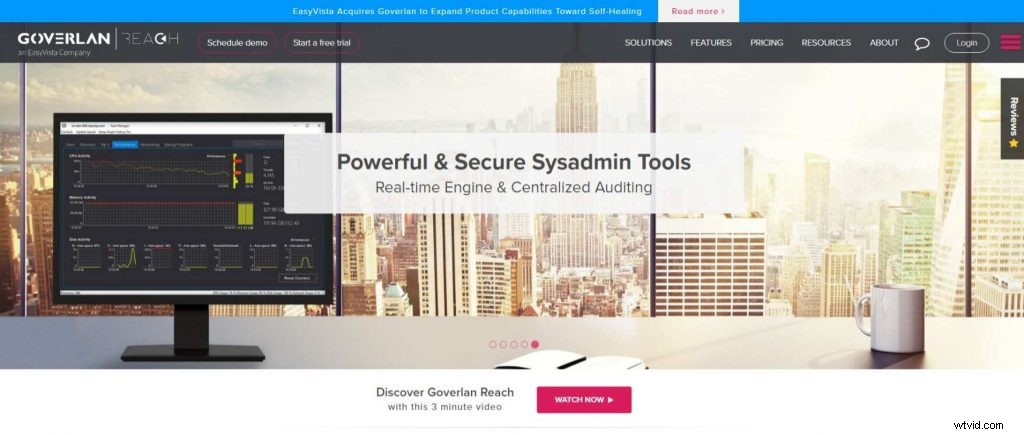
The Goverlan software helps you configure computers remotely, manage users’ permissions and rights with Active Directory, set computer name and IP address automatically in the network, install applications or programs remotely on multiple computers in your network without limitation, monitor all processes running on the system in real-time and shut down unhealthy processes, connect to the remote machine using RDP or VNC protocol with single click and so much more.
With Goverlan Reach V8, you can now manage mobile devices such as iPhones and iPads. You can also access and manage Windows 10 IoT devices from anywhere at anytime via the secure cloud
Características
A peek into the future of remote computer management. Goverlan Reach is a secure and flexible remote access platform that enables you to provide support from any device, anywhere, anytime.
With Goverlan Reach, you are no longer tethered to a desktop — you can support unattended Windows and Linux systems, manage mobile devices and access your own PC fleet remotely and securely.
Features
Remote Desktop Control – Connect to Remote PCs using VNC Single Sign-On – Access all systems with a single login Cross-platform Remote Management – Support Windows, Mac OS X and Linux systems Mobile Device Management – Manage iOS and Android devices Remote PC Access – Access your own PC remotely with ease Remote System Diagnostics – Perform system diagnostics on remote computers with our built-in diagnostic tools Security – Establish TLS 1.2 encrypted connections on an HTTPS connection secured by a 2048-bit key exchange (AES 256) Built for IT Professionals – Deployed in minutes and administered remotely by IT Professionals
Ventajas
Goverlan Reach. Pros The software is an enterprise-level tool, which means it has a large number of features. This is great for companies that need to use all those functionalities, but small businesses might find the program too complex and expensive.
Why use Goverlan Reach? First of all, the program is designed for remote desktop control. It allows you to remotely access systems in your network and manage them from one place.
Secondly, it is good for maintaining groups within a company’s network and performing routine tasks on multiple machines simultaneously. Both features save time and money because you don’t have to hire additional administrators to complete operations.
Moreover, the software offers a very high level of security, preventing unauthorized access to your system and keeping important data safe from cyber attacks.
What is Remote Desktop Access Software?
Remote desktop access software is a kind of software that allows users to remotely access their computers and other devices. In other words, remote desktop access makes it possible to see what is happening on the screen of any device you are accessing, as well as control that device’s software and programs.
Remote desktop access can be used for troubleshooting problems, monitoring system activity, and even playing games. Many individuals use this type of software to remotely connect with their work computers from home.
This can be useful if there is a critical program or file you need to access but do not have time to retrieve from the office. The Basics of Remote Desktop Access Software How remote desktop access works Remote desktop access works using a client-server model.
The computer or device that you want to access remotely is called the host machine, which controls the system’s interface (this includes the mouse, keyboard, and display). The user machine is the one that you are accessing remotely; it allows you to use your own keyboard, mouse and monitor so that you can see what is going on with the host machine in real time.
How Do You Use a Remote Desktop?
A remote desktop is a program or an operating system that allows you to connect to a computer remotely and use it as if you were sitting right in front of it. This can be done through the Internet or through a local network.
There are many reasons why you might want to connect to a remote computer. Maybe you have set up your own server and need to access it while you’re away from home.
Maybe you want to give someone remote access to your system so they can resolve a technical issue on your behalf. Or maybe you just want to show off your remote desktop skills at a party.
Whatever the reason, here is how it works:First, you need to make sure that both computers (the one where you’ll be sitting and the one where the desktop will be accessed remotely) are connected using the same network.
You can either use a local area network or connect over the internet. For example, if you are at home and want to access your work computer from there, then both computers will need to be connected via the internet.
Next, for security reasons, make sure that both computers have strong passwords set up so that no one else can access them without your permission. Now, go ahead and install any software that is needed on both computers in
1. Using A Remote Desktop – Windows to Windows (Same Platform)
Using A Remote Desktop – Windows to Windows (Same Platform).
- Open the Start menu and type “Remote Desktop Connection” in the search bar, then press Enter or click on the application as it appears. When the Remote Desktop Connection program opens, type in the IP address of your PC from which you want to connect to another PC.
- You can also type in the name of your PC if you have followed the naming convention we mentioned above and you are on a local network. You will then see a login screen where you can log in with any credentials that are associated with a user account on that PC.
- You will then see a remote desktop with the other PC’s desktop. Now you can control it remotely just like if you were sitting right in front of it!
2. Using A Remote Desktop – Mac to Windows
In this post, we’ll show you how to access a Mac from a Windows computer. 1) Make sure your Mac is on and connected to the same network as your Windows machine.
If you want to connect your Mac to your Windows computer by connecting them together with an Ethernet cable, you can do that too. 2) On your Mac, open System Preferences (you can do this by clicking on the Apple icon in the top left of your screen). Click on Sharing.
3) Check the box next to Remote Management and click Computer Settings. Make sure VNC viewers may control screen with password is checked and enter a password for remote access in the VNC Password box. Click OK and then close System Preferences.
4) Now go to your Windows PC and download RealVNC Viewer if you don’t already have it installed. Once it’s installed, launch RealVNC Viewer and click VNC Server (the second option down). Enter your Mac’s IP address into the box next to Address and click Connect.
5) It will ask you for the username (just enter “User”) and password that you chose in step 3 above. 6) You’ll see a pop-up window asking what kind of access you want to
3. Using A Remote Desktop – Windows to Mac
It is possible to use a remote desktop to connect from a Mac to a PC and vice versa. However, in this article we are going to look at the simplest way of connecting from a Windows machine to a Mac, using Apple Remote Desktop.
The first thing you need to do is download the Apple Remote Desktop software onto your Mac. This can be done directly from the App Store on your Mac. Once it has been downloaded you will want to launch it and follow the instructions for setting up your computer so that it can be accessed remotely.
Next, choose which accounts you wish to allow access for and set up any additional security measures you require. Generally speaking you should not leave this open for anyone to access, but if you do there is an encryption tool which will help keep your system safe while it is being accessed remotely.
Next, you will need to download the software onto your Windows PC as well as your Mac. On Windows you have the option of downloading either Microsoft Remote Desktop or Apple’s Remote Desktop Client (RD Client).
We recommend RD Client as it is free and works seamlessly with Apple’s version of RD on Macs. Once installed on both machines all that remains is to launch RD on both computers and enter in the IP address of whichever computer you
What Features Should You Look For In Remote Desktop Software?
When you’re looking for remote desktop software, you have a lot of options. You can choose between services, like the ones offered by Google or Amazon, or you can opt to purchase your own server.
Or you can go with a service that provides its own servers and makes all the decisions for you. Cual de estos es correcto para ti? That depends on a lot of factors, including your budget and how much time you want to spend managing your remote access system.
What Features Should You Look For In Remote Desktop Software? There are several things to consider when looking for remote desktop software:Server The first thing to look at is the server that comes with the product. If you’re going to be purchasing a new server anyway, this shouldn’t be a big issue — it’s pretty easy to find an inexpensive server with plenty of RAM and storage space.
But if you already have an existing server, then this becomes an important consideration. If the software doesn’t come with a server, then it will probably run on your existing hardware — but it might not work as well as you’d expect.
For example, if your server is running Windows Server 2008 (or older), then it won’t be able to run some parts of newer software packages. Another
1. Remote Desktop Software Features – Multi-Window Control
In our previous post about Remote Desktop Software Features we explained why remote access is so important for your business. Now let’s talk about the software features that can make your remote access experience much more productive!
Multi-Window Control The ability to control multiple remote desktops at the same time is one of the most powerful features of Remote Desktop Software. This feature enables you to switch between different computers with a single click or hot key.
You can see all your open windows in one list, and quickly switch between them. When you’re working with two or more screens, you can dedicate a whole screen to each remote desktop, which makes multi-monitor work very easy.
Multi-Window View Another cool software feature is multi-window view. You can see multiple desktops in a single window, and quickly switch between them using the tab at the top of each window.
It’s a great way to compare different desktops at once, or monitor several employees at once if you don’t have enough monitors for each computer.
2. Remote Desktop Software Features – Chat System
Remote Desktop Software Features – Chat System. Remote desktops are often used to communicate and collaborate with colleagues, so it is important that your remote desktop software can handle this.
Chatting is one of the most popular ways for employees to communicate in real time, rather than going back and forth over email or taking other time-consuming communication measures. The ease of use for chatting on a remote desktop makes it a popular means of communication for businesses.
Chatting on a remote desktop also minimizes the risk of lost data, as everything is stored in one place, rather than being spread out over different emails and other means of communication. This means that any information that is transferred over chat will not be lost or forgotten about when it comes to reviews or further communication.
We all know how easy it can be to forget things when they get buried in our inboxes, or even when we need to find specific documents in our office filing cabinets.
3. Remote Desktop Software Features – Reboot &Reconnect
Reboot &Reconnect By now you’ve been introduced to the concept of remote access software, and more specifically, the features of the most popular remote access tools. If you’ve read this far, you’re probably interested in making your life easier by using a remote access tool.
And if you are going to use one, you might as well use one that incorporates all the best features possible. The reboot and reconnect feature is a great one because it enables your support agent to restart a session without having to reconnect again. It also allows them to force a reboot on the client machine.
This is usually necessary when a software update needs to be installed on a client machine, or if a user has forgotten to reboot their computer after an update was installed. The reboot and reconnect feature allows your support agent to restart the client machine with just one click – saving them time, and making life easier for everyone involved.
4. Remote Desktop Software Features – Multi-Monitor Navigation
Some of the latest remote desktop software features include multi-monitor navigation. In this post, I will explain how to use remote desktop software to improve multi-monitor navigation.
A multi-monitor setup is a great way to increase your efficiency and productivity. You can have more applications open and visible at the same time by dedicating an additional screen to each application.
However, when you’re working on a remote computer, it is hard to work with a multi-monitor setup because you only have a single monitor available on your local machine. If you’re working with a remote server that has four monitors, for example, you can’t see all the monitors at once unless you have four monitors locally as well.
In other words, if you’re using a Windows server with three monitors, and your computer has two monitors connected to it (like most people), then only two of those three monitors will be visible when using the remote access software. To navigate through more than one monitor in the remote desktop session, some remote control software uses hotkeys.
For instance, if you press Ctrl+Alt+1, keyboard focus will be sent to the first monitor; Ctrl+Alt+2 will send keyboard focus to the second monitor; Ctrl+Alt+3 will send keyboard
5. Remote Desktop Software Features – Scalability
The ability to control multiple monitors is a feature that is becoming more and more popular with remote desktop software. Having the option to control the displays of two or more monitors remotely is a very valuable feature to have, especially if you work in an office that has multiple displays set up, whether it’s for business or pleasure.
There are many ways in which controlling multiple monitors can benefit you as a consumer. If you are working in an office environment, chances are that there are multiple monitors set up.
Having to be able to control these monitors remotely can save you time and money, allowing you to get more done with less hassle. When it comes to controlling multiple monitors, the ability to switch between them easily is one of the best features of the remote desktop software.
You will be able to navigate from one monitor to another quickly and easily, without having to move your mouse around your screen. This will help you work faster and more efficiently, allowing you to get your work done faster.
Another benefit of having this feature on your remote desktop software is the ability to change your display settings without having to stop what you are doing on your computer. You can easily adjust the brightness level of your screen so that it does not blind anyone in the room when they walk into
6. Remote Desktop Software Features – Reporting
A large part of managing employees is making sure that you’re getting the most out of them. Whether it’s making sure that they are spending enough time on their assigned tasks or putting in their hours, there is a lot of data that goes into monitoring employee productivity.
The ability to automatically track and report on important data points allows you to spend less time worrying about whether your employees are working hard and more time focusing on developing them as people and professionals. In our previous blog post, Remote Desktop Software Features – Screenshot, we discussed how screenshots can be used to ensure that employees are spending the right amount of time on their given task.
In this blog post, we’ll discuss how reporting can help you quantify what your employees are doing so you can make more informed decisions about their performance.
7. Remote Desktop Software Features – File Transfer
When it comes to remote desktop software features, file transfer is a must. To save time and energy, you need to be able to easily transfer files from one computer to another.
File Transfer Remote Desktop Software Features To meet your needs, remote desktop software lets you browse the directories of your local and remote computers so that you can transfer files in either direction. You just drag and drop files between computers to initiate the transfer.
If you regularly transfer the same files, like large graphics or database files that don’t change much, it helps to know that some of the best remote desktop software packages include caching for faster transfers. When transferring large numbers of files across multiple folders, it makes sense to have compression built into the file transfer process.
This saves time and bandwidth when you’re moving a lot of data around between computers or over a low-bandwidth connection like a VPN or dial-up line. In addition to supporting basic file transfers, many packages add value by allowing you to copy text or images directly from the clipboard – which is helpful because many times, the information you need is already in your clipboard – or by copying desktop shortcuts so that they can be transferred easily.
8. Remote Desktop Software Features – SSO
Most of us have experienced the aggravation of trying to log on to our company network with a password. Not only do we have to remember all of our passwords, but each one has additional requirements, such as a minimum number of characters, special characters and/or capitalization. That’s a lot for anyone to remember!
Our remote access solution, GoToMyPC Corporate, eliminates this problem with single sign-on (SSO) capability. With SSO enabled by your IT administrator, you simply log in once using your Microsoft Active Directory password, and you’re automatically logged in to all of your GoToMyPC accounts.
For IT administrators, SSO is an important security feature because it allows them to use their existing security infrastructure and policies for controlling access to GoToMyPC. In addition to ease of use for end users, SSO provides additional security benefits for IT administrators:Centralized Control – When employees leave the company or change roles within the company, IT administrators can easily disable access from a single location instead of having to visit multiple systems or sites.
Password Management – Many companies are adopting industry best practices such as requiring users to change their passwords frequently and requiring that passwords be difficult to guess. Some companies also require that passwords
Remote Desktop Software – Frequently Asked Questions
Remote Desktop Software – Frequently Asked Questions. What is Remote Desktop Software? Remote desktop software, more accurately called remote access software or remote control software, let you remotely control one computer from another.
By remote control we truly mean remote control—you can take over the mouse and keyboard and use the computer you’ve connected to just like your own. What is a Remote Desktop Client? A remote desktop client is a software application that allows a user to access another computer from one location.
The most common type of remote access software is used by employees who need to connect to their office computer while they are at home, on the road or where ever they are currently located. Businesses commonly use this type of software to allow help desk operators to connect and resolve problems on users’ machines in different locations.
What is a Remote Desktop Server? A remote desktop server is a computer running special software that allows it to be controlled like any other computer remotely.
Best Remote Desktop Software – Summary
Remote Desktop Software is a tool that allows you to view, transfer and control the desktop of one computer from another. Remote Desktop Software is one of the best tools that allow you to access and control the files on your remote computer easily.
You can now view the desktop of another computer over the internet with remote desktop software. The best thing about remote desktop software is that they are paid and free both. Today we are going to share some of the best remote desktop software which let you access your PC remotely without any hassle.
So, here are Remote Desktop Software For Windows 10, 8, 7 PC And Mac OS. Remote desktop software is the tool you need to turn a computer at home or work into your own personal cloud server.
With this technology, you can access files, use programs, and control network resources from any location with an Internet connection. Using remote desktop software also allows you to provide technical support for your friends or family as if you were sitting at their desk. Here are some of the most popular remote desktop applications, along with a few other options that might interest you.
