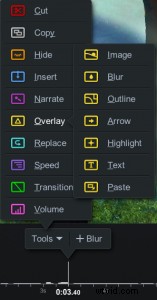Entonces, ¿grabaste contenido de video y quieres publicarlo en YouTube? La edición es la parte más importante de la posproducción, ya sea para compartir con familiares, amigos o tu canal de YouTube.
Entonces, ¿grabaste contenido de video y quieres publicarlo en YouTube? La edición es la parte más importante de la posproducción, ya sea para compartir con familiares, amigos o tu canal de YouTube.
YouTube ofrece su propio editor de video incorporado que habilita capacidades básicas de edición de video; recortar, cortar, agregar música y desenfoques personalizados. Sin embargo, si desea producir videos de alta calidad con títulos, efectos y otros elementos que atraerán a los espectadores, necesitará un editor de video más sólido.
Si bien su primer pensamiento puede ser comprar un sofisticado software de edición de video, hay muchas opciones gratuitas para probar primero, que le brindarán todas las funciones que necesita sin la curva de aprendizaje o el alto precio. Screencast-O-Matic ofrece aplicaciones de edición de video fáciles de usar para computadoras con Windows y macOS, y teléfonos iOS y Android.
Asumiremos que ya tiene su metraje de video, ya sea de su grabadora de pantalla, teléfono inteligente o cámara, y ahora necesita una forma de editarlo para YouTube. Aquí le mostramos cómo usar Screencast-O-Matic, YouTube Studio, iOS y teléfonos Android para editar su video y nuestros mejores consejos para obtener la mejor experiencia general de posproducción.
- Conceptos básicos de edición de videos de YouTube con Screencast-O-Matic
- Editar con el editor de video YouTube Studio
- Por qué elegir un editor de video gratuito
- Vaya más allá de las ediciones básicas de video con Screencast-O-Matic
- Cómo editar videos de YouTube en iPhone o Android
- 10 consejos para hacer los mejores videos de YouTube
- Edita tus videos de YouTube gratis
Conceptos básicos de edición de videos de YouTube con Screencast-O-Matic
Hay muchas opciones gratuitas de software de edición de videos de YouTube, aunque algunas brindan una mejor experiencia que otras, especialmente para los nuevos creadores. La mayoría de los editores de video de YouTube gratuitos en línea requieren que cree una cuenta. Muchos agregan una marca de agua a su video, lo cual no es ideal para los videos que está editando para YouTube.
Hay un editor de video de YouTube fácil de usar que no agrega marca de agua a su video y no requiere una cuenta para editarlo, y es Screencast-O-Matic. .
No necesita ninguna experiencia de edición de YouTube para usar Screencast-O-Matic; es fácil de usar para principiantes, intuitivo y ofrece todo lo que necesita para editar videos de YouTube de forma gratuita.
- Inicie el editor de video gratuito
- Sube tu video
- Establece el tamaño de tu video de YouTube
- Recorta y corta tu video
- Recorta, cambia el tamaño o agrega estilo a tu video
- Personaliza tu video con herramientas de edición gratuitas
- Ajuste el audio y agregue música
- Añadir texto y leyendas
- Sube tu video a YouTube
Paso 1:Inicie el editor de video gratuito
Acceda al editor de video gratuito desde el sitio web de Screencast-O-Matic.
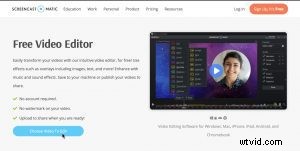 Paso 2:sube tu video
Paso 2:sube tu video
Haga clic en "Elegir video para editar" y seleccione sus videos desde su computadora. Puede editar archivos de video MP4, MOV o web-m. Si tiene varios clips de video para fusionar, cargue su primer video para comenzar y siempre podrá agregar más clips en el editor en cualquier momento.
A continuación, haga clic en editar video, debajo de videos recientes, para comenzar. A los usuarios nuevos se les pedirá que descarguen e inicien la aplicación.
Paso 3:Configure el tamaño de su video de YouTube
En el lado derecho del editor, verá opciones para establecer el tamaño del lienzo de su video o la relación de aspecto. Haga clic en "Cambiar tamaño" y elija entre tamaños de lienzo predeterminados o personalice el suyo propio. Los ajustes preestablecidos de 1080p y 720p son tamaños de video de YouTube óptimos en la relación de aspecto popular estándar de 16:9.
Paso 4:Recorta y corta tu video
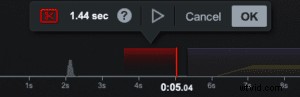 El primer paso en el proceso de edición de videos para YouTube es recortar su video y eliminar cualquier parte de su metraje que no desee en su video final.
El primer paso en el proceso de edición de videos para YouTube es recortar su video y eliminar cualquier parte de su metraje que no desee en su video final.
Haz clic en "Herramientas" y selecciona "Cortar".
Arrastre la barra roja a lo largo de la línea de tiempo del video para seleccionar la sección para cortar.
O bien, haga clic en el inicio o el final de su clip de video, luego use las teclas de flecha para avanzar y retroceder para seleccionar la sección del video que desea cortar. Puede obtener una vista previa de su video para ver cómo se verá con el corte del área seleccionada, luego haga clic en "Aceptar" o presione Entrar para cortar su video.
Verás una línea roja discontinua en tu línea de tiempo donde cortaste tu video. Si decide más tarde que desea deshacer el corte, simplemente haga clic en esa línea, haga clic en el ícono de tijera roja y luego seleccione "Eliminar" para eliminar ese corte.
Vea un breve videotutorial de un minuto sobre cómo recortar y cortar sus videoclips.
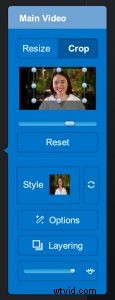 Paso 5:Recorte, cambie el tamaño o agregue estilo a su video
Paso 5:Recorte, cambie el tamaño o agregue estilo a su video
Es posible que desee recortar su video, acercar o alejar para cambiar el tamaño de su video o diseñar su video con un color de fondo o algunos efectos simples.
Haga clic en "Video principal" para acceder a las funciones de edición global del editor de video.
Haga clic en "Recortar" para recortar su video o haga clic en "Cambiar tamaño" para acercar o alejar.
Haga clic en "Estilo" para modificar la forma del video o agregar una sombra a su video. También puede establecer el color de fondo de su lienzo de video, luego hacer clic y arrastrar su video a cualquier parte del lienzo. Puede agregar fácilmente imágenes y otros videos como superposiciones, luego cambiar el tamaño y el estilo de estas superposiciones también.
Estas ediciones de video simples son perfectas para videos tutoriales, videos instructivos, seminarios web y otros videos educativos que planee subir a YouTube.
Paso 6:Personaliza tu video con herramientas de edición gratuitas
Haz clic en "Herramientas" para personalizar aún más tu video y elegir entre una variedad de herramientas de edición de video gratuitas:
- Como se mencionó, corte o recorte clips de su video con la herramienta de corte.
- Inserte pausas o utilice fotogramas congelados en cualquier parte de su línea de tiempo.
- Haga clic en "Narrar" para grabar su audio sobre una sección de su video.
- Use superposiciones para agregar texto y formas a su video.
- Agregue y personalice fondos usando las herramientas de superposición.
- Agregar efectos de sonido.
- Acelera o ralentiza tu video.
- Añadir transiciones.
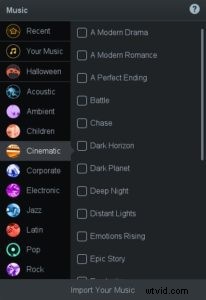 Paso 7:Ajuste el audio y agregue música
Paso 7:Ajuste el audio y agregue música
Puede editar el audio de su video y agregar música adicional. En el lado derecho del editor, verá "Audio". Aquí puede ajustar su volumen de audio, exportar su archivo de audio o importar un nuevo archivo de audio para su video.
Para eliminar el audio original de su video, desmarque la casilla Audio de la computadora.
Haga clic en "Música" para importar sus archivos de música o elija de nuestra biblioteca de pistas de música gratuita.
Paso 8:Agregar texto y subtítulos
Si bien YouTube tiene una opción para agregar subtítulos automáticos, la calidad varía. Muchos creadores eligen agregar sus propios subtítulos en su lugar. Screencast-O-Matic ofrece varias opciones de subtítulos para los creadores de YouTube. Haga clic en "Subtítulos" para cargar su propio archivo de texto de subtítulos de forma gratuita o actualice su cuenta para usar la función automática de voz a texto o la herramienta de subtítulos interactivos.
Paso 9:sube tu video a YouTube
Cuando haya terminado, puede subir rápidamente su video a YouTube directamente desde Screencast-O-Matic. Haga clic en "Listo" para terminar de editar, luego haga clic en el ícono de menú para sus opciones de carga.
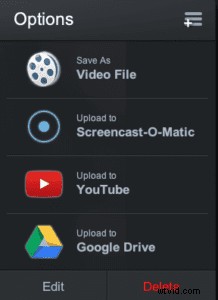 Haga clic en "YouTube" para ver la configuración de publicación de esta carga. Si esta es su primera carga desde Screencast-O-Matic, se le pedirá que agregue su cuenta de Youtube. A continuación, puede configurar los siguientes elementos para su carga de YouTube:
Haga clic en "YouTube" para ver la configuración de publicación de esta carga. Si esta es su primera carga desde Screencast-O-Matic, se le pedirá que agregue su cuenta de Youtube. A continuación, puede configurar los siguientes elementos para su carga de YouTube:
- Agregar un título de video.
- Añadir una breve descripción
- Añadir etiquetas como una lista delimitada por comas
- Publicar como público, privado o no listado
- Seleccione la categoría de video relevante
- Si está cargando una grabación de pantalla, puede optar por eliminar el cursor o mostrar el cursor sin resaltarlo.
- Aumente o disminuya la calidad del video para ayudar con la velocidad de carga.
Haga clic en el botón Publicar una vez que esté listo para comenzar.
Después de cargar su video, obtendrá un enlace para copiar y compartir, o puede usar los botones para compartir rápidamente para compartir directamente con otras plataformas de redes sociales.
También puedes guardar tu video en tu computadora y luego subir videos a YouTube directamente cuando estés listo.
Editar con el editor de video de YouTube Studio
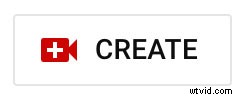 El editor de videos de YouTube le permite editar sus videos de forma gratuita.
El editor de videos de YouTube le permite editar sus videos de forma gratuita.
Puedes usar el editor de YouTube Studio para ediciones básicas, como recortar y desenfocar partes de tu video. Para comenzar, dirígete a YouTube Studio.
Paso 1:inicia sesión en YouTube Studio
Para comenzar, inicie sesión en YouTube Studio con su cuenta de Google.
Paso 2:Sube tu video
En la parte superior derecha de la página, haga clic en "Crear" para cargar su video.
Paso 3:haz clic en "Contenido" en la barra lateral izquierda
Abra la barra lateral izquierda y haga clic en "Contenido". Aquí es donde encontrarás tus videos de YouTube.
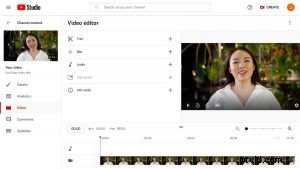 Paso 4:seleccione su video y abra "Editor"
Paso 4:seleccione su video y abra "Editor"
Haga clic en la miniatura del video de YouTube que desea editar. Esto lo llevará a la página de "detalles del video". Haga clic en "Editor" en la barra lateral izquierda.
Paso 5:Recorta tu video
Recorte el principio y el final de su video de YouTube arrastrando la línea azul sobre la línea de tiempo de su video. Para recortar la mitad de su video, haga clic en "dividir".
Paso 6:Agrega una pantalla final a tu video
Agregar una pantalla final les da a sus espectadores la opción de seguir interactuando con su contenido. Para hacer esto, haga clic en "pantalla final". Desde aquí, puede agregar una plantilla, un video, una lista de reproducción, un canal o una opción de suscripción al final de su video de YouTube.
Paso 7:Guarda tu video editado
Haga clic en "guardar" en la esquina superior derecha para finalizar sus cambios. Ahora puedes subir tu video final a tu canal de YouTube.
La edición de videos en YouTube Studio es sencilla, pero está limitado a las herramientas de edición básicas. Debes saber que esta no es tu única opción para la edición de videos. Alternativamente, puede usar un software de edición de video gratuito para su nuevo proyecto de video.
Por qué elegir un editor de video gratuito
El software de edición simplifica el proceso de edición y permite al usuario un acabado profesional. El software de edición de video gratuito es excelente para grabar y editar con un presupuesto limitado o para personas nuevas en la edición de videos de YouTube. Muchos usuarios quieren comenzar con lo básico y desarrollar sus habilidades.
La mayoría de los programas de edición de video ofrecen muchos tutoriales en línea para que comiences. Para los usuarios más experimentados, las cuentas premium ofrecen un excelente conjunto de herramientas y funciones.
La mayoría de los software de edición de vídeo gratuitos tiene limitaciones significativas, como marcas de agua, anuncios, tamaños de carga limitados y funciones.
Screencast-O-Matic es uno de los mejores editores de vídeo de YouTube sin inicios de sesión de cuenta, anuncios o marcas de agua. También cuenta con uno de los conjuntos más amplios de funciones y herramientas gratuitas para editar tus videos de YouTube.
Vaya más allá de las ediciones de video básicas con Screencast-O-Matic
¿Estás listo para llevar tu video más allá de la edición básica? Actualice desde su cuenta gratuita para acceder al conjunto completo de herramientas de edición y funciones avanzadas de Screencast-O-Matic.
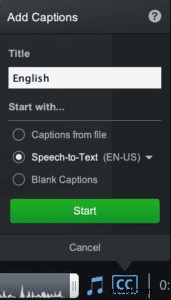 Agregar subtítulos
Agregar subtítulos
Agregar subtítulos a sus videos de YouTube hace que el contenido de su video sea más accesible y atractivo. Ampliará su audiencia y aumentará el tiempo de reproducción de su video asegurándose de que todos los espectadores puedan entender su contenido.
- Subtítulos de texto a voz le permite seleccionar su idioma y luego generar y agregar subtítulos automáticamente desde el audio nativo de su video.
- Agregue fácilmente sus propios subtítulos con el editor de subtítulos interactivos .
Efecto de pantalla verde
Los fondos de pantalla verde son populares entre muchos creadores de YouTube. Con un fondo de pantalla verde, puede grabar sus videos desde cualquier lugar (no necesita un estudio profesional) y luego eliminar el fondo verde (o cualquier color sólido) para agregar un fondo personalizado durante el proceso de edición de video.
 La herramienta de eliminación de fondo de pantalla verde de Screencast-O-Matic facilita la edición de videos en pantalla verde.
La herramienta de eliminación de fondo de pantalla verde de Screencast-O-Matic facilita la edición de videos en pantalla verde.
- En la configuración principal de video, haga clic en "Opciones". Coloque una marca de verificación junto a "Eliminar color" para eliminar el color de fondo automáticamente. O seleccione el color colocando el cuentagotas sobre el color de fondo que desea eliminar. Haz clic en "Listo".
- Presione "OK" al lado para eliminar el fondo a lo largo de su video.
- Agregue su nuevo video de fondo usando la herramienta de superposición de video y colóquelo debajo de su clip de pantalla verde.
Añadir grabaciones
 Uno de los beneficios más poderosos de Screencast-O-Matic es el grabador de pantalla y el editor de video completamente integrados. Si está creando videos tutoriales, videos de capacitación o cualquier tipo de video educativo o instructivo para YouTube, puede grabar su pantalla y cámara web, usar herramientas de dibujo para resaltar y anotar sus grabaciones y luego editar cada aspecto de esas grabaciones en el editor de video.
Uno de los beneficios más poderosos de Screencast-O-Matic es el grabador de pantalla y el editor de video completamente integrados. Si está creando videos tutoriales, videos de capacitación o cualquier tipo de video educativo o instructivo para YouTube, puede grabar su pantalla y cámara web, usar herramientas de dibujo para resaltar y anotar sus grabaciones y luego editar cada aspecto de esas grabaciones en el editor de video.
- Graba la pantalla, la cámara web, el micrófono y el audio de la computadora directamente a través de Screencast-O-Matic.
- Crea un efecto de imagen en imagen.
- Utilice herramientas de dibujo para resaltar, dibujar, anotar y explicar.
- Cambie la forma de su cámara web, oculte o muestre su cámara web en cualquier punto de su video y edite el fondo de la cámara web.
- Oculte o muestre su cursor y edite el halo del cursor.
- Elimine automáticamente los silencios en sus grabaciones.
- Agregue desenfoques de video para desenfocar información confidencial o cualquier elemento de su video.
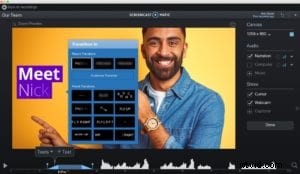 Añadir animaciones y efectos
Añadir animaciones y efectos
- Agregue animaciones a texto personalizado y superposiciones.
- Desenfoque personalizado de información confidencial u oculte áreas de su pantalla con el tiempo.
- Acercar y alejar el videoclip.
- Cree un efecto de imagen en imagen con superposiciones de video.
Biblioteca de archivo
 Como creador de YouTube, creará y cargará videos de YouTube de forma constante como parte de su marketing de YouTube. estrategia para hacer crecer tu canal y atraer a tu audiencia. Dependiendo de los tipos de videos de YouTube que esté creando, es posible que a menudo necesite material de archivo adicional o clips de video para fondos, introducciones y cierres.
Como creador de YouTube, creará y cargará videos de YouTube de forma constante como parte de su marketing de YouTube. estrategia para hacer crecer tu canal y atraer a tu audiencia. Dependiendo de los tipos de videos de YouTube que esté creando, es posible que a menudo necesite material de archivo adicional o clips de video para fondos, introducciones y cierres.
Ahí es donde el acceso ilimitado a una biblioteca de stock de alta calidad de más de 7 millones de piezas es invaluable. Con los planes Premier y Team de Screencast-O-Matic, puede encontrar fotos de archivo, gráficos y secuencias de video para cualquier video que esté creando. Este material tiene licencia comercial y no tiene regalías, por lo que es seguro usarlo en YouTube.
Cómo editar videos de YouTube en iPhone o Android
Edite videos sobre la marcha con su iPhone o dispositivo Android. Las aplicaciones móviles Screencast-O-Matic simplifican la edición de videos para usuarios de Android y iPhone.
Añadir ajustes
Toca "Ajustes". Aquí verá controles deslizantes para brillo, tono, saturación y contraste. Los cambios en su video son inmediatos. Seleccione "Terminado" cuando haya terminado o "Cancelar" para eliminar los cambios.
Añadir efectos
Toca "Efectos" para personalizar tu video. Con una cuenta actualizada, explore la biblioteca de efectos de video, desde efectos simples gratis hasta efectos más emocionantes. Para obtener una vista previa de los efectos antes de actualizar, toque el botón "Reproducir".
Añadir música
Toca "Música" para ver tus opciones de música. Toque "Importar música" para cargar desde su dispositivo o elija de la Biblioteca de música de archivo.
Elija una categoría de música y aparecerá una lista de pistas. Para obtener una vista previa de la pista de música, toca "Reproducir".
Toque "Agregar" para agregar una pista a su video, o toque "Cambiar" para ver sus opciones nuevamente.
Para mantener su audio original y usar música como fondo, asegúrese de seleccionar "Mantener audio original". Luego, ajuste el volumen de la música con el control deslizante "Volumen".
Recortar y rotar
Toque "Rotar" para cambiar la orientación de su video. Toque "Guardar" una vez que esté satisfecho.
Toque "Recortar" para cambiar el tamaño y la forma de su video. Elija entre los tamaños preestablecidos o seleccione "Personalizado" para establecer su tamaño y forma preferidos.
10 consejos para hacer los mejores videos de YouTube
- Graba tus vídeos a 1080p para brindarle los mejores resultados al cargar, o puede cambiar el tamaño y la posición del video para completar el tamaño de 1080p en un editor de YouTube.
- Utiliza elementos en todos tus vídeos para atraer a su audiencia con superposiciones como imágenes, textos, formas, música, transiciones y animaciones.
- Cree miniaturas llamativas para que cada video se involucre de inmediato y brinde a sus espectadores la mejor primera impresión con plataformas de diseño gratuitas.
- Presta atención al audio y no olvide equilibrar los niveles de sonido para que los espectadores puedan escuchar el diálogo importante sobre la música de fondo.
- Aprovecha la luz natural cuando grabe su video, o considere un anillo de luz como una opción asequible para una iluminación consistente y de alta calidad para sus grabaciones y secuencias.
- Grabar video desde diferentes posiciones o ángulos para proporcionar interés visual.
- Usar un micrófono externo para obtener audio y narración de mejor calidad.
- Incorporar material de archivo para darle a su contenido de video una historia fluida de escena a escena o para ayudar a establecer el contexto.
- Agregar una pantalla final a su video en YouTube para controlar la experiencia de sus espectadores y darle a su audiencia un llamado a la acción.
- Haz una copia de seguridad de tus videos con copia de seguridad segura en la nube o en múltiples dispositivos para minimizar el riesgo de perder su metraje original y editado.
Una vez que comience a hacer videos para YouTube y crezca como creador, es posible que necesite una solución de alojamiento de videos profesional además de YouTube. Puede almacenar, administrar, alojar y compartir todo su contenido de video en Screencast-O-Matic.
¡Edita tus videos de YouTube gratis!
No tiene que gastar un centavo en editar y mejorar sus videos para YouTube. El software de edición gratuito de Screencast-O-Matic le permite editar como un profesional con funciones más avanzadas. Comience a editar ahora de forma gratuita:no se requiere una cuenta ni una marca de agua en su video.