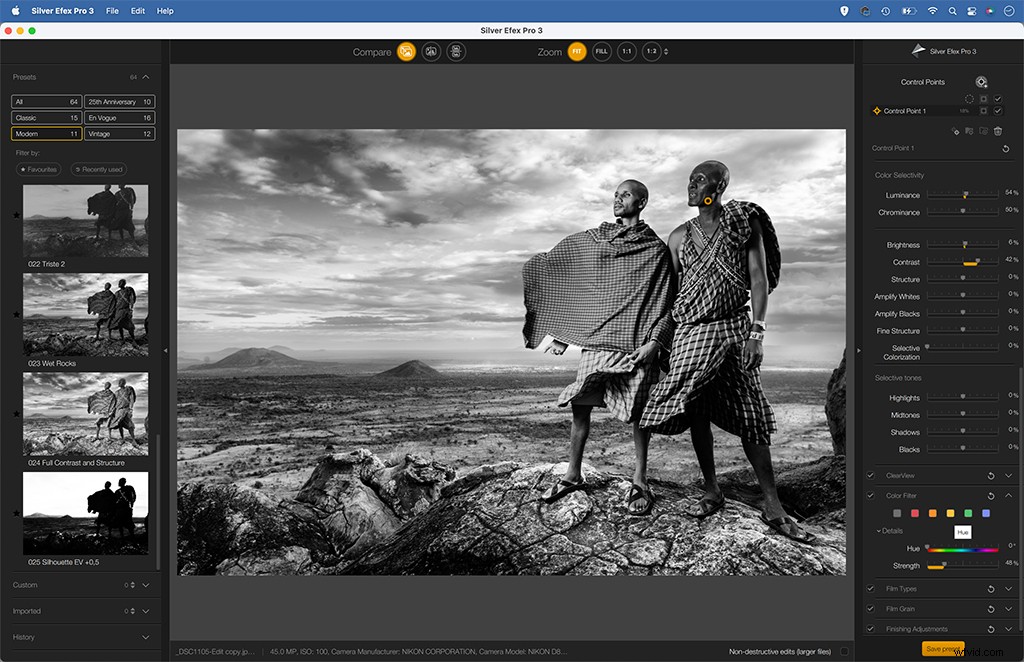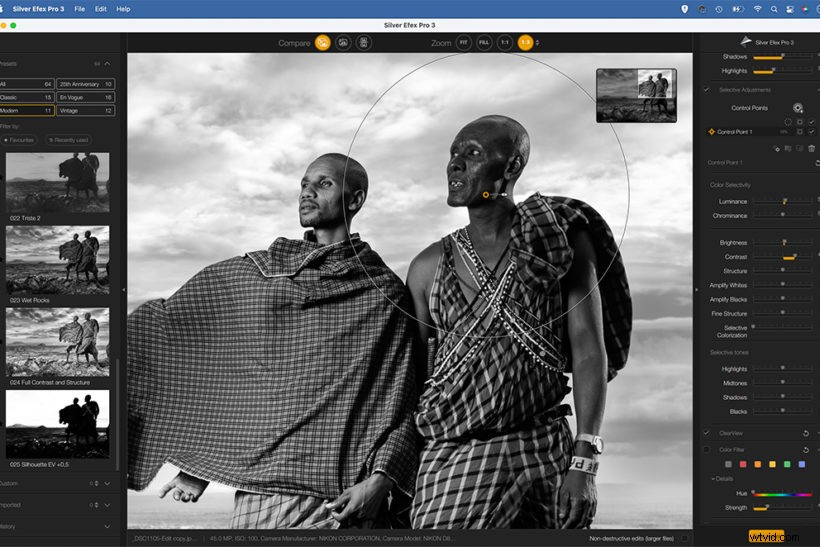
Photoshop CC, DxO FilmPack y Silver Efex son excelentes software para blanco y negro:James Paterson muestra los puntos fuertes de cada uno
Cuando se trata de convertir sus imágenes a blanco y negro, existen excelentes opciones de software de edición de imágenes. A continuación, exploraremos las funciones clave de tres de los mejores editores en blanco y negro. Aquí veremos Photoshop. , luego adéntrate en DxO FilmPack 6 y Silver Efex (antes Silver Efex Pro).
El mejor todoterreno, Photoshop
Como el mejor editor de imágenes completo, Photoshop tiene una variedad de funciones que ningún otro programa puede igualar. Solo para las conversiones en blanco y negro, existen al menos seis métodos (panel en blanco y negro de Camera Raw, capa en blanco y negro, comando Desaturar, ajuste del mapa de degradado, mezclador de canales y técnica de color LAB). Pero esta serie de opciones no se traduce necesariamente en conversiones superiores en blanco y negro.

Donde Photoshop realmente aporta beneficios al fotógrafo en blanco y negro es en el grado único de control que le brinda sobre la imagen final. Esto se debe a dos cosas principales. En primer lugar, las herramientas basadas en pinceles y las funciones de selección de Photoshop son las mejores que existen, por lo que se pueden realizar con precisión ajustes locales que le permiten mejorar diferentes áreas de la imagen.
Ya sea que desee iluminar su sujeto, oscurecer su entorno o agregar contraste a partes del marco, esto se puede hacer fácilmente. En segundo lugar, cada edición que realice se puede llevar a cabo en una capa de Photoshop separada o en una Capa de ajuste. Este flujo de trabajo no destructivo no solo le permite atenuar las cosas o aumentar la fuerza de un efecto, sino que también le brinda la libertad de experimentar y llevar su imagen en cualquier número de direcciones.

Ajuste con precisión con el panel Mezclador en blanco y negro
Aunque estemos eliminando el color, aún puede jugar un papel vital en el aspecto de nuestra imagen monocromática. El panel Mezclador de blanco y negro tiene ocho controles deslizantes que le permiten controlar el brillo de diferentes rangos de color. Podemos usarlos para, por ejemplo, oscurecer los azules para hacer un cielo más dramático, o realzar los rojos y naranjas para hacer que los tonos de piel sean más brillantes.
Puede usar los controles deslizantes, pero es más fácil agarrar la herramienta de destino y luego arrastrar hacia la izquierda o hacia la derecha sobre partes de la imagen. Esto no solo es más intuitivo, sino que también le permite afectar varios controles deslizantes a la vez, lo que conduce a cambios de brillo de aspecto más natural.
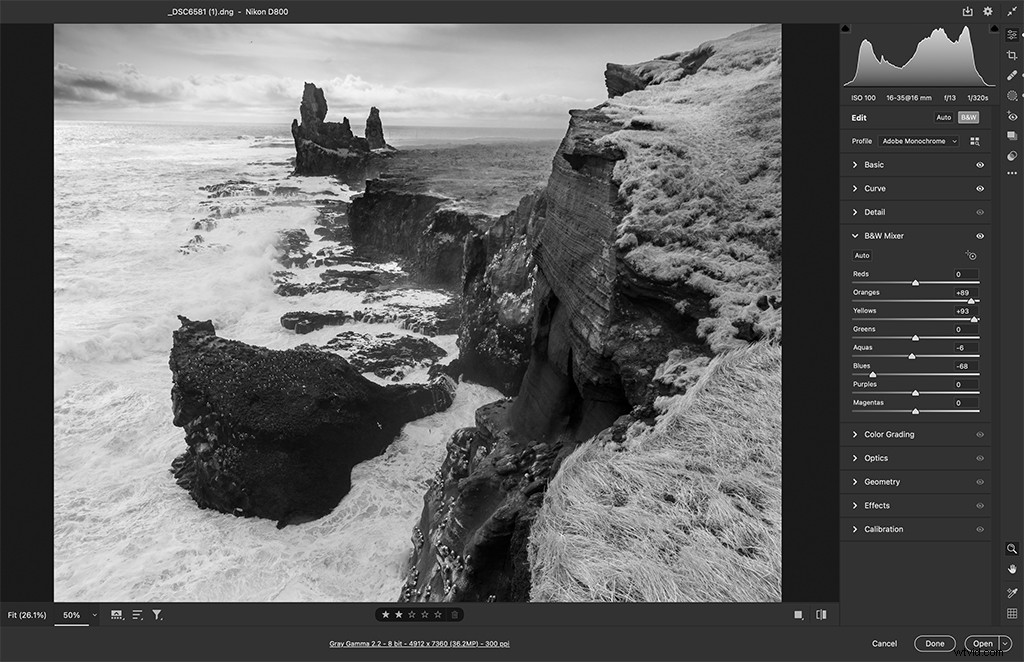
Uso de Photoshop
Camera Raw y Lightroom de Photoshop ofrecen herramientas idénticas en blanco y negro. Estas son las mejores herramientas para convertir a mono en Photoshop. Abra la imagen en Camera Raw y luego haga clic en el botón ByN en el Panel básico para comenzar el proceso de conversión.
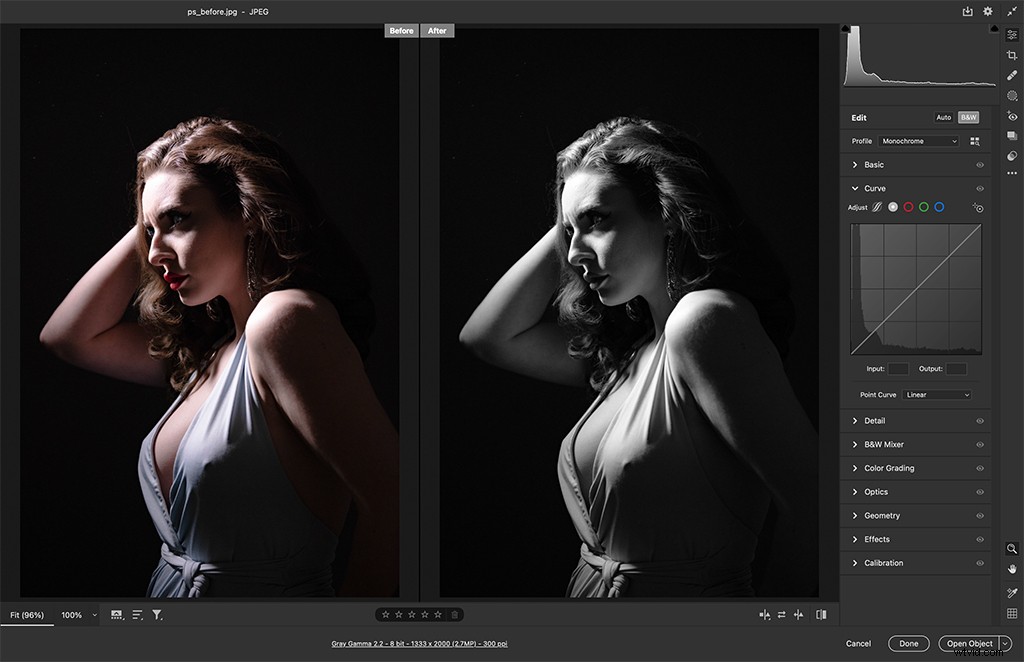
Si desea tratamientos en blanco y negro rápidos y sencillos, intente utilizar Perfiles. Estos efectos de un solo clic pueden transformar su imagen en segundos y también son puntos de partida útiles para ediciones posteriores. Vaya al Explorador de perfiles en Camera Raw/Lightroom y pruebe la variedad de perfiles en blanco y negro.
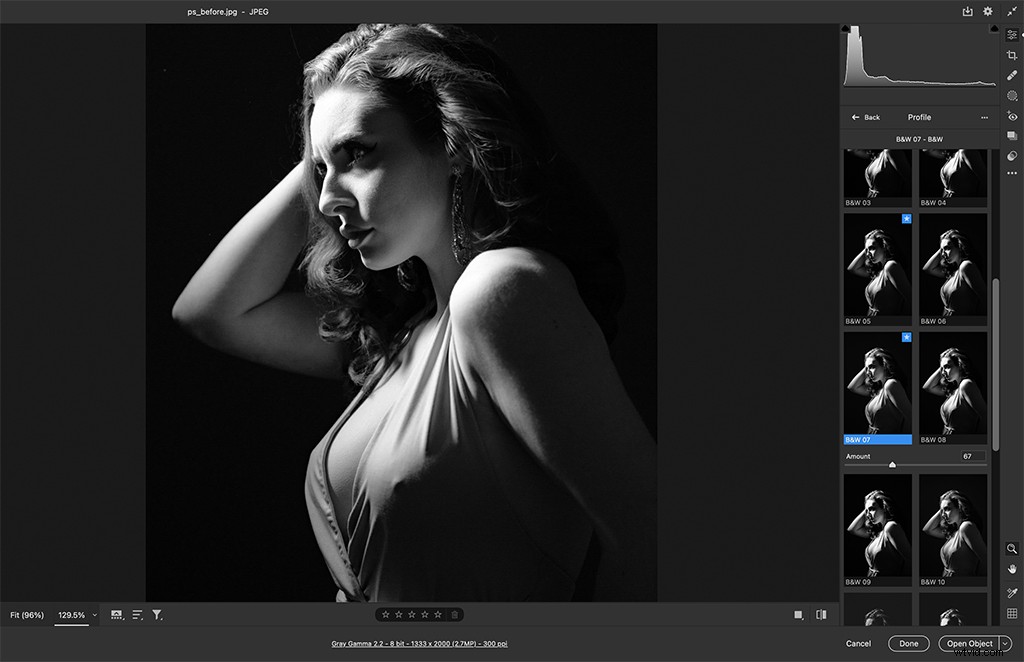
Vaya al panel Curva de tono y trace tres puntos a lo largo de la línea de curva diagonal, luego arrástrelos para hacer una forma de S poco profunda. El punto superior controla los reflejos, el punto inferior establece la profundidad de las sombras y el punto medio controla el brillo de los tonos medios. Cuanto más pronunciada sea la forma de S, mayor será el contraste.
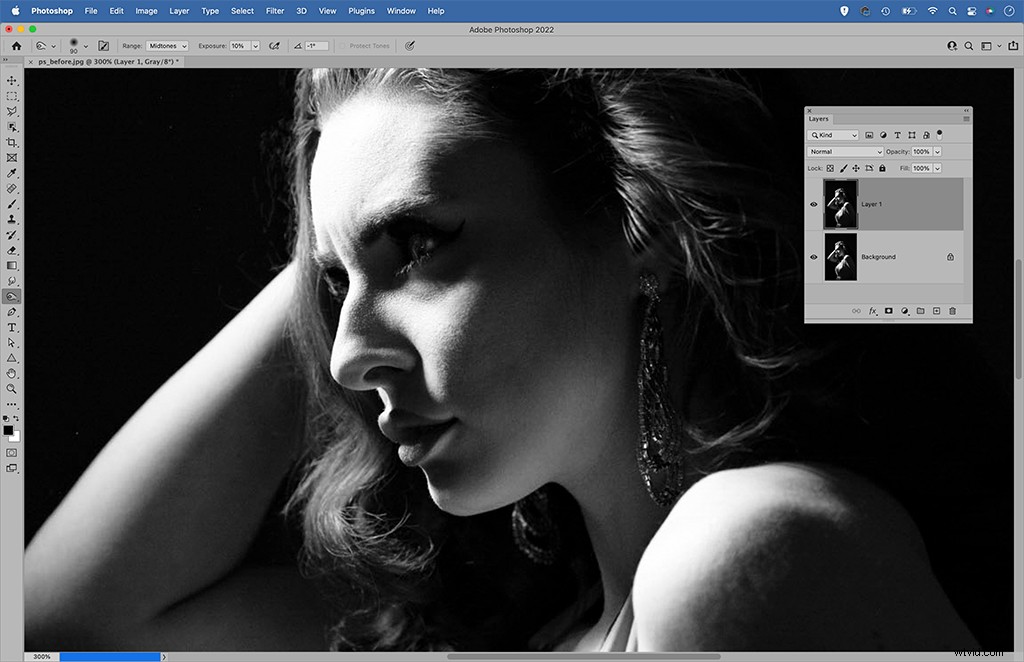
Abra la imagen en Photoshop para esquivarla y grabarla, luego duplique su capa con Cmd/Ctrl+J. Las herramientas Sobreexponer y Subexponer le permiten aclarar u oscurecer los tonos. Comenzamos aquí con la herramienta de grabación. Primero establecemos el Rango en Sombras o Medios tonos y la fuerza en 20 %, luego pintamos para oscurecer áreas de la imagen.
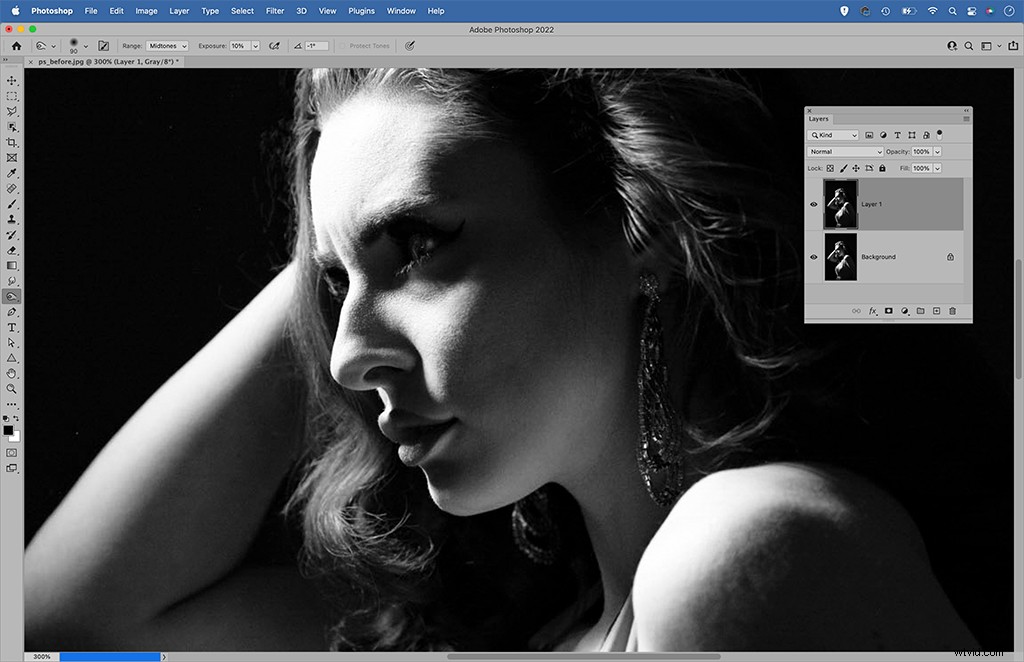
A continuación, podemos cambiar a la herramienta Esquivar (o mantener presionada la tecla Alt para cambiar temporalmente) y pintar para aclarar áreas. La herramienta Sobreexponer funciona mejor cuando el rango está establecido en Tonos medios o Resaltados. Una vez hecho esto, podemos verificar nuestro esquivar y quemar activando y desactivando la capa, o bajando la opacidad de la capa para atenuarla si es necesario.
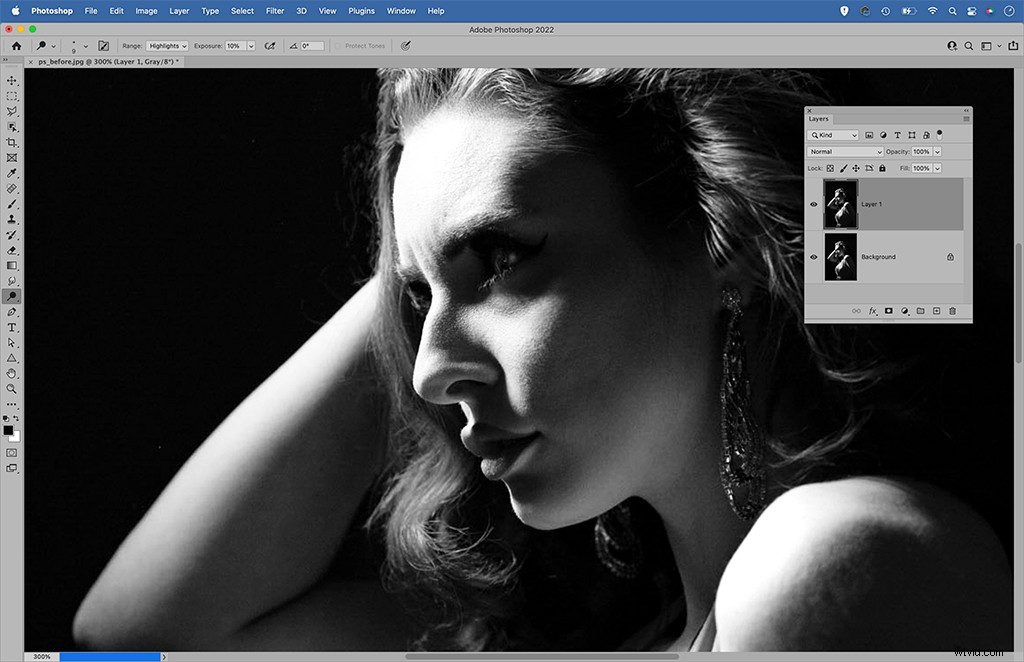
Las capas de ajuste son ideales para realizar ajustes locales. Aquí agregamos una capa de Curvas y trazamos una curva en forma de S para aumentar el contraste como en el paso 3, pero luego presionamos Cmd/Ctrl+I para invertir la máscara en la capa de curvas y ocultar el efecto. Ahora podemos pintar con blanco sobre la imagen para revelar cambios de contraste locales en las áreas que lo necesitan.
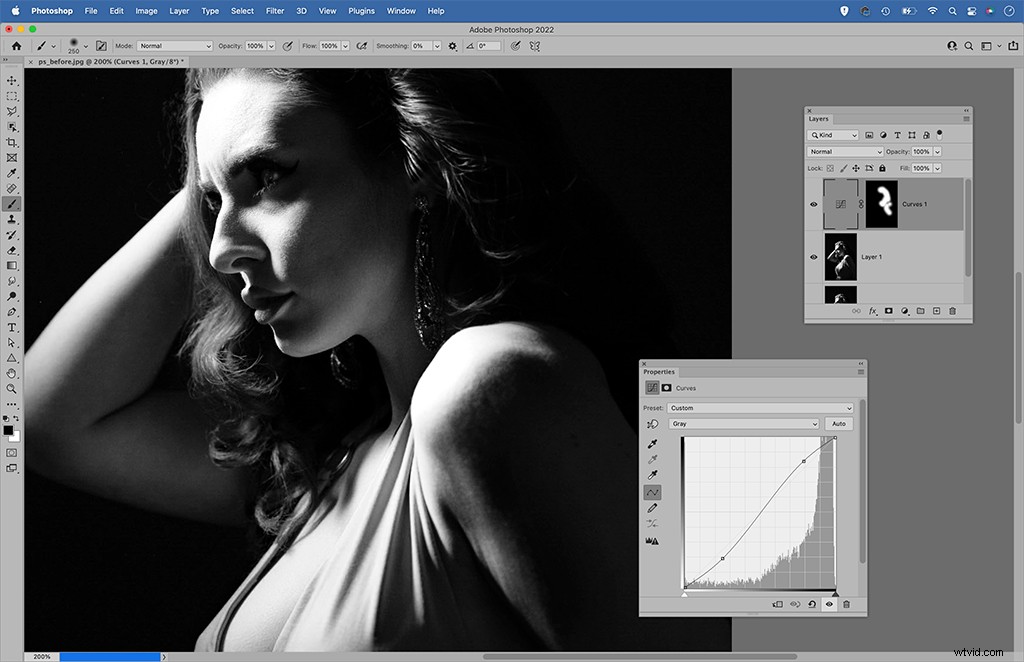
Recrea películas clásicas en blanco y negro en DxO FilmPack 6
A veces se dice que la fotografía digital lucha por capturar la "sensación" de la película en blanco y negro. Si bien puede ser imposible recrear la sensación de estar en un cuarto oscuro (los olores, el brillo rojo de la luz de seguridad, la magia del proceso químico), el aspecto real de la película en blanco y negro
no es inalcanzable, y no hay ningún tipo de defecto inherente en la imagen digital que le impida hacer excelentes fotos en blanco y negro.
La "sensación" de la película en blanco y negro se puede dividir en distintas características como el contraste, el tono, el grano y el rango dinámico. Estas características se pueden analizar, cuantificar y recrear en imágenes digitales. Esto es exactamente lo que sucede en DxO FilmPack 6. FilmPack 6 es un simulador de película que le brinda 84 apariencias de películas analógicas para jugar. Entre las 38 películas en blanco y negro que se ofrecen se encuentran clásicos como Kodak Tri-X, Fujifilm Neopan e Ilford FP4 Plus.

DxO tiene una merecida reputación por la calidad de imagen:su aplicación PhotoLab ofrece herramientas de corrección de lente y de ruido automáticas sin igual, y esta misma atención al detalle se transmite a FilmPack. Cada uno de los efectos de la película se ha calibrado cuidadosamente a través de análisis en profundidad y pruebas de laboratorio de los materiales de película en los que se basan, con especial atención al grano, el rango dinámico y el contraste de cada película clásica.
FilmPack cuesta £ 129 y funciona como una aplicación independiente o como complemento para Lightroom, Photoshop, Capture One o PhotoLab de DxO.
Revisión de DxO FilmPack 6

Cositas de la máquina del tiempo
En días pasados, el blanco y negro era la única opción, pero en estos días hacemos una elección consciente para eliminar el color. ¿Por qué hacemos esa elección? Quizás porque conecta la imagen con un rico patrimonio fotográfico. FilmPack 6 nos da una mirada intrigante a este legado con su inusual función Time Machine.
Esto le permite filtrar las diferentes existencias de películas por la década en la que se lanzaron por primera vez, por lo que puede, por ejemplo, ver películas de la década de 1950 como Ilford HPS 800 o de la década de 1970 como Polaroid 672 aquí. Cada década también trae un conjunto de fotografías clásicas (de figuras públicas, escenas callejeras, retratos y paisajes famosos) y ofrece información sobre cómo se creó la imagen, su lugar en la historia y la película utilizada para capturarla.
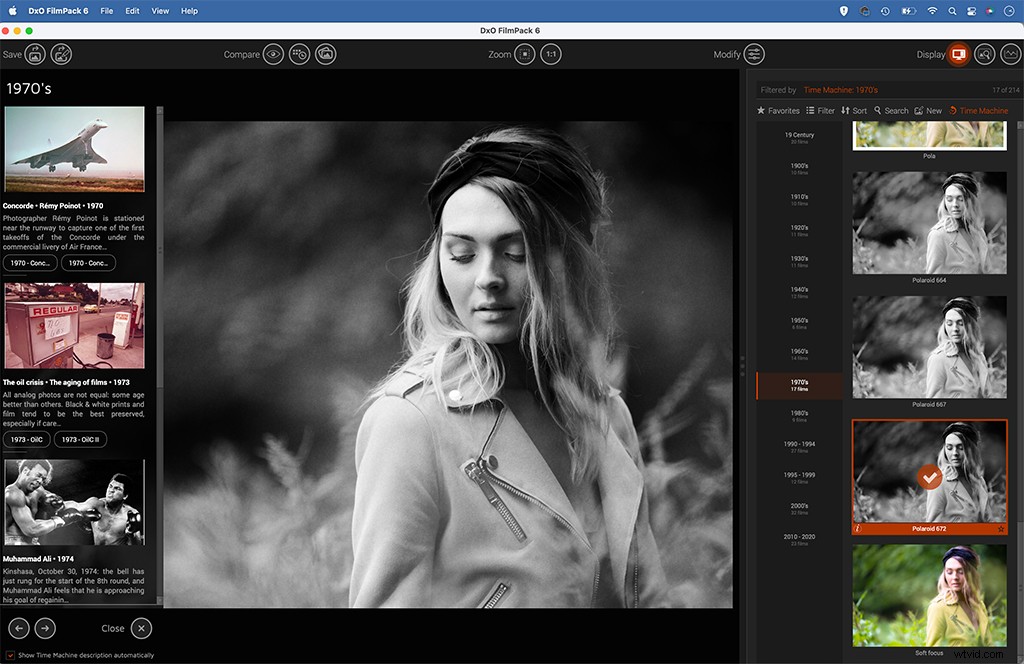
Uso de DxO FilmPack 6
Abra FilmPack 6 (o si usa Photoshop, vaya a Filtro> DxO> FilmPack 6) y luego comience eligiendo una película de la lista de la derecha. Puede filtrar las 84 películas que se ofrecen para ver las distintas opciones en blanco y negro. Además de películas, también encontrará varios efectos de imagen, como "postal antigua" y "nuevo selenio".
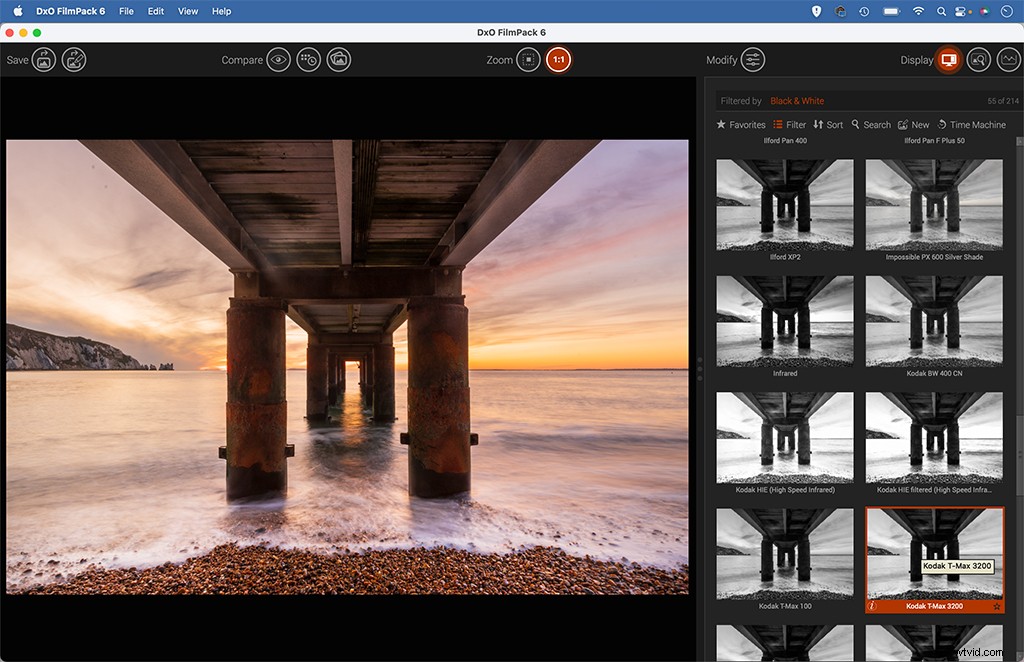
Cuando elija una película en particular, aparecerá un cuadro de información que explica cuándo se produjo la película por primera vez, cuándo (o si) se suspendió y cuáles son las características de la película. Aquí hemos elegido la clásica Kodak Tri-X 400, utilizada "por los grandes reporteros de las décadas de 1960 y 1970".
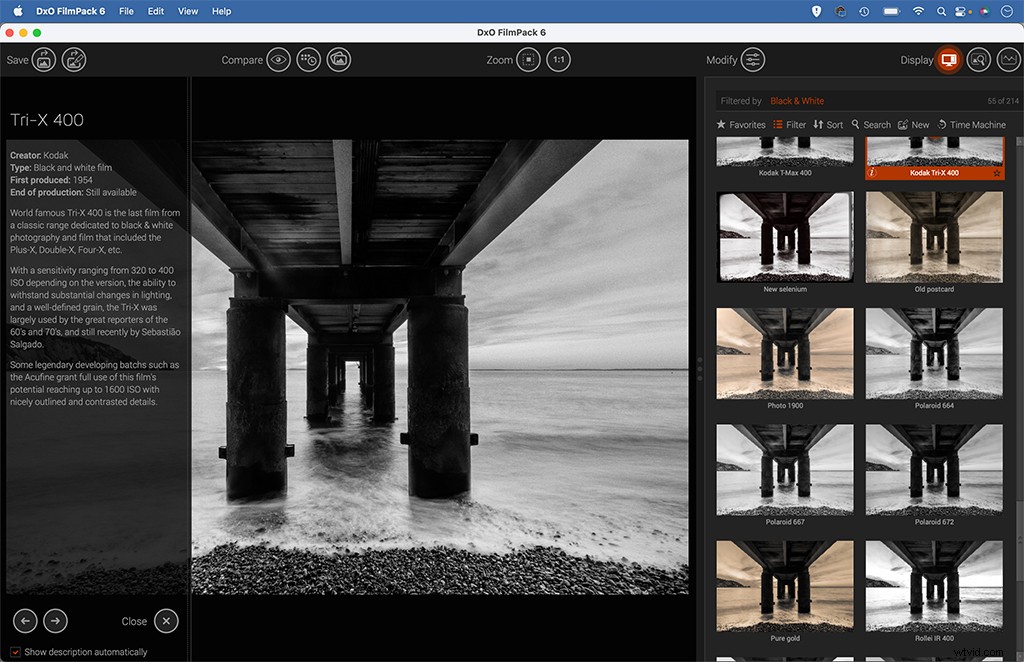
Puede ajustar las características del material de película elegido en el espacio de trabajo Modificar. Un control deslizante de intensidad de la película le permite ajustar la fuerza general del efecto, y la configuración de grano a continuación le permite agregar más o menos, o elegir entre diferentes formatos como 35 mm, formato medio o grande, cada uno de los cuales tiene su propio grano específico.
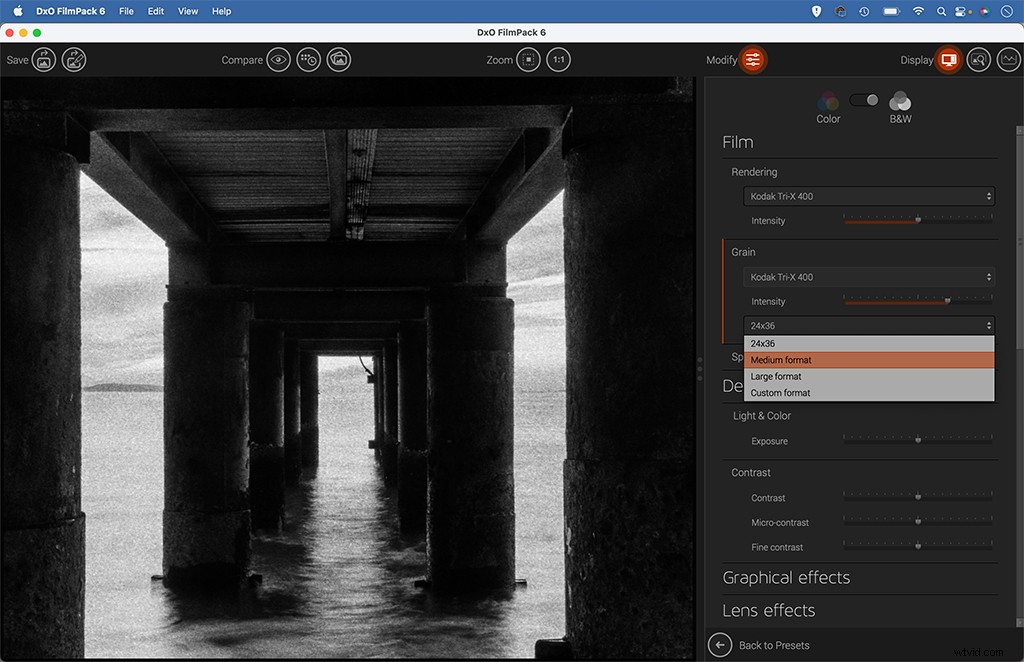
Un conjunto de controles deslizantes tonales le permite ajustar la exposición y agregar más o menos contraste. Los controles deslizantes Micro Contrast y Fine Contrast pueden ser útiles para definir detalles como las nubes aquí. El uso intensivo de estos puede restar valor a la sensación general de la película y dar como resultado una imagen que parece procesada en exceso, así que use un toque ligero.
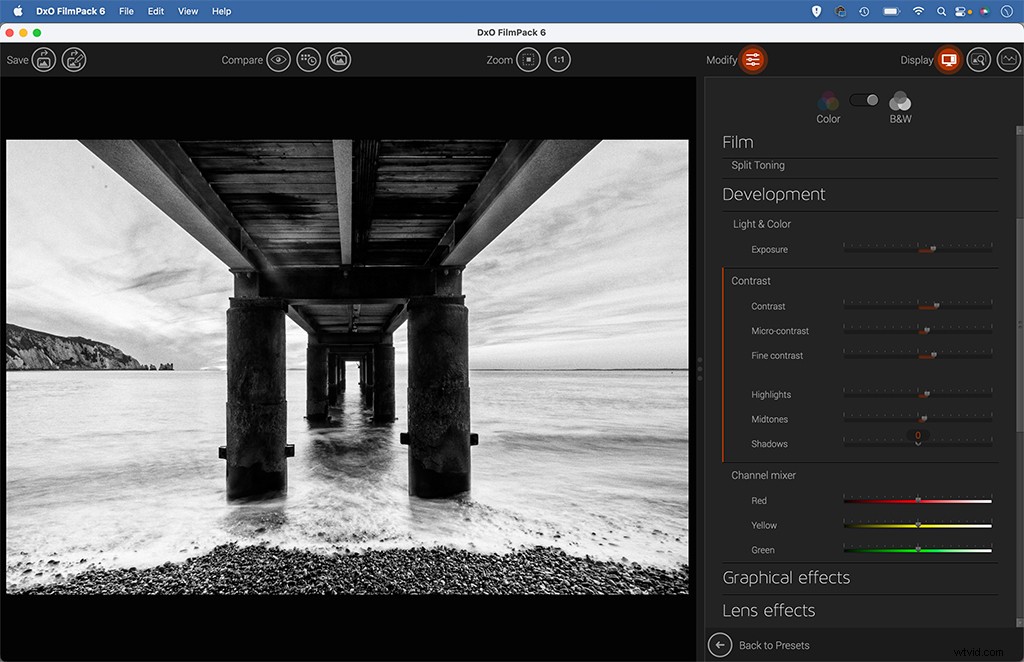
Si lo desea, puede rematar su imagen con un efecto de borde. Hay 35 para elegir, que van desde bordes negros simples o líneas clave blancas hasta bordes de papel o vidrio antiguo atmosférico. Estos pueden ser geniales si desea complementar una película clásica con un efecto vintage.
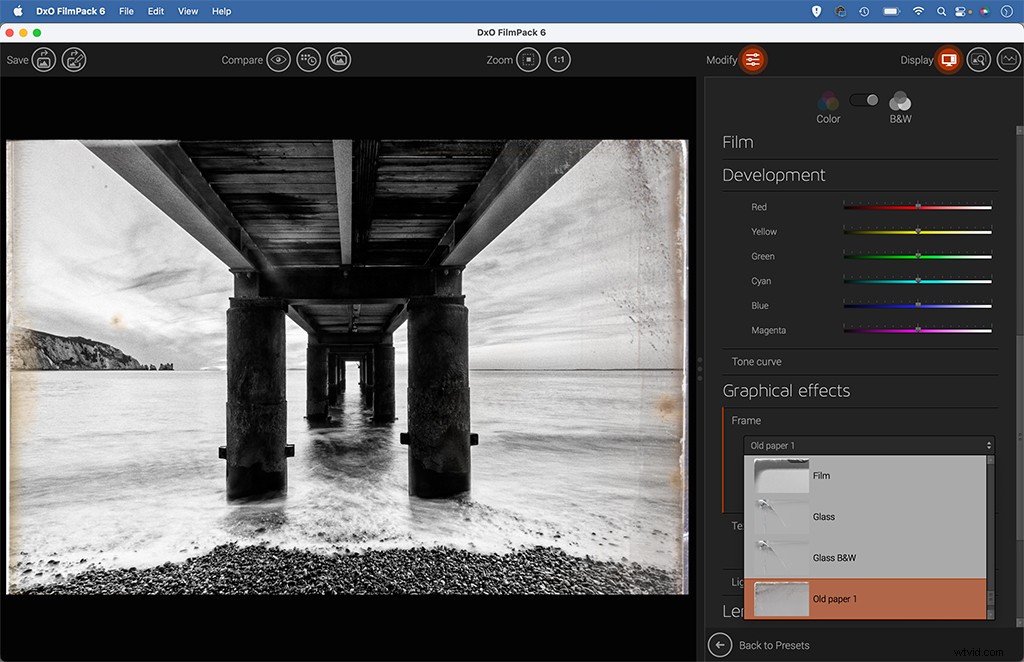
Los controles de viñetas en FilmPack 6 son excelentes. Podemos agregar una viñeta para oscurecer las esquinas del marco (que funciona especialmente bien para composiciones simétricas como esta aquí) y luego ajustar el punto central y el tamaño. También hay una opción para difuminar las esquinas para imitar la suavidad de los bordes de los lentes antiguos.
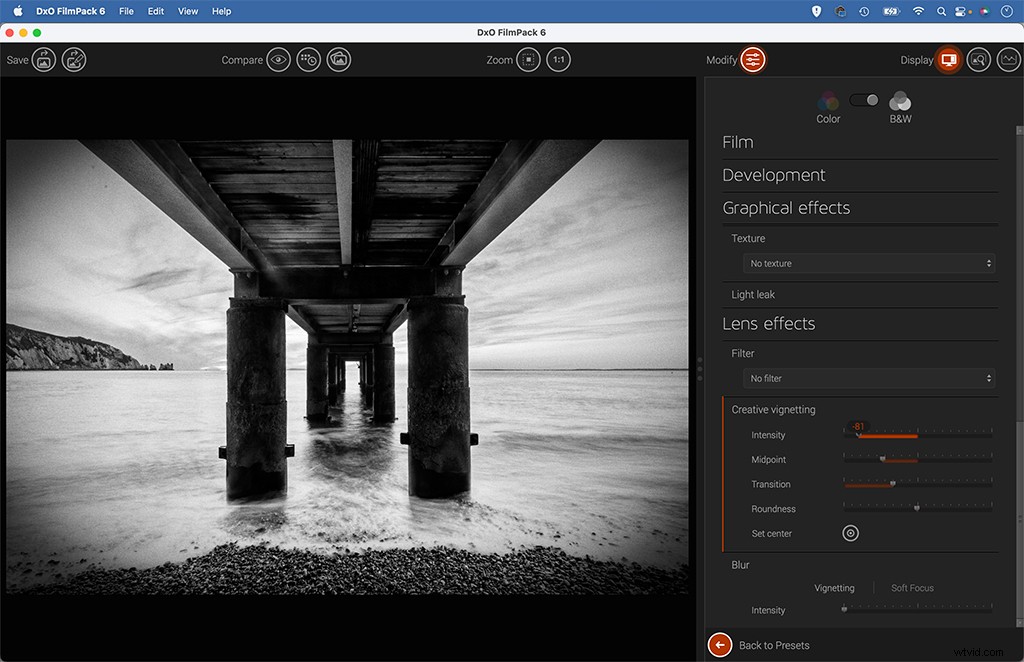
Convierta a mono como un profesional con Silver Efex
Silver Efex Pro (ahora conocido como Silver Efex) ha sido durante mucho tiempo la herramienta elegida por los amantes del monocromo, y por una buena razón. Si buscas un programa que esté completamente dedicado a la fotografía en blanco y negro, es lo mejor que puedes conseguir. Obtiene una amplia gama de ajustes preestablecidos, control de contraste brillante, una variedad de ajustes preestablecidos de material de película y la capacidad de realizar ajustes locales precisos con el sistema de punto de control intuitivo de Silver Efex.

Como tal, hay mucha profundidad en este complemento en blanco y negro. Pero más que esto, lo mejor de Silver Efex es cómo parece ofrecer los productos una y otra vez. Cada vez que editamos nuestras imágenes, inevitablemente hay innumerables decisiones y juicios que debemos hacer:¿este control deslizante debe establecerse en 10 o 20? ¿Debo aumentar el contraste un toque? ¿Debo agregar más grano? Y así sucesivamente.
Con Silver Efex, estos juicios parecen ser un poco más fáciles que con otros editores. Tal vez sea la fuerza de los ajustes preestablecidos, que a menudo llevan su imagen muy lejos desde el principio. Tener un punto de partida sólido garantiza que, si bien puede probar diferentes efectos, configuraciones tonales, tintes de color, etc., los resultados finales casi siempre son agradables.

Silver Efex forma parte de Nik Collection by DxO, por lo que también puede utilizar los otros complementos de software incluidos, como Analog Efex para tratamientos antiguos, HDR Efex para imágenes de alto rango dinámico y Perspective Efex para correcciones de perspectiva. El conjunto cuesta £ 135 y hay una prueba gratuita de 30 días.
El poder de las viñetas
Al editar imágenes monocromáticas, podemos llevar nuestras ediciones más allá de lo que quizás haríamos con las fotos en color. Pueden soportar aclaraciones y oscurecimientos más intensos sin parecer demasiado procesados. Por supuesto, esto solo es útil si tenemos una idea clara de los mejores lugares para aclarar y oscurecer.
El ojo del espectador es naturalmente atraído primero por las partes más claras de una imagen y lejos de las áreas más oscuras. Esta es la razón por la que uno de los ajustes locales monocromáticos más simples, una viñeta, es tan efectivo, ya que al oscurecer las esquinas del marco podemos atraer la atención hacia la imagen. Silver Efex ofrece un práctico conjunto de ajustes preestablecidos de viñetas como el efecto Lens Falloff 2 que se usa aquí. Podemos abrir la configuración para ajustar aún más el brillo y la dispersión de nuestras viñetas.
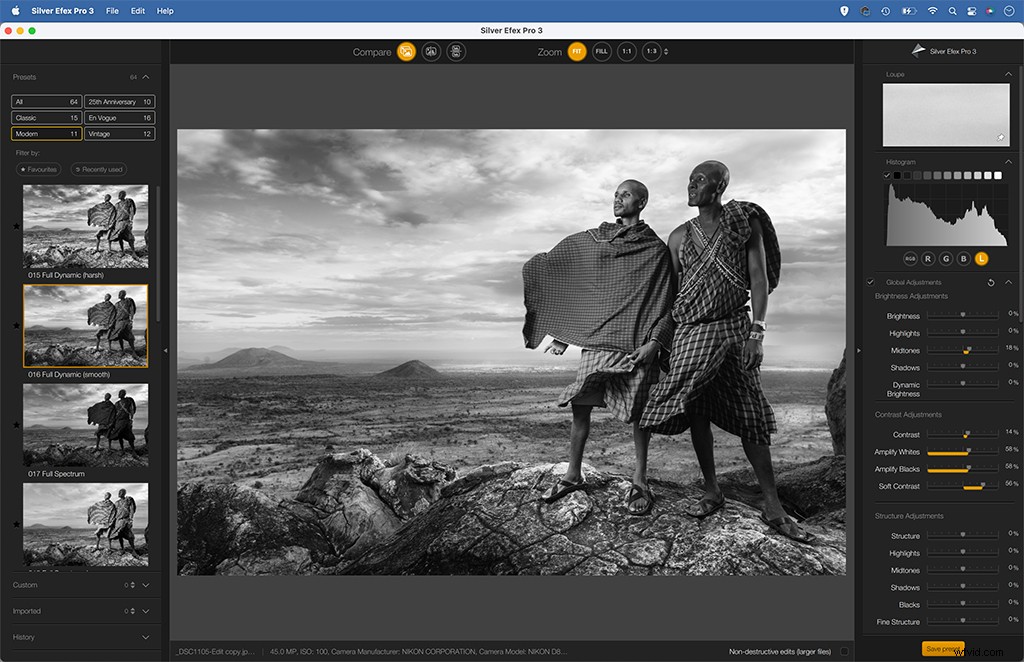
Uso de Silver Efex
Arrastre una imagen a Silver Efex para comenzar a editar, o si está en Photoshop, puede abrirla a través de Filter>Nik Collection>Silver Efex. El lugar más simple para comenzar es el panel de ajustes preestablecidos en la parte superior izquierda. Esto le brinda una variedad de efectos para probar, desde tratamientos clásicos en blanco y negro hasta procesos analógicos antiguos y tintes de color vintage.
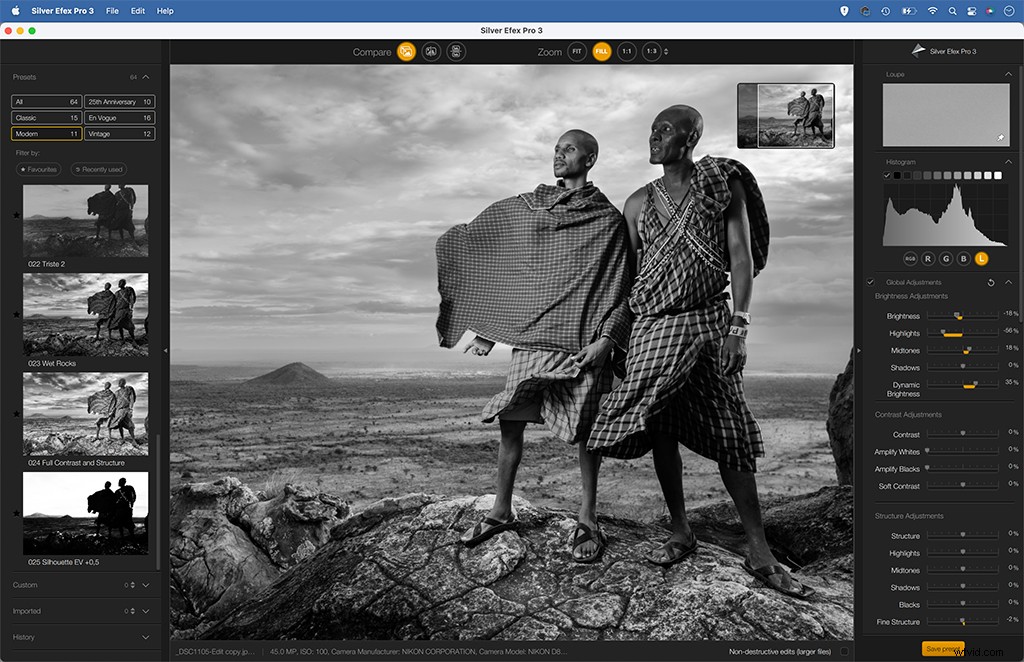
Elegimos el ajuste preestablecido Full Dynamic (suave) aquí en el conjunto 'Moderno'. A continuación, podemos usar los controles deslizantes a la derecha para ajustar el aspecto de nuestra conversión mono. El panel Ajustes globales nos permite realizar cambios típicos en el brillo, resaltar detalles, etc. El control deslizante de Brillo dinámico aquí nos da un impulso bienvenido.
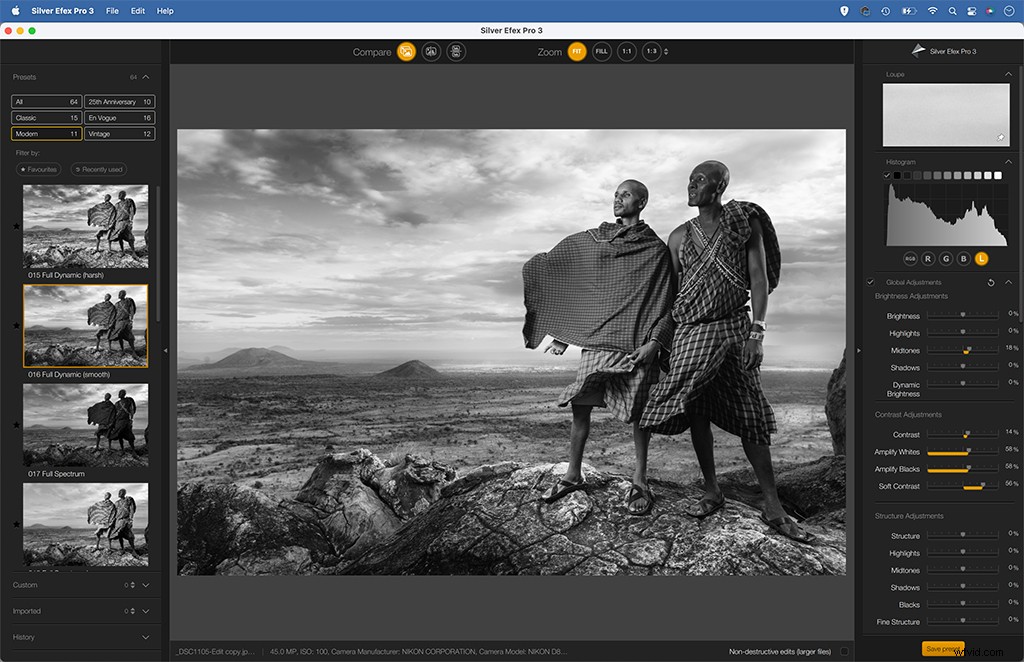
Los controles de contraste y estructura en Silver Efex son insuperables. El aumento de la estructura de puntos destacados aquí nos permite extraer detalles de las nubes sin que parezcan sobreprocesadas, mientras que el control deslizante de estructura de tonos medios nos permite agregar contraste a los tonos medios, lo que le da a la imagen un poco más de definición.
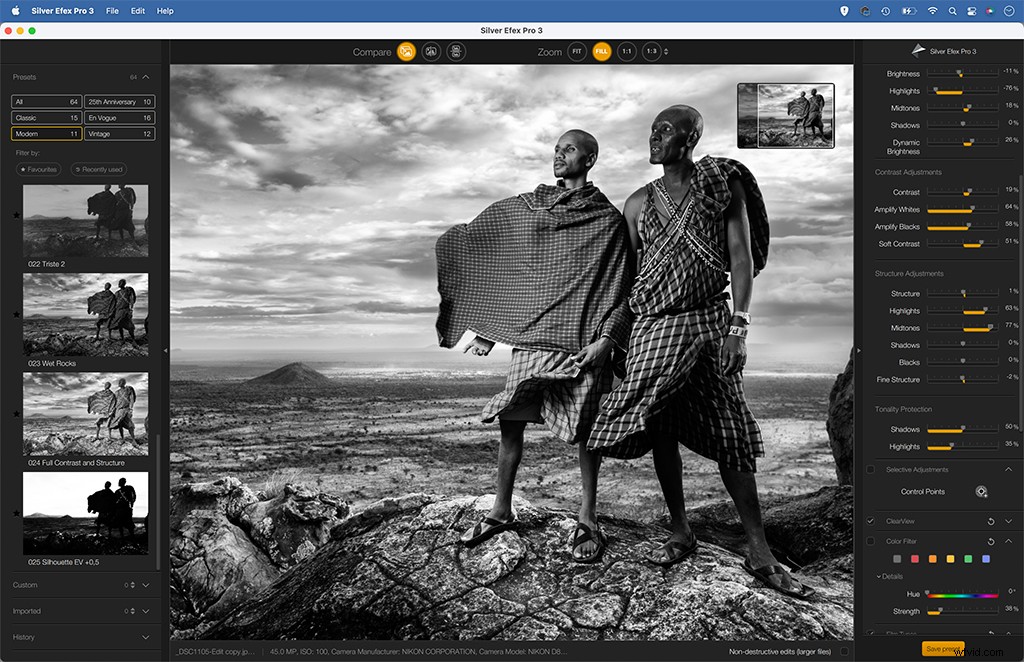
Desplácese hacia abajo en la lista de configuraciones a la derecha y encontrará un conjunto de ajustes preestablecidos de material de película. Basados en películas clásicas similares a las de FilmPack 6 (DxO produce tanto FilmPack como Silver Efex), estos efectos de película aplican diferentes cantidades de grano, contraste y rango dinámico a su imagen en blanco y negro.
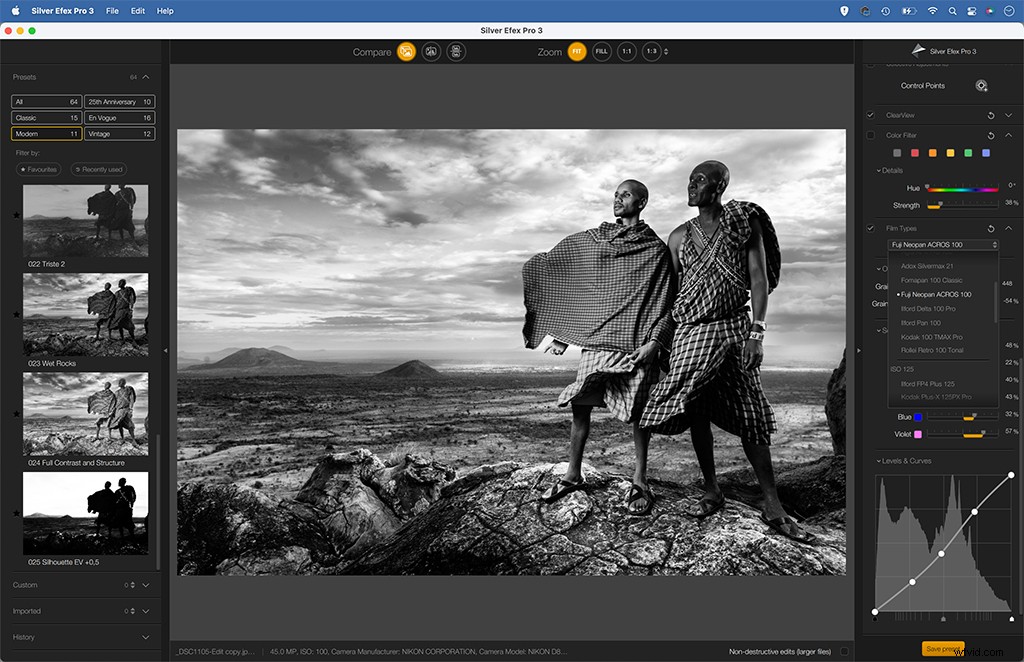
La función Puntos de control le permite realizar ajustes locales en áreas de la imagen. A diferencia de los ajustes basados en pinceles, estos funcionan bloqueando automáticamente los detalles dentro de un área definida por un círculo simple. A continuación, podemos modificar los tonos con los controles deslizantes de la derecha. Aquí nos deja iluminar la figura.
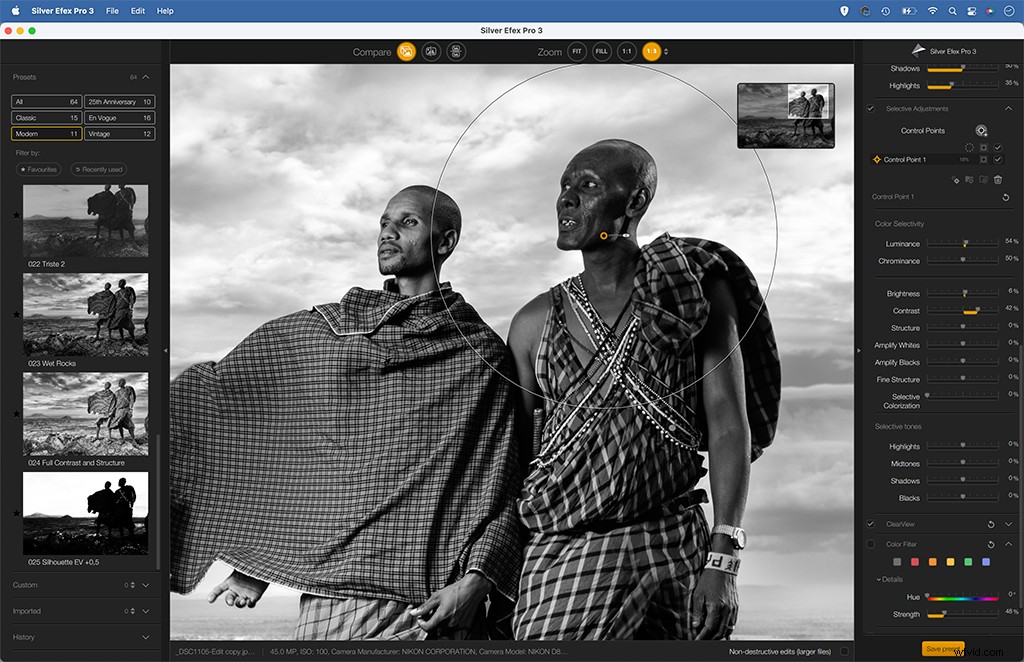
Como sabrá cualquiera que haya utilizado filtros de color montados en lentes con película en blanco y negro, los diferentes colores filtrarán diferentes longitudes de onda de la luz, lo que dará como resultado colores más brillantes o más oscuros. Las opciones de filtro de color en Silver Efex le permiten imitar este efecto. Aquí el filtro rojo levanta la ropa del sujeto.