Es posible que haya pasado meses planeando una boda con su cliente. Después de innumerables correos electrónicos, reuniones y el mismo día de la boda; es hora de que comience la parte más larga de su trabajo, el posprocesamiento. El flujo de trabajo de la fotografía de su boda es la parte del trabajo que los clientes nunca ven (y la mayoría nunca piensa) después de que finaliza el evento. El posprocesamiento de la fotografía digital comienza desde el momento en que regresa a su hogar u oficina hasta que los clientes reciben sus imágenes finales.
Flujo de trabajo de fotografía de boda
Cada fotógrafo tiene su propia velocidad y estilo para el posprocesamiento y la mayoría tendrá sus propios programas estéticos o de edición que prefieren usar. Sin embargo, después de ser propietario de un estudio de fotografía de bodas ocupado durante los últimos cinco años, he creado un flujo de trabajo eficiente que funciona bien, al tiempo que le da a las imágenes una estética personal. En este artículo encontrará qué hacer después de que termine el día de la boda, para entregar el producto final a sus clientes utilizando un flujo de trabajo eficiente.
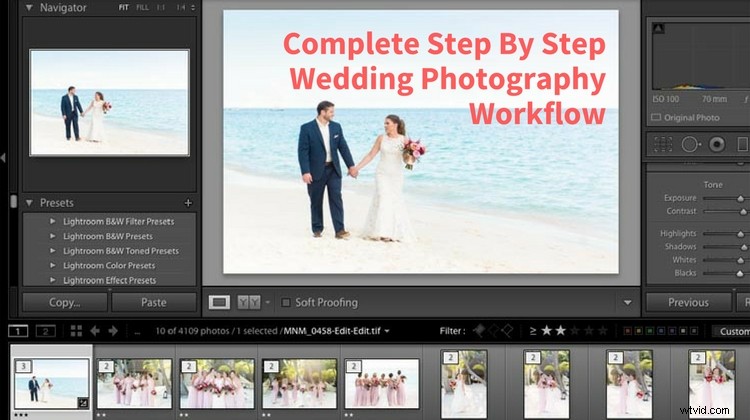
Paso 1:copia de seguridad
Es posible que hayas estado disparando durante ocho o más horas, pero cuando llegues a casa, no te metas en esa dulce y cómoda cama todavía:tu noche no ha terminado. Es imperativo que haga una copia de seguridad de las imágenes de su cliente en varios lugares lo antes posible. Su cliente no solo pagó mucho dinero por su tiempo y experiencia, sino también por la seguridad de sus imágenes. Hasta que sus imágenes estén respaldadas de forma segura en varios lugares, ¡no se permiten siestas! No aprendas de la manera difícil, respalda esas cosas.
Primera parte:descargar
En su computadora, cree una carpeta con el nombre del cliente y una subcarpeta llamada "RAWS" (asumiendo que dispara en RAW, lo cual debería hacer. Más sobre eso más adelante). Deberá copiar las imágenes de todas sus tarjetas de memoria en la nueva carpeta "RAWS" de su computadora.
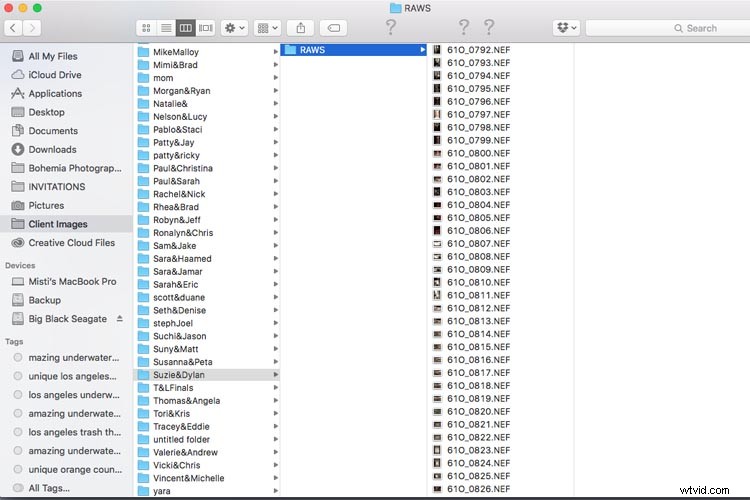
Segunda parte:haz una copia
Una vez que todos los archivos estén en su computadora, haga una copia de seguridad nuevamente en una carpeta de cliente en un disco duro externo. Cuando no esté en uso, el disco duro externo debe guardarse de forma segura en un lugar como una caja fuerte a prueba de fuego. Algunos fotógrafos realizan copias de seguridad en más de un disco duro externo.
Tercera parte:copia de seguridad en línea
Por último, cuando crea que no puede permanecer despierto ni un segundo más, debe volver a iniciar su archivo RAW en una ubicación en línea o en la nube. Uso Zenfolio para mi almacenamiento RAW, aunque hay otros sitios de almacenamiento disponibles. ¿Las buenas noticias? Puede irse a dormir mientras los archivos se cargan durante la noche (y tal vez los próximos días si tiene una conexión a Internet más lenta).
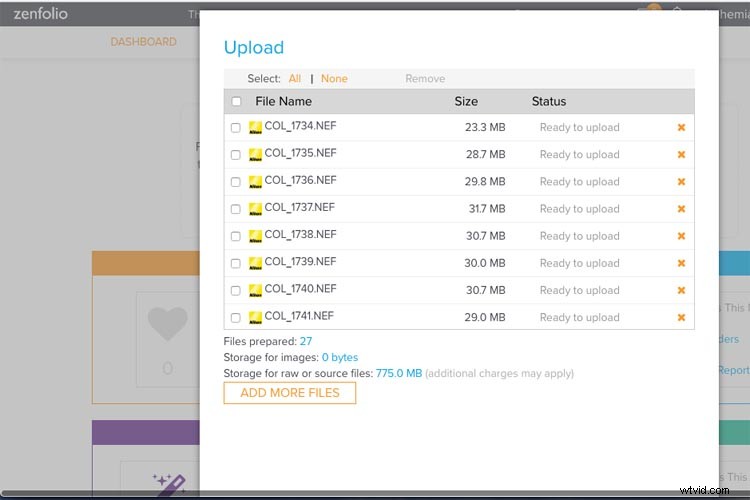
Paso 2:Importación y eliminación
La parte más emocionante de tu trabajo:¡no!
Voy a ser honesto aquí, seleccionar o revisar cada imagen que tomaste de una boda, calificarlas y decidir cuál conservar y cuál desechar es la parte más tediosa y sangrienta de tu trabajo. Es por eso que no es una buena idea "rociar y rezar" durante el día de la boda con sus cámaras. Cuanto más selectivo sea con las fotos que tome, más rápido será su flujo de trabajo posterior a la boda. Alternativamente, hay empresas que puede usar para seleccionar sus imágenes si está dentro de su presupuesto.
En Lightroom, cree un nuevo catálogo de Lightroom para su cliente en su carpeta de cliente:Archivo>Nuevo catálogo. Luego importe sus archivos RAW desde la carpeta del cliente que creó mientras estaba en el módulo Biblioteca.
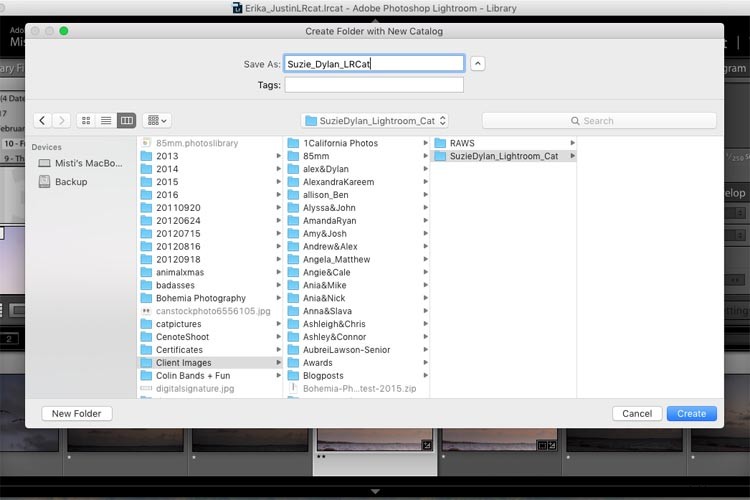
Una vez que se hayan importado todas las imágenes, asegúrese de que todas las cámaras estén configuradas en la hora correcta y realice una "ordenación por hora de captura" para que todo, desde el día de la boda en todas las cámaras, esté en orden cronológico.
Sacrificio
A continuación, comience a seleccionar sus fotos por lente. Descubrí que esta es la forma más rápida de tomar una decisión sobre qué imágenes conservar. Puede hacer esto en el Módulo de biblioteca, yendo a Metadatos (o presionando la tecla /) y seleccionando la lente que desea seleccionar (ver más abajo). Califique sus imágenes sobre qué conservar (presione P para selecciones o guardianes) y qué tirar (presione X para rechazos). Repita su proceso de calificación con cada lente y, una vez que hayan terminado, filtre por "todas las lentes" en el módulo Biblioteca para ver todas las imágenes juntas. A partir de ahí, realice una segunda (o tercera) ronda de selección en el módulo Biblioteca hasta que tenga su número final.
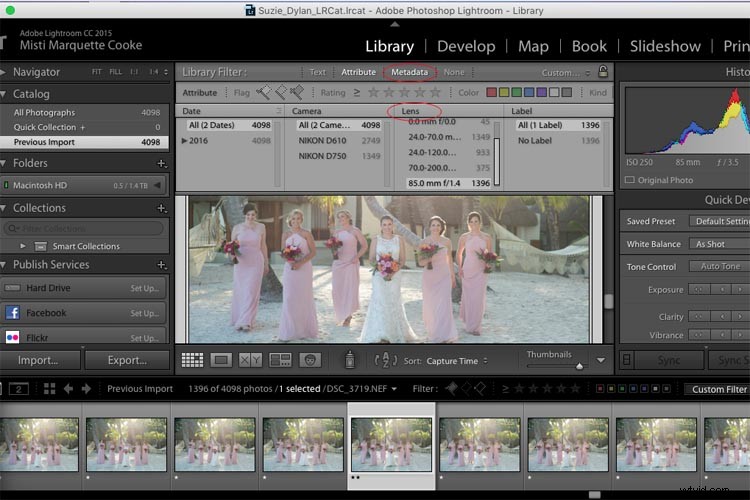
Para el paso anterior, deberá elegir un sistema de calificación que funcione bien para usted. Mi sistema de calificación es 1 estrella son rechazos, 2 estrellas son guardianes y 3 estrellas son guardianes que necesitan retoque con Photoshop. A menudo me doy cuenta de que si tomé una serie de fotos a la vez (como lo hago para las reuniones formales de la familia para asegurarme de que no parpadee), las últimas del conjunto suelen ser las mejores, así que miraré esas imágenes primero para mi 2- guardianes de las estrellas.
Para obtener más información sobre la calificación y las banderas en Lightroom, lea:Cómo organizar sus fotos en Lightroom O Organizar imágenes en Lightroom.
Paso 3:ediciones básicas
¡Aquí es donde ocurre la magia!
Tiene su número final de imágenes seleccionadas y ahora puede comenzar sus ediciones básicas de Lightroom. Aquí es donde entran en juego el recorte, el enderezamiento y los ajustes de exposición, contraste, sombras, reflejos, etc. Esta parte es muy personal para cada fotógrafo y aquí es donde comienza a surgir tu estilo. Esta es también la razón por la que disparar en RAW es tan importante, ya que tendrá una mayor flexibilidad en la edición en comparación con un JPG. Muchos fotógrafos pueden detenerse después de este paso, ¡y está bien si está satisfecho con su resultado! Sin embargo, si desea impulsar sus imágenes aún más, hay algunos pasos más involucrados.
¡Consejo rápido! Si tiene una serie de fotos en la misma situación de iluminación tomadas con la misma cámara, edite la primera foto del conjunto, seleccione el resto de las fotos que coincidan, luego presione el botón "Sincronizar" para aplicar su edición a todas las fotos de ese conjunto a la vez.
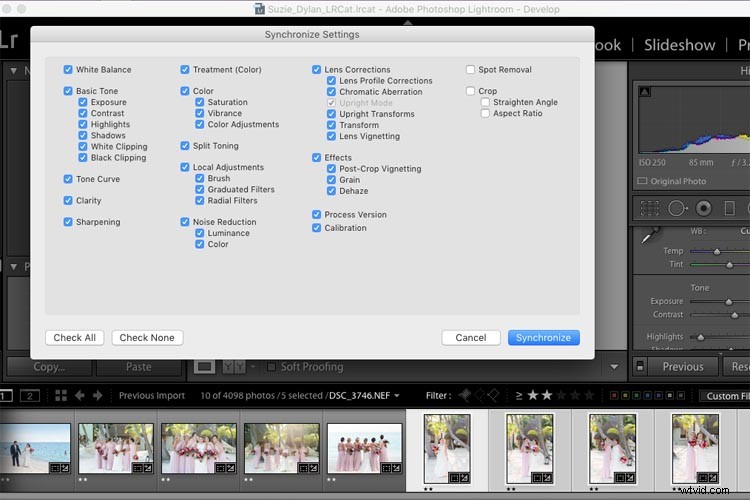
Paso 4:Pulido
Haz que tus imágenes brillen con Alien Skin o Presets.
Muchos fotógrafos pueden pulir sus imágenes (también conocido como tono de color) con un ajuste preestablecido elegido después de realizar las ediciones básicas. Puede comprar ajustes preestablecidos de Lightroom de una gran cantidad de fuentes en línea o crear los suyos propios. Encontré el programa Alien Skin hace años y me enamoré. Para mí, Alien Skin me da el pop, la nitidez y los fantásticos tonos de piel que adoro. También tiene hermosos destellos de lente y fugas de luz que utilizo para mejorar la luz solar natural. Si elige probar Alien Skin, consulte los pasos a continuación; de lo contrario, salte al Paso 5.
- Elija sus imágenes favoritas (o todas) para colocarlas en Alien Skin seleccionándolas en Lightroom, haciendo clic con el botón derecho y eligiendo "Editar en Alien Skin" (una vez que el programa esté instalado, esta será una opción).
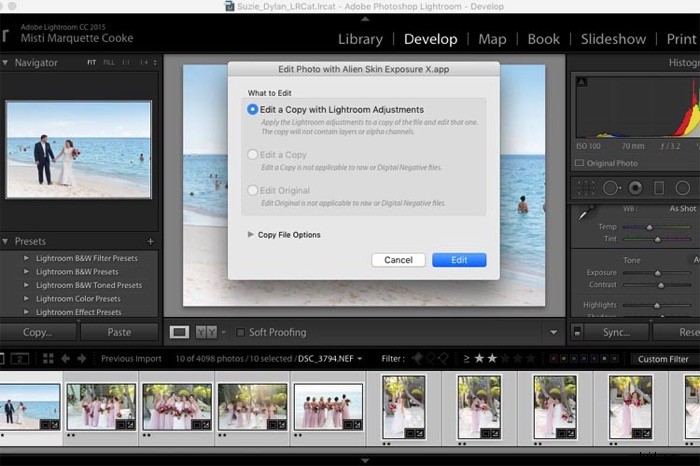
- Puedes crear tus propios ajustes preestablecidos en Alien Skin para un flujo de trabajo más rápido y probablemente surgirá un favorito. Seleccione su ajuste preestablecido más utilizado y aplíquelo a todos. Luego anule la selección de todo.
- Revisa cada foto individualmente y asegúrate de que sea el ajuste preestablecido Alien Skin que quieres usar y mira qué ajustes se necesitan para cada imagen.
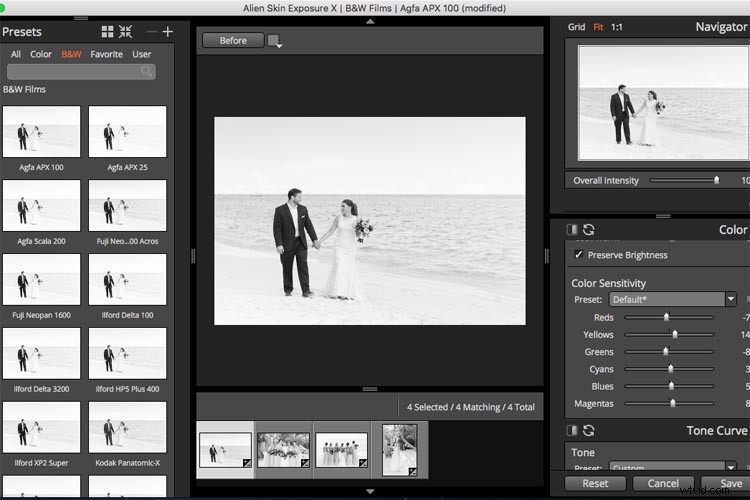
- Cuando haya terminado, haga clic en Guardar y sus imágenes se volverán a importar automáticamente a Lightroom (como copias) con los filtros aplicados. Presiona la tecla 1, para descartar los originales que no vas a utilizar. (Ocasionalmente, me termina gustando más mi edición de Lightroom que mi edición de Alien Skin, por lo que es bueno compararlas una al lado de la otra).
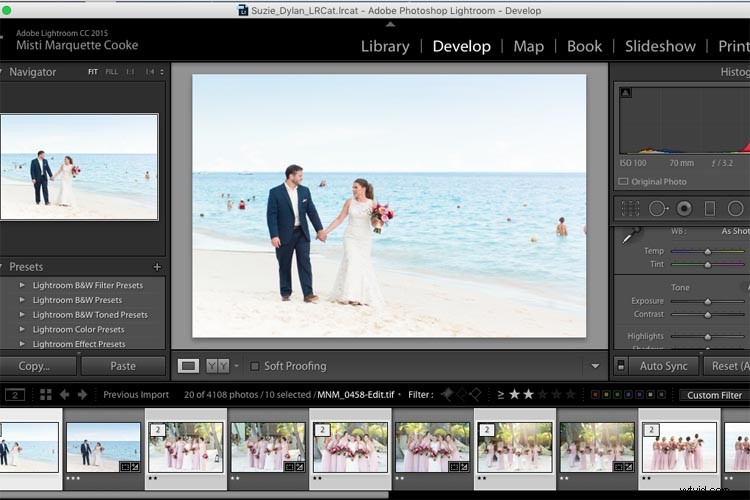
Paso 5:Photoshop – Retoque de imágenes
Ahora que sus imágenes tienen todas sus ediciones básicas y tonos de color, seleccione las imágenes que necesitan ser retocadas con Photoshop filtrando las imágenes calificadas con 3 estrellas. El retoque puede incluir editar el acné, los pelos sueltos, cambiar la cabeza o editar cualquier objeto que distraiga en la imagen. En una Mac, puede presionar comando+E (Ventana es Control+E) en Lightroom para abrir su imagen en Photoshop. Una vez finalizado el retoque, puede seleccionar CMD/CTRL+S (o Archivo>Guardar) para devolver la imagen retocada a Lightroom.
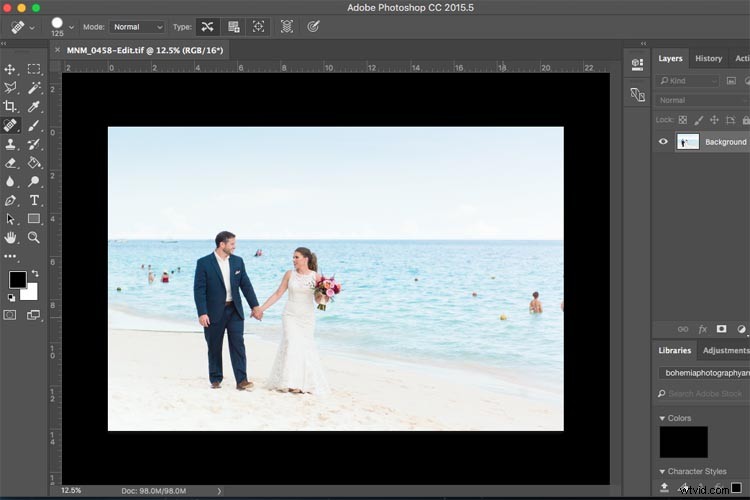
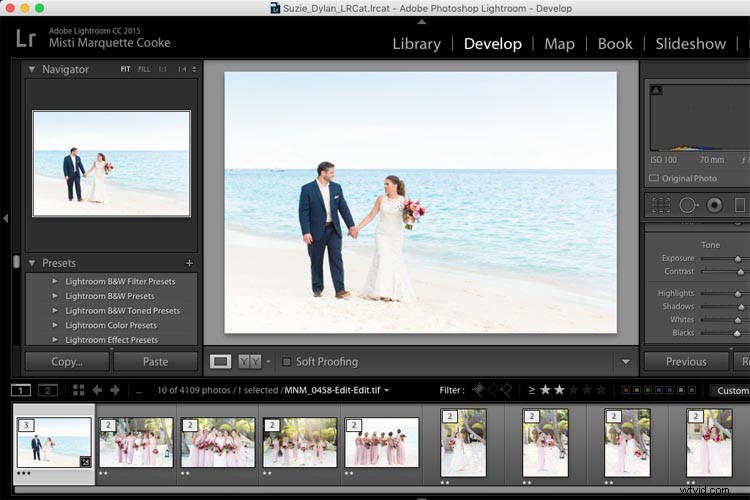
Paso 6:Imágenes en blanco y negro
Esta es la parte más rápida de mi postproducción y también una de mis favoritas, porque me encantan las imágenes en blanco y negro. Muchos fotógrafos de bodas ofrecen una combinación de fotos en color y en blanco y negro, con las versiones en color de cada una también en blanco y negro. Aquí es donde Alien Skin vuelve a entrar en juego. Los filtros en blanco y negro no solo son fantásticos, sino que automáticamente hacen una copia para ti, lo que facilita mucho tu trabajo.
- En Lightroom, seleccione las imágenes que desea que estén en blanco y negro usando CMD/CTRL+clic para seleccionarlas individualmente.
- Haz clic con el botón derecho y selecciona "Editar en aspecto alienígena". A partir de ahí, todas las imágenes seleccionadas se cargan en Alien Skin.
- Es más fácil si ya tiene guardado un ajuste preestablecido en blanco y negro que le encanta, lo aplica a todas las imágenes y luego anula la selección de todo. Revise cada imagen individualmente usando los controles deslizantes de color (especialmente los rojos y amarillos) para editar y asegurarse de que cada imagen en blanco y negro sea perfecta.
- Guarde todas las imágenes en blanco y negro en Lightroom, donde la versión editada en color y la versión editada en blanco y negro estarán una al lado de la otra.
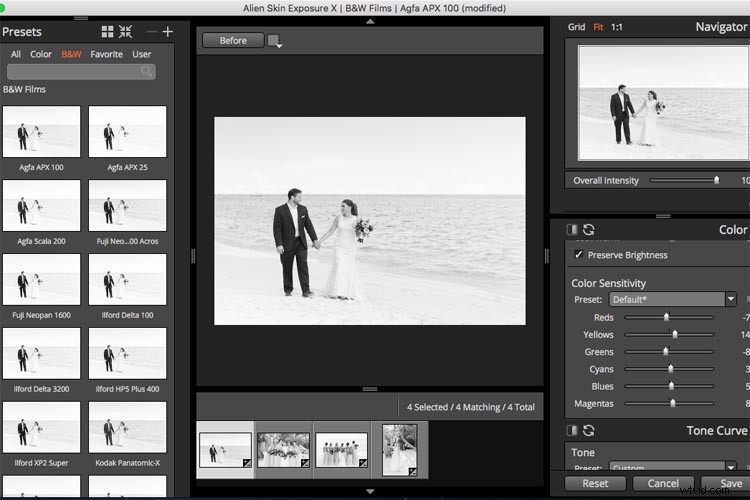
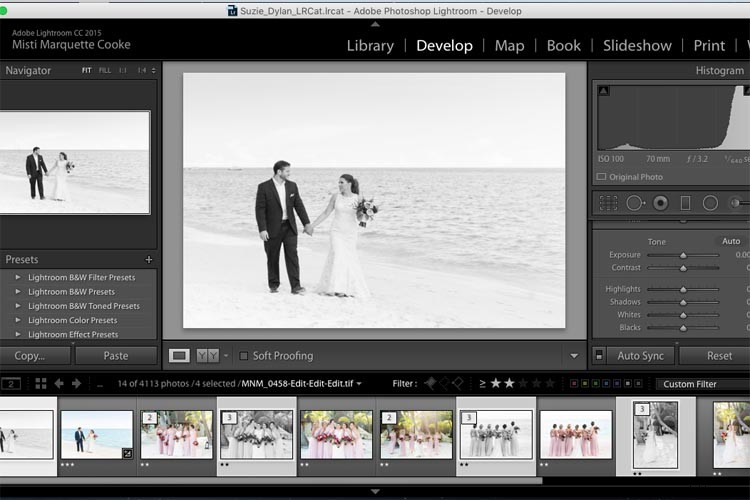
Las imágenes en blanco y negro también se pueden hacer en Lightroom creando una copia virtual, Foto>Crear copia virtual (o CMD/CTRL+). Luego seleccione "Blanco y negro" en su cuadro de Ediciones básicas y ajuste los controles deslizantes de color hasta que sean perfectos.
Paso 7:Exportación. ¡La recta final!
¡Hurra! Todas sus imágenes han sido respaldadas, seleccionadas, editadas, pulidas, retocadas y usted tiene sus copias en blanco y negro. Ahora solo necesita exportar las versiones finales a la carpeta de su cliente en su computadora (creo una carpeta llamada "Editado:").
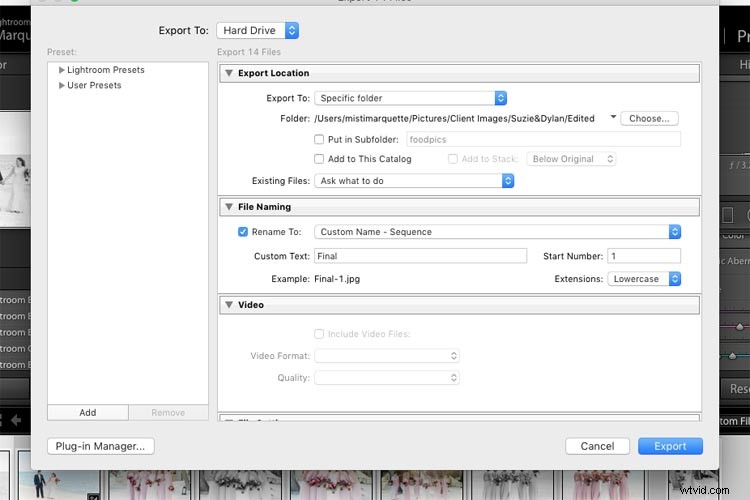
Seleccione todas sus imágenes completas en Lightroom, vaya a Archivo>Exportar. Elija la ubicación del archivo, el nombre del archivo (yo tengo el mío configurado con un nombre y una secuencia personalizados), la configuración del archivo (el mío está configurado como jpeg, sRGB, calidad 100) y luego seleccione exportar cuando haya terminado.
Paso 8:Importación a una galería de clientes en línea
Una vez que todos sus archivos JPG de alta resolución se exportan a la carpeta del cliente Editado en su computadora, puede cargarlos en la galería en línea de su elección. Algunas galerías en línea le permiten cargar sus archivos JPG de alta resolución directamente desde Lightroom mediante un complemento, lo que le permite omitir un paso en el proceso. Uso Pixieset para mis galerías, ya que me gusta el aspecto moderno, la facilidad de uso y su servicio al cliente.
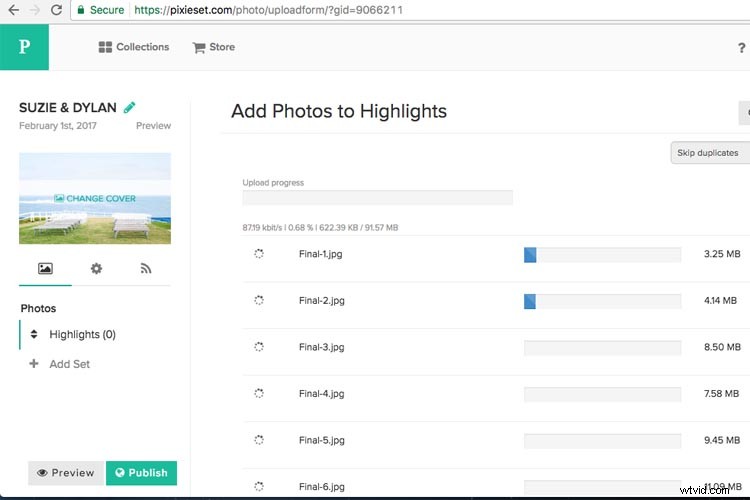
Paso 9:Por fin...
Después de cargar sus imágenes en una galería en línea, copie sus ediciones finales en su disco duro externo en su carpeta de cliente. Una vez que sus archivos editados estén seguros en línea y en un disco duro externo, puede eliminar los archivos RAW de su computadora, ya que ocupan mucho espacio y ya tiene una copia de seguridad segura en línea y en un disco duro externo (o dos). ). Si alguna vez desea volver a usar ese catálogo de Lightroom, es fácil sincronizar los archivos RAW en su disco duro externo con el catálogo de Lightroom que está almacenado en su computadora. Me gusta dejar los JPG editados en mi computadora para un fácil acceso.
Conclusión
El tiempo total de este proceso de flujo de trabajo variará para cada fotógrafo. Para mí, necesito 4-5 días completos de trabajo casi ininterrumpido. Como sabes, los fotógrafos también son humanos. Con la vida y otras bodas/sesiones en el medio, el tiempo de entrega puede demorar semanas o meses después del evento, dependiendo de qué tan ocupada esté la temporada, cuántas fotos tenga y cuántos retoques se requieran. Es posible que también deba enviar impresiones por correo, álbumes, unidades USB, etc., así que téngalo en cuenta para el tiempo total de posproducción.
Con mucha práctica y conociendo su estilo, verá que su tiempo de procesamiento posterior se acorta cada vez más. Si tiene la suerte de encontrar una empresa de posprocesamiento que se adapte a su estilo y presupuesto, tendrá más tiempo en la vida para las cosas que ama, como la fotografía. Hasta entonces, ¡manos a la obra!
