El otro día estaba en la ciudad y estaba mirando las nubes porque se movían muy rápido. Era una señal de que se avecinaba mal tiempo, pero también sabía que las nubes serían una buena oportunidad para probar algunas fotografías con lapso de tiempo.

Hay muchas maneras de tomar una serie de imágenes para usarlas en la fotografía de lapso de tiempo. Mi cámara estaba instalada en un trípode y configurada para tomar una foto cada cinco segundos durante 10 minutos. Se tomaron un total de 120 imágenes, sin embargo, ese número depende de usted. El otro día tomé 300 imágenes para usarlas en una.
Puede hacer esto de varias maneras y es mejor consultar el manual de su cámara para ver si puede tomar fotos a intervalos. Si no puede, es posible que deba usar algo como un intervaloómetro o simplemente tomar una foto manualmente cada cinco segundos o el intervalo que elija.
Cuando llegué a casa, investigué un poco y encontré una manera bastante fácil de juntar las imágenes para obtener un lapso de tiempo rápido. Siga a lo largo de un le muestro cómo puede hacer esto también.
Lightroom
Las 120 imágenes se importaron a Lightroom. Si no está seguro de cómo importar fotos, consulte este artículo:Sugerencia rápida:importar a Lightroom de forma más sencilla.
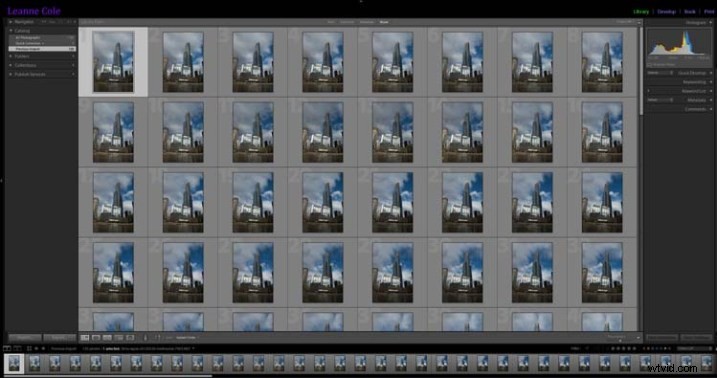
Las imágenes para el lapso de tiempo en Lightroom
Elija la primera imagen y realice un procesamiento básico en el módulo de desarrollo. Enderecé, luego recorté, un poco de un edificio a un lado, resalté las sombras y los reflejos.
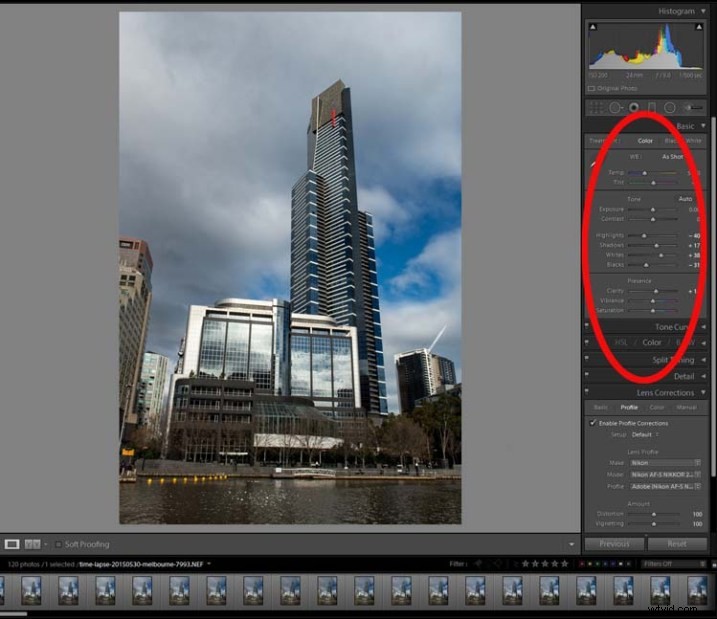
Procesado realizado a la primera imagen.
Seleccione todas las imágenes para el lapso de tiempo y haga clic en Sincronizar, en la parte inferior derecha del módulo Revelar.
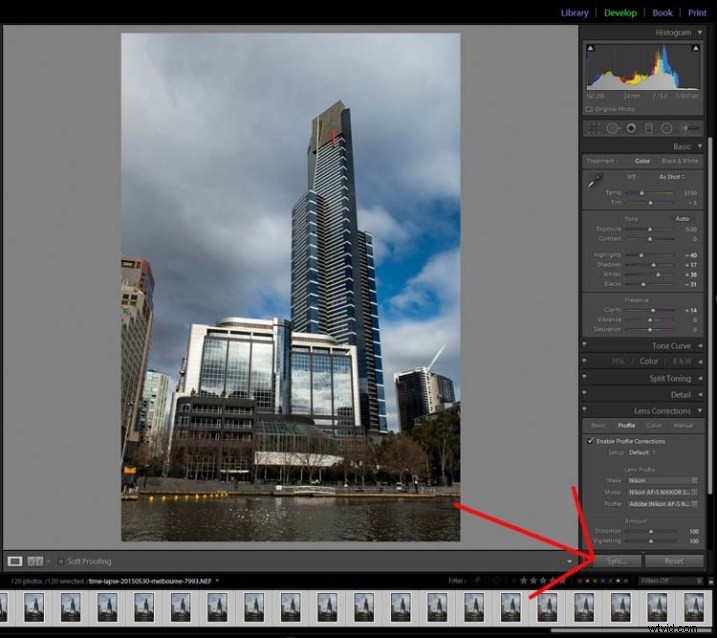
El botón de sincronización
Cuando aparezca la ventana para sincronizar configuraciones, marque la casilla en la parte inferior para marcar todo. Desea que todos los cambios que realizó en la primera imagen se apliquen a todos ellos. Básicamente, son todas la misma imagen, excepto por los cambios que desea usar para el lapso de tiempo.
Presiona Sincronizar en la parte inferior derecha de la ventana. Verás que todas las imágenes cambian y ahora están listas para ser exportadas.
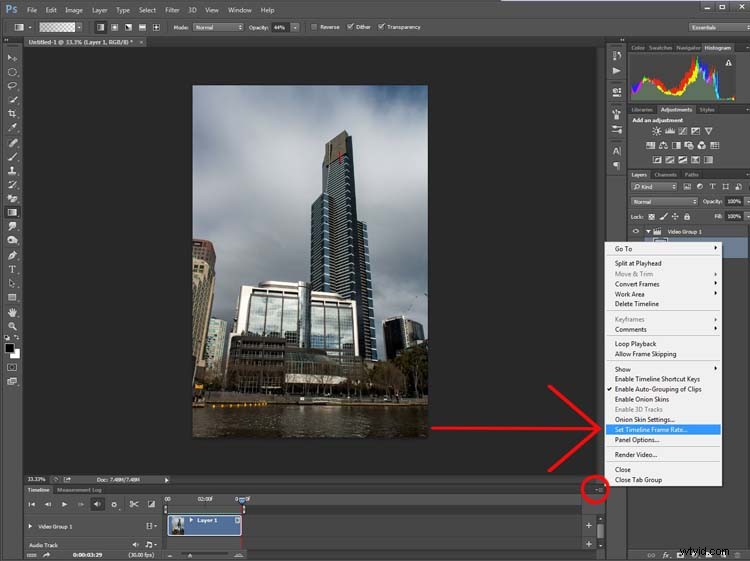
Sincronizando las imágenes.
Exportando la Secuencia
Hay algunas cosas a considerar cuando los exporta, una es la forma en que les cambia el nombre. Si el número o la secuencia no están al principio del nombre del archivo, es posible que haya problemas de software para colocarlos en la secuencia correcta. No hace la diferencia con Photoshop CC.
Las imágenes deben cambiarse a jpeg. Es solo para Internet, por lo que puede usar una resolución baja, 72 ppp está bien. El tamaño de la imagen se cambió a 1980 píxeles para el lado más largo, que es un buen tamaño para videos y HD.
En la siguiente imagen puedes ver qué configuración de exportación utilicé para las imágenes de la secuencia Time Lapse.
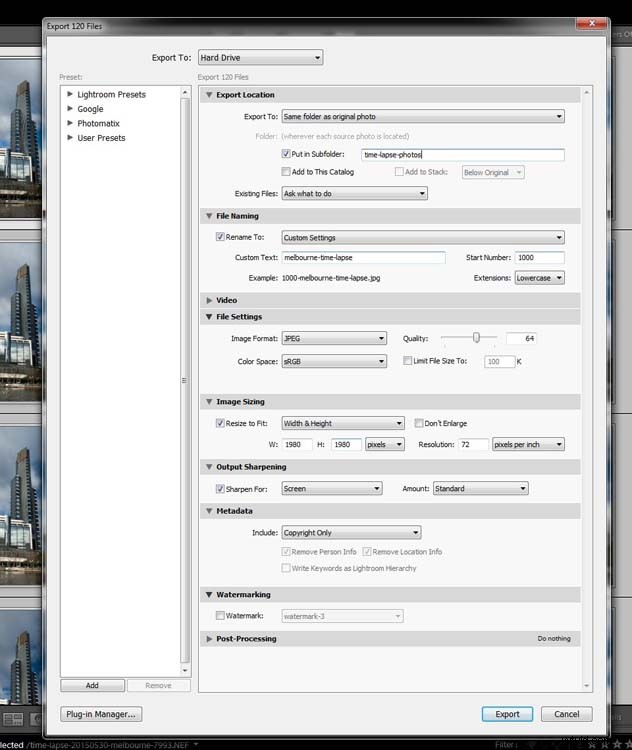
Exportando las imágenes.
Presione Exportar. Luego, para unir las imágenes para hacer el lapso de tiempo, deberá pasar a Photoshop.
Photoshop CC
En Photoshop, debe ir a Archivo y Abrir. (Archivo> Abrir) Vaya a la carpeta con las imágenes exportadas y seleccione la primera de la secuencia. En la misma ventana, antes de presionar Abrir, asegúrese de marcar la casilla que dice Secuencia de imágenes que se encuentra cerca de la parte inferior.
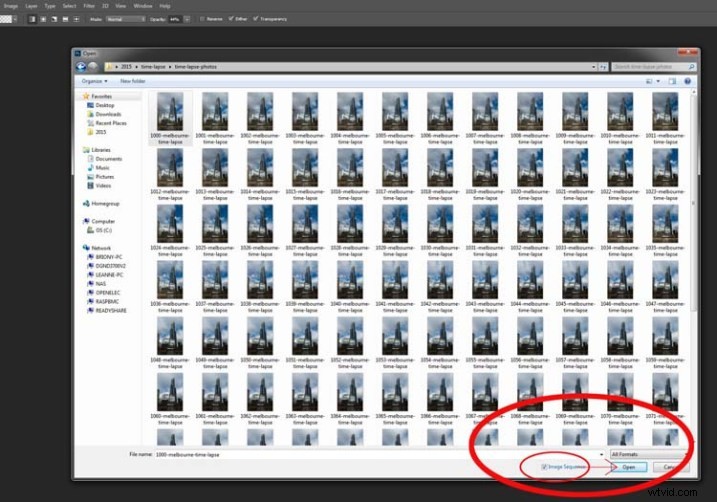
Preparando las imágenes para el lapso de tiempo.
Una vez que lo haya marcado, seleccione Abrir.
Antes de que Photoshop los abra, aparecerá una nueva ventana que le preguntará cuántos fotogramas por segundo desea utilizar.
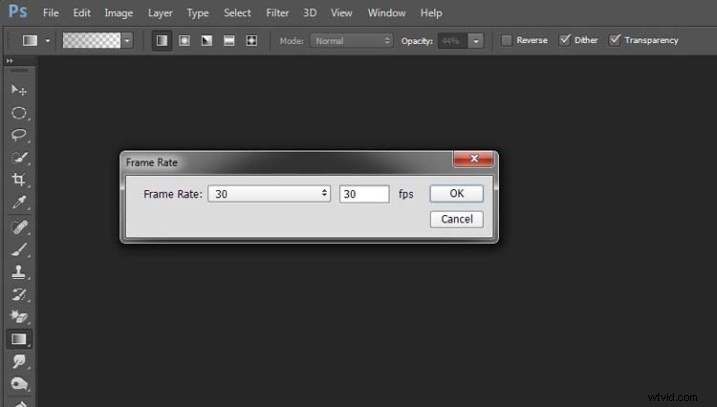
Configuración de la velocidad de fotogramas.
En esta etapa, puede simplemente hacer clic en Aceptar; tendrá la oportunidad de cambiarlo más adelante si desea que sea más lento o más rápido.
Para que sea un lapso de tiempo, debe abrir otra ventana en la ventana principal de Photoshop. Vaya a Ventana en el menú principal en la parte superior, y luego baje a Línea de tiempo y selecciónelo. (Ventana> Línea de tiempo)
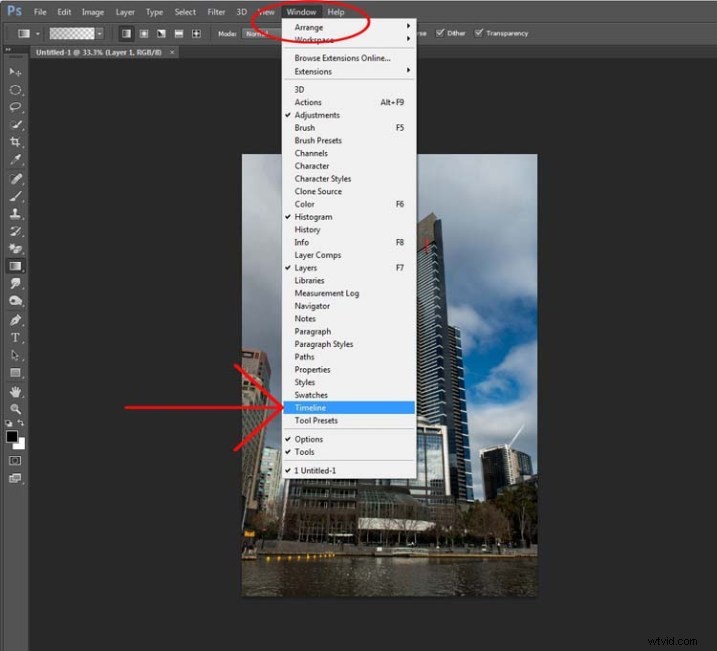
Abriendo la línea de tiempo.
Verá aparecer una nueva ventana en la parte inferior. Mira la siguiente imagen:
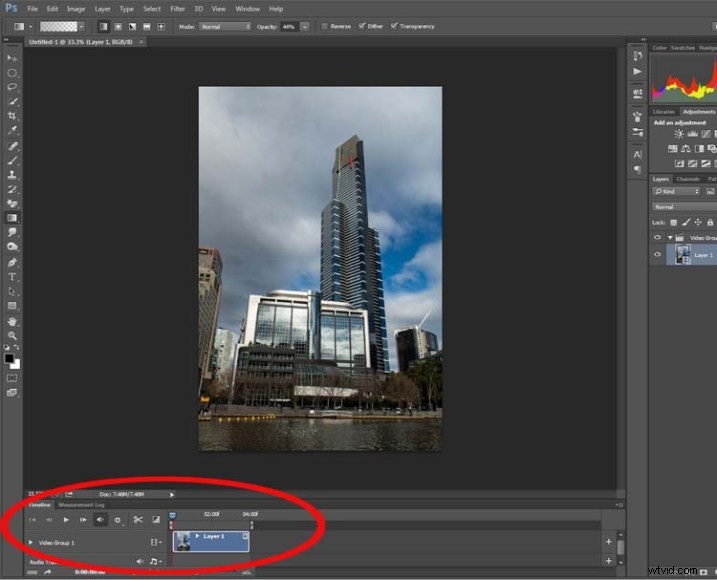
Mirando la línea de tiempo.
Si presionas el botón de reproducción, verás correr tu lapso de tiempo.
Si desea cambiar la velocidad de fotogramas, este es el momento de hacerlo. En la ventana de la línea de tiempo, arriba en la esquina superior derecha, debería poder ver una flecha hacia abajo con líneas al lado, haga clic en eso y aparecerá un menú desplegable. Ve hacia abajo y selecciona Seleccionar velocidad de fotogramas de la línea de tiempo...
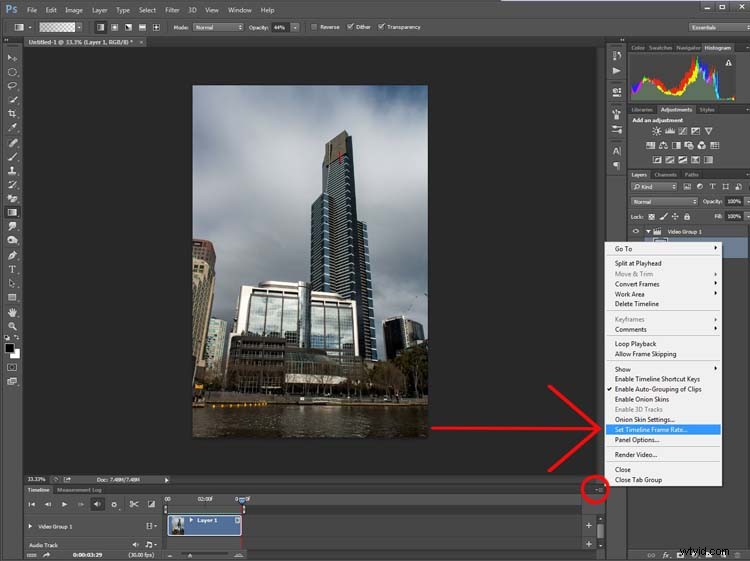
Cambiar la velocidad de fotogramas.
Puedes cambiar esto tantas veces como quieras. Sigue haciéndolo hasta que obtengas una velocidad de fotogramas que te guste. Una vez que esté satisfecho con el tiempo de ejecución, puede renderizar el video.
Sube a Archivo, luego selecciona Exportar. En el menú desplegable, elija Renderizar video. (Archivo> Exportar> Procesar video)
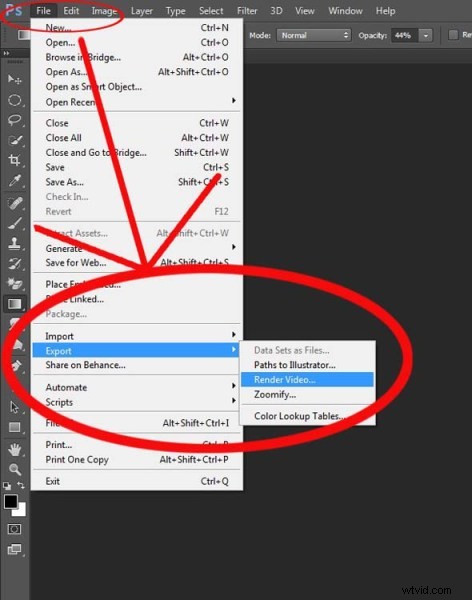
Exportando el video.
Después de inicializar, aparecerá la ventana Renderizar video. En esta ventana puede nombrar su video y decidir en qué formato desea que se guarde.
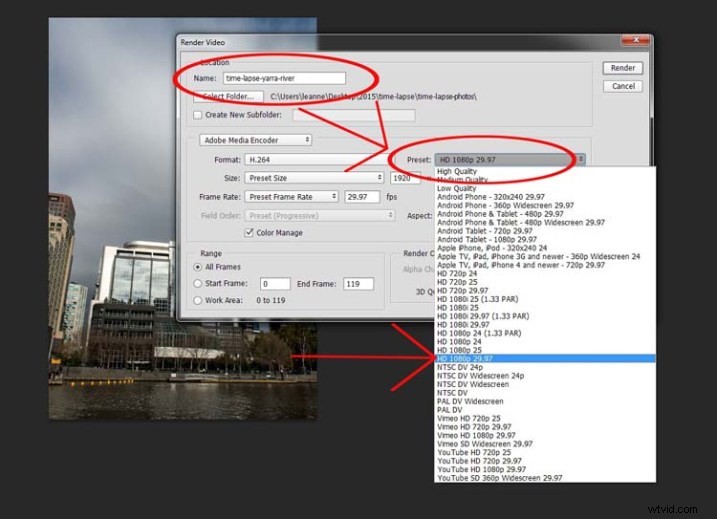
Determinar el tipo de video.
Configúrelo en una de las configuraciones HD y obtendrá un video MP4. Te da un video bastante bueno.
Si decide que realmente le gusta hacerlo, hay muchos otros métodos, esta es solo una forma rápida de hacer películas de lapso de tiempo usando Lightroom y Photoshop CC.
