Hoy concluimos una serie de 3 partes:una guía para principiantes de fotografía HDR analizando la posproducción de imágenes HDR.
Echa un vistazo a las partes anteriores de la serie en:
Parte 1:Configuración de su cámara para tomas HDR
Parte 2:HDR del campo a la computadora
Bienvenido a la tercera y última entrega de la serie "Guía para principiantes de fotografía HDR". Felicidades si has llegado hasta aquí, ha habido mucha información hasta ahora, y esta parte final no será diferente. Hoy vamos a abordar la bestia del posprocesamiento. El procesamiento posterior es donde su imagen realmente se convierte en HDR. No es como procesar una foto normal. Con una imagen normal, puede importarla a Lightroom, corregir la exposición si está un poco desviada, corregir el balance de blancos, traer algo de luz de relleno, agregar algunos detalles, reparar rápidamente y listo. Una foto puede tardar menos de 30 segundos en editarse si obtienes la mayor parte de ella en la cámara. Con HDR, puede obtener todo lo posible en la cámara y aún así tener una colina empinada en el poste para escalar. Procesé fotos HDR en 10 minutos y procesé fotos HDR en 4 horas o más. Solo depende de la imagen, qué tan difícil es, qué problemas tiene o no, y qué tan rápido eres en la publicación.
En la primera parte de la serie, discutimos todo lo que necesita saber sobre cómo configurar su cámara para disparar HDR. Recibí algunos comentarios sobre por qué no mencioné cómo hacerlo desde la perspectiva de Nikon. Bueno, no tengo ningún equipo Nikon. He fotografiado Canon toda mi vida porque Canon fue la primera cámara que compré. No hay otra razón que esa. Nikon es tan bueno (si no mejor) para disparar HDR que la mayoría de los modelos de Canon. Como no uso Nikon, no puedo dar consejos sobre la configuración de su cámara. Si dispara a Nikon, es posible que deba hacer un poco de trabajo adicional para traducir lo que estoy diciendo y aplicarlo a su situación. Lo mismo ocurre con los programas de software con los que estoy enseñando. Si usa Aperture en lugar de Lightroom, simplemente tendrá que traducir. Si usa HDR Effects Pro en lugar de Photomatix, la misma historia. Si tiene Photoshop Elements o Photoshop CS4 en lugar de CS5, lo mismo. Incluso puede haber funciones que analice que no están disponibles en otros programas. Desafortunadamente, esa es la naturaleza de la bestia. Estoy más que feliz de ayudar en todo lo que pueda, así que no dude en preguntar. Si no sé la respuesta, intentaré encontrar a alguien que la sepa. Simplemente deje un comentario a continuación o envíeme un tweet (@jamesdbrandon).
Lo que necesitará para seguir
Busqué en mis archivos para encontrar una imagen que creo que representa una situación que requiere absolutamente HDR. He decidido que la mejor manera de enseñarte cómo proceso HDR es que sigas cada paso del camino. Así es, voy a compartir los archivos contigo. Simplemente haga clic aquí para descargar los archivos RAW reales de mi cámara que usaré para todo este tutorial. Solo sepa que estos archivos son solo para practicar y no se pueden usar para uso comercial o ganancia financiera.
Si desea seguir exactamente, hay algunos programas que necesitará. No tienes que comprarlos hoy (o nunca). Simplemente vaya a los sitios web de las empresas y descargue una versión de prueba de cada paquete de software. Podrá utilizar los programas de software entre 15 y 30 días. Eso debería darle suficiente tiempo para jugar con cada uno y decidir si quiere comprarlo o no. Si no tiene los programas exactos que yo uso, haga todo lo posible por seguirlos. Puede que tenga que decodificar/traducir algunas cosas que digo a sus aplicaciones. Esto es lo que necesitará...
- Adobe Lightroom:como ya debe saber, este es el programa que utilizo para organizar todas mis imágenes y realizar ediciones sencillas.
- HDRsoft Photomatix Pro:este programa toma las exposiciones entre paréntesis de la cámara y las combina en una imagen HDR. El software ejecuta algoritmos complejos en cada imagen, encuentra la mejor luz de cada exposición entre corchetes y combina esa luz píxel por píxel en una sola imagen.
- Photoshop CS5:aquí es donde la goma se encuentra con la carretera. Photomatix solo nos proporciona un borrador. Utilice Photoshop para ajustar su imagen y corregir los errores que puedan ocurrir en Photomatix. Este programa puede hacer prácticamente cualquier cosa que te propongas, ¡solo requiere paciencia y un poco de curva de aprendizaje!
- Paquete de Photoshop de Topaz Labs:los filtros Topaz le dan a su imagen ese toque extra que NECESITA después de pasar por Photomatix. Los algoritmos de Photomatix tienen una tendencia a aplanar y opacar la imagen y los filtros Topaz recuperan los detalles con creces. Hay varios programas en el paquete, pero los dos que más uso son Adjust y DeNoise. Lea una reseña aquí.
Posprocesamiento:la última frontera
Muy bien todos, esto es todo. Aquí es donde la gran mayoría de los fotógrafos HDR producen imágenes HDR sobresaturadas, con halos, ruidosas y detalladas. El procesamiento posterior deficiente es lo que le da a HDR un mal nombre y hace que las personas odien HDR por lo psicodélico que se ve. La publicación es la parte más difícil e importante de la fotografía de alto rango dinámico. ¿Ya tienes miedo? No se preocupe, voy a repasar mi flujo de trabajo completo de posprocesamiento y explicar cómo corregir y/o prevenir los errores mencionados anteriormente. Al final, la fotografía se trata de crear una imagen que TÚ ames. No importa que haya gente que odie el HDR, yo no creo imágenes para esa gente. Los creo para mí, y si a alguien le gusta mi trabajo, genial. A veces veo una imagen que requiere un aspecto más realista y natural, y hay otras veces en las que quiero extraer texturas y detalles y empujarlos más allá del ámbito "realista". Ninguna cámara puede producir una imagen tal como la ve el ojo humano, y HDR tampoco puede hacerlo por completo. Pero, en mi opinión, está más cerca que los cielos volados y las áreas de sombra recortadas. No estaba bromeando cuando dije que había mucha información para repasar en esta publicación. ¡Espero que estés listo! Muy bien, vamos.
Lightroom a Photomatix
En la segunda parte de esta serie, aprendimos cómo llevar sus imágenes a Lightroom de manera segura y eficiente. El siguiente paso es tomarlos de Lightroom e iniciar el proceso HDR con un programa como Photomatix. Photomatix ha sido mi elección desde el principio y todavía no he encontrado una buena razón para cambiar a otra cosa. Photomatix me da un control total sobre la imagen de forma totalmente manual, y por eso me gusta. Para algunos, la curva de aprendizaje de Photomatix puede ser empinada, ya que es muy fácil tomar una imagen por encima. Repasaré formas de evitar exagerar sus imágenes y cómo navegar a través de los controles deslizantes en este increíble programa.
El primer paso es, obviamente, elegir un conjunto de corchetes para procesar. Si desea continuar, importe los archivos que descargó en Lightroom y prepárese. Este conjunto de corchetes es una imagen aleatoria de mis archivos que aún no se ha procesado. Elegí esta imagen porque creo que hace un buen trabajo representando una imagen que simplemente no podría lograrse con nada más que HDR. Por lo tanto, vaya a su colección de Lightroom (o donde sea que guarde sus imágenes sin procesar) y busque la imagen que desea procesar.
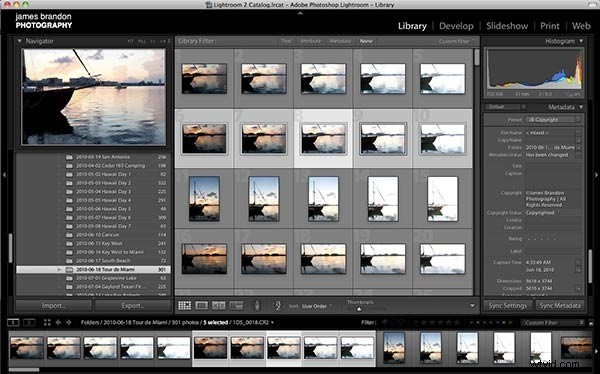
Como puede ver, he resaltado las 5 imágenes de mis paréntesis. Vaya a Archivo -> Exportar y espere a que aparezca el cuadro de diálogo. El cuadro de diálogo repasará algunos datos básicos que necesita para determinar la salida de la imagen. Debería verse similar a esto...
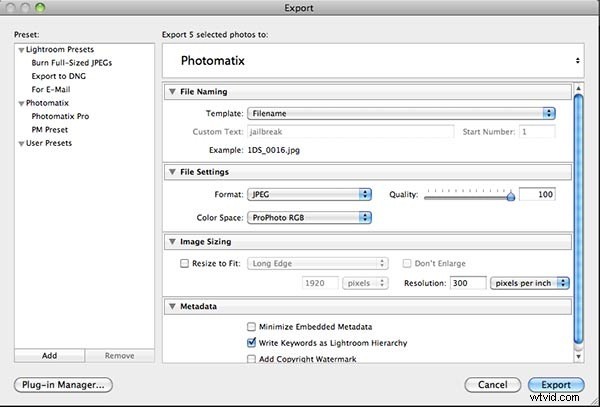
Primero, asegúrese de que la opción de exportación diga Photomatix en la parte superior. Si no tiene esta opción, debe asegurarse de haber instalado el complemento Photomatix para Lightroom. Esto viene de serie con la versión pro de Photomatix. Me doy cuenta de que habrá cierto debate sobre el próximo grupo de configuraciones, pero así es como lo hago. Asegúrese de que su formato esté configurado en JPG, el espacio de color sea ProPhoto RGB y la calidad sea del 100 %. Luego, establezca su resolución en 300 píxeles por pulgada. Siempre empiezo con la imagen más grande y de mejor aspecto que puedo producir y, a partir de ahí, reduzco según sea necesario. JPG es un formato de archivo universal, ProPhoto RGB es el mejor espacio de color con diferencia, y 300 ppp es básicamente la resolución máxima de la imagen. Si prefieres algo más, por supuesto, adelante. Una vez que haya configurado sus ajustes, haga clic en "Exportar" y espere a que se abra el siguiente cuadro de diálogo, que se verá así...
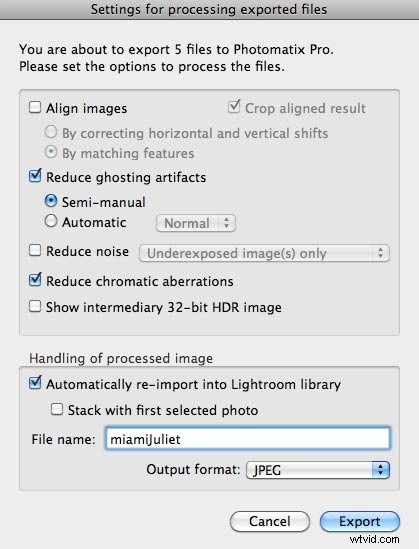
Ahora avancemos hacia abajo en la lista:
- Solo tienes que elegir "alinear imágenes" si crees que pudo haber o sabes que hubo movimiento durante tus tomas (es decir, si no tenías un trípode y sujetabas los soportes con la mano). Si no usó un trípode, descubrí que "haciendo coincidir las características" generalmente funciona mejor.
- Con Photomatix Pro 4, ahora puede elegir "semimanual" para eliminar las imágenes fantasma. Probablemente no lo necesite en esta imagen, pero lo dejaré seleccionado solo para dar un ejemplo.
- Para el ruido, no me preocupo hasta que estoy en Photoshop.
- Siempre dejo activada la reducción de la aberración cromática.
- La imagen HDR de 32 bits realmente no importa, nunca la selecciono.
- Para el manejo, siempre elijo volver a importar a Lightroom, que colocará la imagen con los otros corchetes. De esa forma, puedo seleccionar el resultado de Photomatix, así como los otros corchetes, y exportarlos juntos a Photomatix.
Cuando haya marcado todo esto, haga clic en "Exportar" nuevamente. Ahora accederá al diálogo de eliminación semimanual de imágenes fantasma. Lo sé, hay muchos cuadros de diálogo, solo tengan paciencia conmigo...
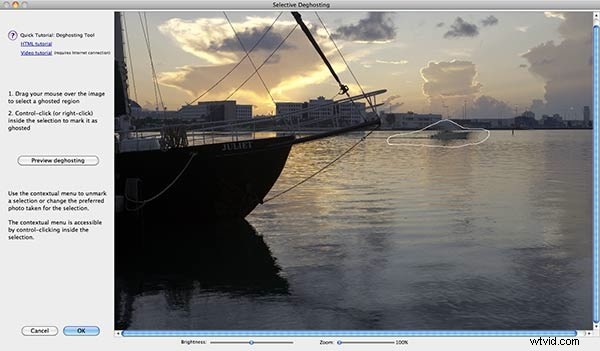
Como puede ver, el barco en el fondo está causando algunos problemas de efecto fantasma ya que se movía durante las exposiciones. Use su mouse o tableta digitalizadora para dibujar una línea alrededor del bote, luego haga clic derecho dentro de la forma y elija "marcar selección como área fantasma". Luego, haga clic derecho nuevamente y elija qué valor de exposición desea que Photomatix use aquí en lugar de sus algoritmos normales. Esto significa que en lugar de que Photomatix mezcle todas las exposiciones aquí, solo usará la exposición que le indiques. Debe tener cuidado con cuál elige aquí y asegurarse de que el balance de color alrededor de la sección fantasma permanezca igual. Elegí la exposición "0" porque sabía que congelaría el barco en su lugar. Una vez que haya hecho una selección, haga clic en "vista previa de imagen fantasma" en el lado izquierdo para ver si se solucionó. Una vez que se haya solucionado el efecto fantasma, haga clic en "Aceptar" para ir a Photomatix. ¡¡¡Lo logramos!!!
Ahora, damas y caballeros, bienvenidos a Photomatix Pro 4
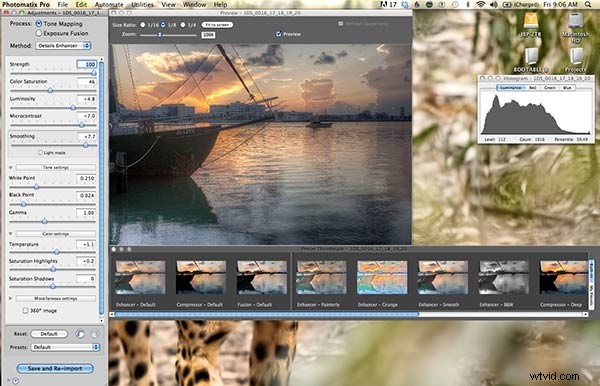
Photomatix Pro 4 es un programa increíblemente poderoso y también puede ser increíblemente confuso para los recién llegados. No tengas miedo, ¡no te dejaré colgado! No, no abandonará este tutorial sin conocer bien el arte de los controles deslizantes de Photomatix. ¡No en mi reloj! Photomatix puede ser confuso porque hay muchos pequeños controles deslizantes en el lado izquierdo y vivimos en un mundo de ajustes preestablecidos. Te desafío a que te deshagas de la razón y te olvides de esos ajustes preestablecidos que se encuentran en la parte inferior. Esos ajustes preestablecidos son tontos y no deben considerarse para su uso. Repasemos los controles deslizantes de arriba a abajo e intentemos desmitificar cada uno de ellos tanto como sea posible, al mismo tiempo que tratamos de evitar que este tutorial sea más una novela del tamaño de una enciclopedia. Sí, claro…
- Asignación de tonos frente a Fusión de exposición – Básicamente, el mapeo de tonos producirá (potencialmente) imágenes HDR de aspecto más surrealista. Los algoritmos involucrados aquí harán todo lo posible para producir una imagen perfectamente expuesta con un bonito histograma de "curva de campana" (como se ve en la parte superior derecha). La fusión de exposición producirá imágenes de aspecto más realista con sombras mucho más oscuras y luces más claras. El histograma a menudo tendrá recortes en ambos lados, pero eso no quiere decir que no se pueda arreglar en Photoshop. Para esta imagen, utilizaremos el mapeo de tonos, ya que es la opción más utilizada. ¿Quizás un tutorial posterior para la fusión de exposición?
- Fuerza – Casi siempre lo mantengo al 100%. Ese es el único control deslizante que maximizo.
- Saturación de color – Aquí es donde se pone peligroso. No se ponga feliz con este control deslizante, producirá imágenes terriblemente sobresaturadas que harán que incluso su propia madre se estremezca antes de apretar los dientes y decir:"¡Eso se ve genial, cariño!"
- Luminosidad – Este también podría llamarse “brillo”. Cuanto más a la derecha lo mueva, más brillante se vuelve la imagen. Tenga cuidado de no hacerlo demasiado brillante aquí.
- Microcontraste – Mi corrector ortográfico para microcontraste me notifica que Photomatix inventó una palabra para esta. ¡Bien hecho muchachos! Este control deslizante funciona junto con la luminosidad. Cuanto más a la derecha, más contraste en la imagen. Si mueve ambos controles deslizantes completamente hacia la derecha, casi se cancelan entre sí. El contraste es bueno, demasiado es malo.
- Suavizado – Este es el más peligroso de todos los controles deslizantes. Descubrí que los extremos, en cualquier situación, suelen ser una mala idea. Mover el control deslizante de suavizado completamente hacia la izquierda es una receta para los errores más comunes que se cometen en HDR. Aquí es donde se producen desordenes de imágenes demasiado surrealistas, psicodélicas y con halos. Como puede ver, he mantenido mi suavizado casi completamente hacia la derecha. No me gusta, y me mantengo alejado de él en su mayor parte.
- Punto Blanco – Esto hará alteraciones sutiles a los aspectos más destacados de su imagen. Úselo para modificar su histograma para enviarlo y deshacerse de cualquier recorte en el lado derecho.
- Punto Negro – Lo mismo, pero con sombras en el lado izquierdo del histograma.
- Gama – Este no lo uso demasiado. Principalmente porque cuando llego a ella, ya tengo la imagen donde la quiero. Mover el control deslizante gamma hacia la izquierda hará que la imagen sea más oscura y arenosa. Moverlo correctamente hará que se vea terrible.
- Temperatura – Use esto para calentar o enfriar la imagen. Por lo general, solo miro esto hasta que se ve cerca. Corregiré el balance de blancos y la temperatura más tarde.
- Reflejos de saturación – Bastante autoexplicativo, controla la saturación en las altas luces. Mantenlo en el medio la mayor parte del tiempo.
- Sombras de saturación – Lo mismo.
- Otros ajustes – Use esta sección para hacer ajustes menores en su imagen si aún no se ve del todo bien.
Cuando tenga todos los controles deslizantes en orden, haga clic en "Guardar y volver a importar". Nota:si no está utilizando la función "reimportar a Lightroom", en su lugar dirá "Haga clic para procesar". Procesará la imagen rápidamente, luego tendrá que ir a Archivo -> Guardar como y seleccionar un nombre de imagen y decidir dónde guardarla.
Photomatix a Photoshop
¿Sigues conmigo? Escucha, sé que estos tutoriales han sido largos. Honestamente, esto probablemente podría haber sido como una serie de 6 partes. Pero, ¿quién quiere esperar tanto tiempo para dar cada paso? Simplemente no hay manera de repasar tanta información en un enfoque menos prolijo. Hay mucho que cubrir con HDR, así que tengan paciencia conmigo, ¡lo estamos logrando!
Ahora que tiene su resultado de Photomatix, es hora de llevar todo a Photoshop. Quizás se pregunte por qué me gusta volver a importar mi resultado de Photomatix a Lightroom. Bueno, no hay otra razón además del siguiente paso; obtener todo en Photoshop en un archivo de Photoshop empaquetado de forma compacta. El resultado de Photomatix debería volver a importarse en Lightroom justo al lado de los corchetes que exportó. Ahora recuerda, Photomatix solo nos da un borrador de nuestra imagen final. Necesitamos ir a Photoshop preparados para arreglar algunos de los errores causados por Photomatix. La mejor manera de corregir estos errores es yendo a los archivos de origen. No es necesario que los traiga todos con usted, solo seleccione algunos. En una imagen como esta, quiero incluir un archivo fuente para el cielo, uno para el barco y otro para el agua. Luego, usaré el enmascaramiento en Photoshop para incorporar partes clave de cada archivo de origen a la imagen final. En Lightroom, mantenga presionada la tecla Comando en una Mac (control en la PC) y haga clic en cada imagen que desee usar, incluido el resultado de Photomatix recién importado. Una vez que todas las imágenes estén resaltadas, haga clic derecho y elija Editar en -> Abrir como capas en Photoshop. Eso enviará todo a Photoshop en una sola pasada e incluso superpondrá cada imagen para que no tengas que traer cada una individualmente.

Ahora (al menos para mí), es hora de cerrar Lightroom. LR es realmente malo para acaparar espacio en la CPU, y quiero que Photoshop funcione de la mejor manera posible. Un descargo de responsabilidad rápido sobre Photoshop:probablemente hay 10 formas diferentes de hacer 1 cosa en Photoshop. Si hago algo diferente a lo que aprendiste o te enseñaron, no sientas que tienes que hacerlo a mi manera. Simplemente estoy compartiendo cómo hago las cosas y puedes tomarlo o dejarlo. Una vez que esté en Photoshop, asegúrese de que su resultado de Photomatix esté en la capa inferior. Si no es así, simplemente haga clic y arrastre hacia abajo. Algunos fotógrafos HDR le dirán que coloque el resultado de Photomatix en la parte superior, para que pueda enmascarar hasta la capa inferior, fusionar las capas y luego repetir para la siguiente capa. Si bien eso ciertamente funcionará, no estoy de acuerdo con esta práctica. Cuando procesa la imagen de esa manera, no hay vuelta atrás una vez que comienza a fusionar capas. Si procesa una imagen directamente en Photoshop, siempre debe tener una forma de deshacer algo, sin importar cuán atrás haya sido en el proceso. Dicho esto, coloco el resultado de Photomatix en la parte inferior, luego apago todas las capas que están encima excepto la que estoy usando en ese momento. Entonces, para el archivo de origen en el que está enmascarando actualmente, coloque una máscara negra sobre la imagen, saque su pincel presionando (B), asegúrese de pintar con blanco (x hará que su paleta de colores sea en blanco y negro , luego presione x hasta que el blanco esté arriba) y comience a pintar a través de la máscara para revelar la capa debajo.
- ¿Qué es el enmascaramiento? – Bueno, el enmascaramiento es realmente una de las herramientas más poderosas de Photoshop. El enmascaramiento le permite seleccionar ciertas partes de una capa para que se muestren, mientras oculta otras partes de esa misma capa. Es una forma de borrar partes de una capa sin borrarlas permanentemente. Si coloca una máscara blanca sobre una capa, todo en esa capa seguirá apareciendo, nada desaparecerá. Si comienza a pintar en esa máscara de capa con un pincel negro, cada trazo que haga ocultará esa parte de la capa, revelando cualquier cosa debajo de esa capa. Por otro lado, si coloca una máscara negra sobre la imagen (manteniendo presionada la opción "opción" o "alt" al hacer clic en el botón de máscara), cubrirá toda la capa y revelará completamente la capa debajo de ella. Cuando pintes sobre esa máscara negra con un pincel blanco, cada trazo realizado revelará la capa con una máscara sobre ella. Una buena manera de recordar el enmascaramiento es esto:El negro oculta mientras que el blanco revela.
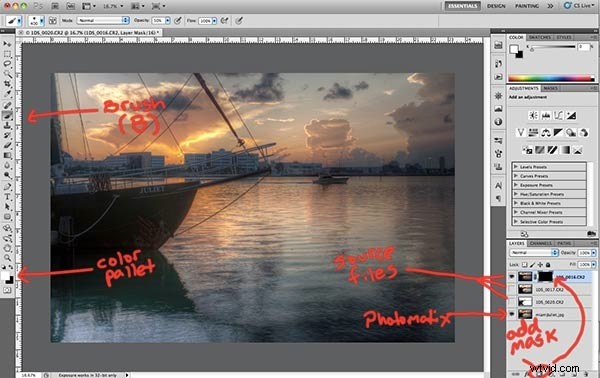
La capa superior en este caso es el archivo de origen con el mejor cielo. Lo que quieres hacer es encontrar las partes del cielo que Photomatix sobre procesó. En la mayoría de los casos, esto será evidente cuando tenga nubes negras o muy oscuras junto a cielos perfectamente azules. En este caso, es un poco más complicado. Photomatix no le hizo nada terrible a este cielo, pero hay errores muy sutiles presentes. Hay un ligero halo alrededor de las líneas que bajan al barco. También hay un cambio de color antinatural aparente en el cielo. Es posible que ni siquiera pueda ver esto, pero cuando pinte para revelar el cielo de los archivos de origen, verá de lo que estoy hablando. Los cambios sutiles son los que pueden hacer o deshacer una gran imagen, así que no te vuelvas perezoso aquí. Aquí hay una superposición roja de la máscara que pinté para revelar el cielo del archivo fuente de la capa superior. No necesitaba ser una máscara exacta o precisa en este caso.
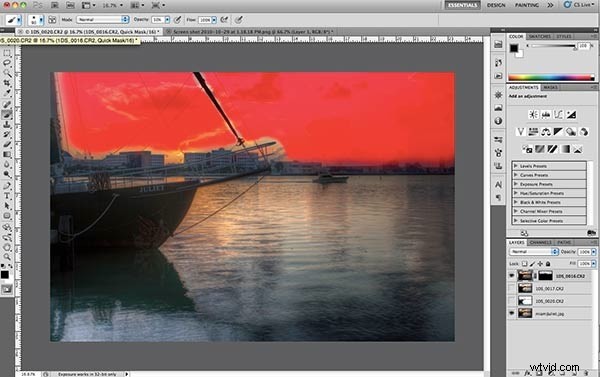
Ahora que hemos terminado con ese archivo superior (el cielo), es hora de pasar a la siguiente capa, que en este caso es el archivo que traje para el agua. Esta máscara tampoco necesita ser súper precisa. Solo quiero pintar un poco del archivo fuente para que el agua se vea agradable y nítida. El resultado de Photomatix trató de enmascarar todas las diferentes exposiciones del agua, por lo que hay algunas imágenes fantasma presentes en el agua. A veces, el efecto fantasma agrega un efecto agradable y una sensación de movimiento al agua. Para esta imagen, eso no es lo que estoy buscando, quiero congelar el agua en su lugar. Para hacer esto, simplemente repita el último paso en la siguiente capa hacia abajo. Así es como se ve mi próxima máscara...
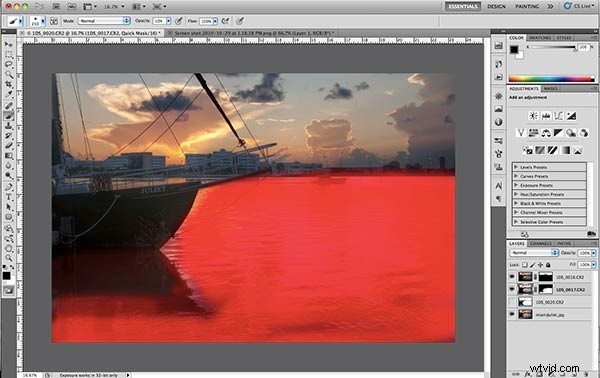
Tenga en cuenta que algunos tonos de rojo son más oscuros que otros. Esto se debe a que pinto con diferentes opacidades de pincel para diferentes partes de la imagen. Para cambiar la opacidad de un pincel, simplemente presione una tecla numérica. Con su pincel seleccionado, simplemente presione 5 para 50%, 9 para 90%, 2 para 20% y así sucesivamente. Si quieres el 56%, solo presiona 5 y 6 muy rápido. También tenga en cuenta que los bordes del pincel que estoy usando son muy suaves y emplumados. Puede cambiar la dureza del pincel haciendo clic en el tamaño del pincel en la esquina superior izquierda. Ahora es el momento de pasar a la última capa, el archivo de origen del barco. Aquí está mi máscara para el barco...
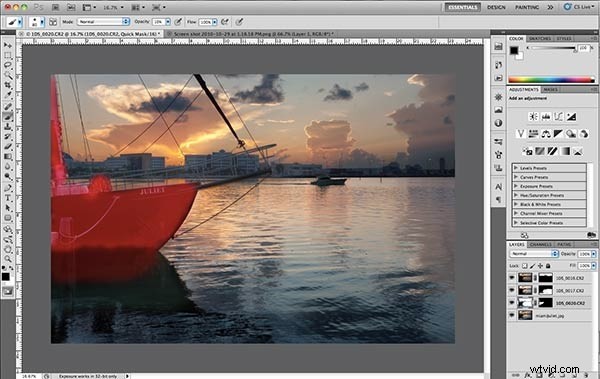
Ok, puedo ver la luz, ¡ya casi llegamos! A estas alturas, algunos de ustedes se estarán preguntando cuál es el punto de usar el resultado de Photomatix. Después de todo, parece que acabo de mezclar la mayor parte de la imagen de los archivos de origen. Bueno, no todas las imágenes son iguales. Esta imagen requería más información de los archivos de origen que otras. En primer lugar, no utilicé el 100 % de opacidad en ninguna de las pinceladas de ninguna de las capas. Por lo tanto, tiene que haber un telón de fondo para que estas máscaras caigan donde sea que haya negro en las máscaras. Ese telón de fondo es el archivo Photomatix. Algunas imágenes utilizo el 90 % del archivo Photomatix y solo el 10 % de los archivos fuente, solo depende.
Uno de los últimos pasos ahora es eliminar las manchas de polvo y las distracciones de la imagen. En este punto, es una buena idea seguir adelante y combinar todas las capas en una sola. Eso no significa que perderemos las capas que ya tenemos. No estamos fusionando las capas juntas. Estamos creando una nueva capa en la parte superior con toda la información de las capas en las que hemos trabajado. Para hacer esto, con la capa superior seleccionada, mantenga presionada y presione Shift -> Opción (alt en PC) -> Comando (control en PC) -> E. Eso combinará todas las capas en una imagen en la parte superior. Ahora necesitamos crear una nueva capa en blanco para eliminar las manchas. Cada vez que cree una nueva capa, Photoshop colocará esa capa sobre cualquier capa que esté seleccionada actualmente. Por lo tanto, seleccione la capa superior (la capa superior tiene preferencia sobre todas las demás), mantenga presionada y presione Shift -> Comando (control en PC) -> N para crear una nueva capa en blanco. Si desea titular la capa, asígnele el título "curación" o "manchas" o algo así. Con la nueva capa en blanco seleccionada, tome su pincel Spot Healing de la barra de herramientas o presione (J). Asegúrese de que "Muestrear todas las capas" y "Coincidencia de proximidad" estén seleccionados en la parte superior. Muestrear todas las capas significa que el pincel observará todas las capas debajo para decidir cómo cubrirá el punto que se muestra en la pantalla. Coincidencia de proximidad significa que tomará muestras de píxeles de todo el lugar para completarlo. Si está en CS5, no le sugiero que haga clic en el botón de opción Consciente de contenido para eliminar el lugar. Por alguna razón, y no sé por qué, la opción de detección de contenido simplemente no funciona muy bien para eliminar las manchas de polvo. Ok, aquí hay una captura de pantalla para la eliminación de manchas...
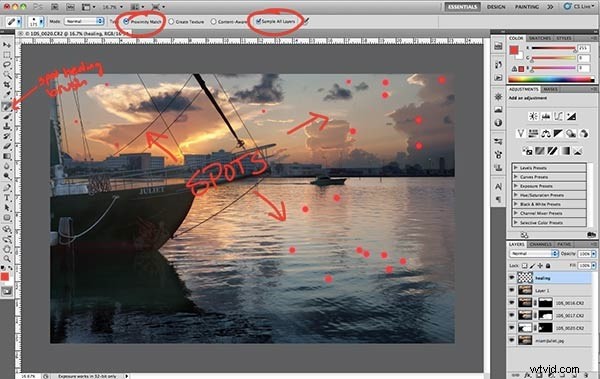
Ahora que nuestras manchas se han ido, podemos terminar la imagen con Topaz Adjust. Continúe y combine la capa de curación con las demás para que Topaz tenga una sola imagen con la que trabajar. Nuevamente, mantenga presionado y presione Shift -> Opción (alt) -> Comando (control) -E. ¡Ahora asegúrese de que la capa combinada esté seleccionada en la parte superior y prepárese para un poco de magia Topacio!
Photoshop a Topacio
Aquí es donde la imagen cobra vida con detalles, claridad y pop. Con su capa recién combinada seleccionada, vaya al menú de su Filtro y seleccione Topaz Labs -> Topaz Adjust. Si no los tiene en su menú de filtros, asegúrese de haber seguido correctamente las instrucciones de instalación de Topaz Labs. Una vez dentro de Topaz Adjust, será recibido con una mezcla heterogénea de filtros sabrosos, deliciosos y tentadores para elegir. Diviértete con todas las diferentes opciones, pero ten cuidado porque algunas pueden tomar una gran imagen y destruirla con HDRness tabú. Uno de los filtros que uso con más frecuencia es el filtro "Crisp". No hace mucho en la forma de locura de la imagen, además de agregarle algo de pop. Simplemente seleccione el filtro que desea usar, luego haga clic en Aceptar.

Topaz Adjust hizo lo que estaba destinado a hacer; es decir, agregó pop a la imagen al crear detalles y texturas en toda la imagen. Una cosa que debes aprender a evitar es aplicar filtros como este globalmente a toda la imagen. Cuando hay demasiados detalles y saturación en toda la imagen, los ojos de los espectadores pueden cansarse al absorber tanto. Lo que quiere hacer es retroceder en algunas áreas y usar esa textura y detalle para guiar los ojos de los espectadores hacia donde desea. ellos para ir. Coloque una máscara blanca sobre la capa filtrada de Topaz y pinte a través de la máscara con negro en las áreas donde Topaz se pasó por la borda. Para mi gusto, pinté a través de las nubes más oscuras porque Topaz las tomó y las hizo casi negras. Las nubes negras son un gran no-no en el procesamiento HDR, aléjese de ellas. Topaz también agregó demasiados detalles en el bote, así que también lo oculté un poco. Así es como se veía mi máscara...
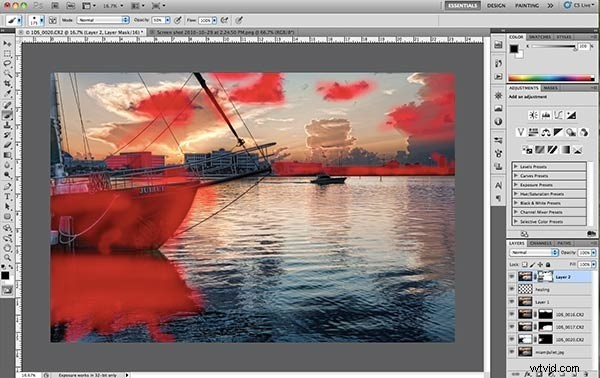
Una de las desventajas de estos filtros es que introducirán un montón de ruido en la imagen resultante. Para eso, necesitará Topaz DeNoise o un producto de reducción de ruido similar. Cree una nueva capa combinada para agregar DeNoise haciendo ese atajo infamemente largo, Shift -> Opción (alt) -> Comando (control) -> E. Luego, vaya a Filtros -> Topaz Labs -> Topaz DeNoise para comenzar . Una vez dentro, encontrará que DeNoise se parece mucho a Adjust, pero con menos opciones. El cielo es una de las partes de una imagen que más ruido presenta, así que me gusta acercar el cielo para ver el ruido. Desde allí, simplemente seleccione un filtro de ruido que elimine el ruido de la imagen. Es una buena práctica comenzar con poco y avanzar hasta los filtros más fuertes. Desea arreglárselas con la cantidad más baja posible porque cuanto más alto vaya, más detalles perderá. Para esta imagen, elegí el filtro "fuerte" y ajusté un poco la fuerza en el lado derecho. Una vez que haya terminado, haga clic en Aceptar.

DeNoise no se diferencia de Topaz en que no desea aplicar el filtro globalmente. Cualquier filtro de reducción de ruido reducirá los detalles hasta cierto punto, por lo que debe tener cuidado y eliminar el filtro de ciertas partes de la imagen. Los filtros de reducción de ruido pueden ser dañinos para cosas como texto, objetos lejanos y detalles de cerca. Al igual que antes, agregue una máscara blanca a la capa DeNoise y enmascare donde no desea que esté presente el filtro DeNoise. Así es como se ve mi máscara...
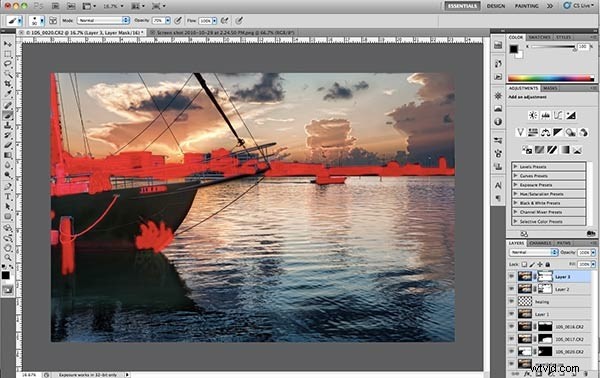
Cuando hayas terminado aquí, eso es todo. Puede haber algunos ajustes menores que hacer aquí y allá, pero eso no es gran cosa. A partir de aquí, todo lo que tiene que hacer es guardar el archivo como JPG y divertirse con él. Si completó todo el tutorial y usó estos archivos fuente para producir un HDR, ¿por qué guardárselo para usted? Configuré un grupo en Flickr para cargar su resultado y compartirlo con los lectores aquí en DPS. Simplemente cargue su imagen terminada en su cuenta de Flickr gratuita o de nivel Pro, luego vaya a la Guía de DPS para el grupo de fotografía HDR y agregue su imagen al grupo. Haré todo lo posible para revisar cada imagen y brindar comentarios constructivos sobre el procesamiento. También incluiré mi imagen de tamaño completo como referencia.
Conclusión
Vaya. Mi. ¡Bondad! Si ese no fue el tutorial en línea más completo para HDR, ¡no sé qué es! Esta sección ha sido excepcionalmente larga, lo sé, pero simplemente no había forma de evitarla. HDR es un proceso muy laborioso que requiere paciencia, un poco de curva de aprendizaje y mucho amor. Estoy seguro de que habrá muchas preguntas con respecto a ciertas partes de este tutorial, así que no dudes en preguntar dejando un comentario a continuación o enviándome un tweet (@jamesdbrandon). Haré todo lo posible para responder a cada pregunta lo más rápido posible. Gracias a todos los que se han quedado con este tutorial desde la parte 1 y por todos los comentarios y preguntas que he recibido hasta ahora. Esta serie de 3 partes ha sido absolutamente genial y estoy increíblemente agradecido con Darren Rowse de Digital Photography School por tenerme como colaborador invitado. Espero que este tutorial haya sido útil para aquellos que quieran aprender esta forma de fotografía a veces controvertida. Si quieres más, déjame saber qué temas crees que me perdí o requieres más información, siempre estoy abierto a sugerencias. ¡Gracias de nuevo y feliz disparo! 🙂
La imagen final

Véalo en tamaño completo aquí.
