Este artículo apareció originalmente en Ciencia popular.
El stop-motion es una técnica de animación con una larga historia que puede remontarse al siglo XIX y ha dejado su huella en décadas más recientes con franquicias como Wallace and Gromit. . Si alguna vez te sentiste inspirado para hacer tu propia película con este estilo, todo lo que necesitas es tu teléfono.
Al igual que con los otros trucos que puede hacer su teléfono, desde la navegación en el mapa hasta el seguimiento del estado físico, primero deberá encontrar la aplicación adecuada. Luego, puedes pensar en crear un elenco de personajes, preparar el escenario y trabajar en la historia que te gustaría contar.
Elige tu aplicación
La forma más básica de animación stop-motion que puede crear con su teléfono consiste en tomar una fotografía tras otra y luego unirlas con una aplicación de creación de películas como iMovie (gratis para iOS) o Splice (gratis para iOS y Android, con un Versión premium de $3 que le brinda más muestras y otras características).
Más allá de eso, si sus planes no son demasiado ambiciosos, numerosas aplicaciones empaquetarán imágenes individuales y producirán un GIF para usted; puede probar ImgPlay GIF Maker (gratis para iOS o $3 para eliminar la marca de agua y los anuncios) o GIF Maker (gratis para Android o $3 por la versión premium con todas las funciones disponibles).
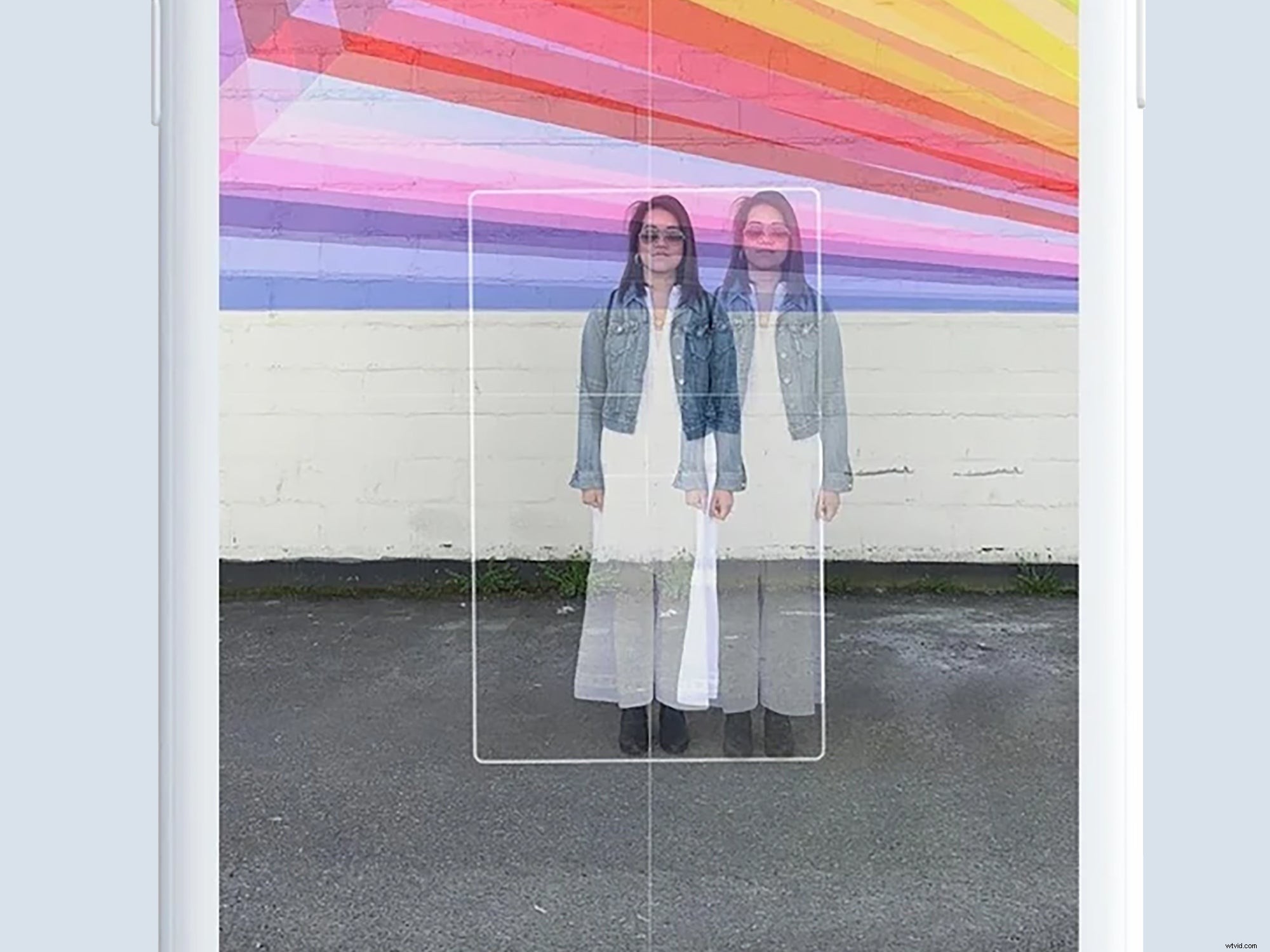
Opte por una herramienta más dedicada y podrá aprovechar funciones como superposiciones de imágenes que le darán una idea de cómo se veía el cuadro anterior mientras configura uno nuevo (técnicamente conocido como papel cebolla) . Las mejores aplicaciones, incluida la que presentamos a continuación, Stop Motion Studio, le brindan guías de composición para ubicar todo, así como opciones para hacer un bucle de grupos de fotogramas.
También puede consultar Stop Motion Maker para Android e iOS, que tiene una curva de aprendizaje fácil y extras como filtros de video. Es de uso gratuito, pero deberá pagar $ 10 por mes para eliminar las marcas de agua y los anuncios y obtener su conjunto completo de funciones. También hay mucho que explorar en I Can Animate ($3 para Android e iOS), incluida la fácil manipulación y ajustes de fotogramas.
Uso de Stop Motion Studio
Debido a que no podemos cubrir los entresijos de todas las aplicaciones de edición de stop-motion que existen, elegimos una de las mejores en Stop Motion Studio después de pasar un tiempo con varias. Nuestro consejo será específico para esta aplicación, pero lo suficientemente general como para poder extrapolarlo a cualquier programa que elija.
Stop Motion Studio está disponible para Android e iOS, por lo que puede usarlo en su teléfono, pero también tiene aplicaciones para Windows y macOS si desea cambiar a una computadora para editar. Todos sus proyectos se sincronizarán sin problemas entre sus dispositivos.
Utiliza el software de forma gratuita, pero puede gastar $ 5 para actualizar y acceder a funciones adicionales. Los detalles completos están dentro de la aplicación, pero los extras incluyen efectos de sonido y video, la capacidad de reemplazar fondos (un efecto de pantalla verde) y soporte para salida de resolución 4K.
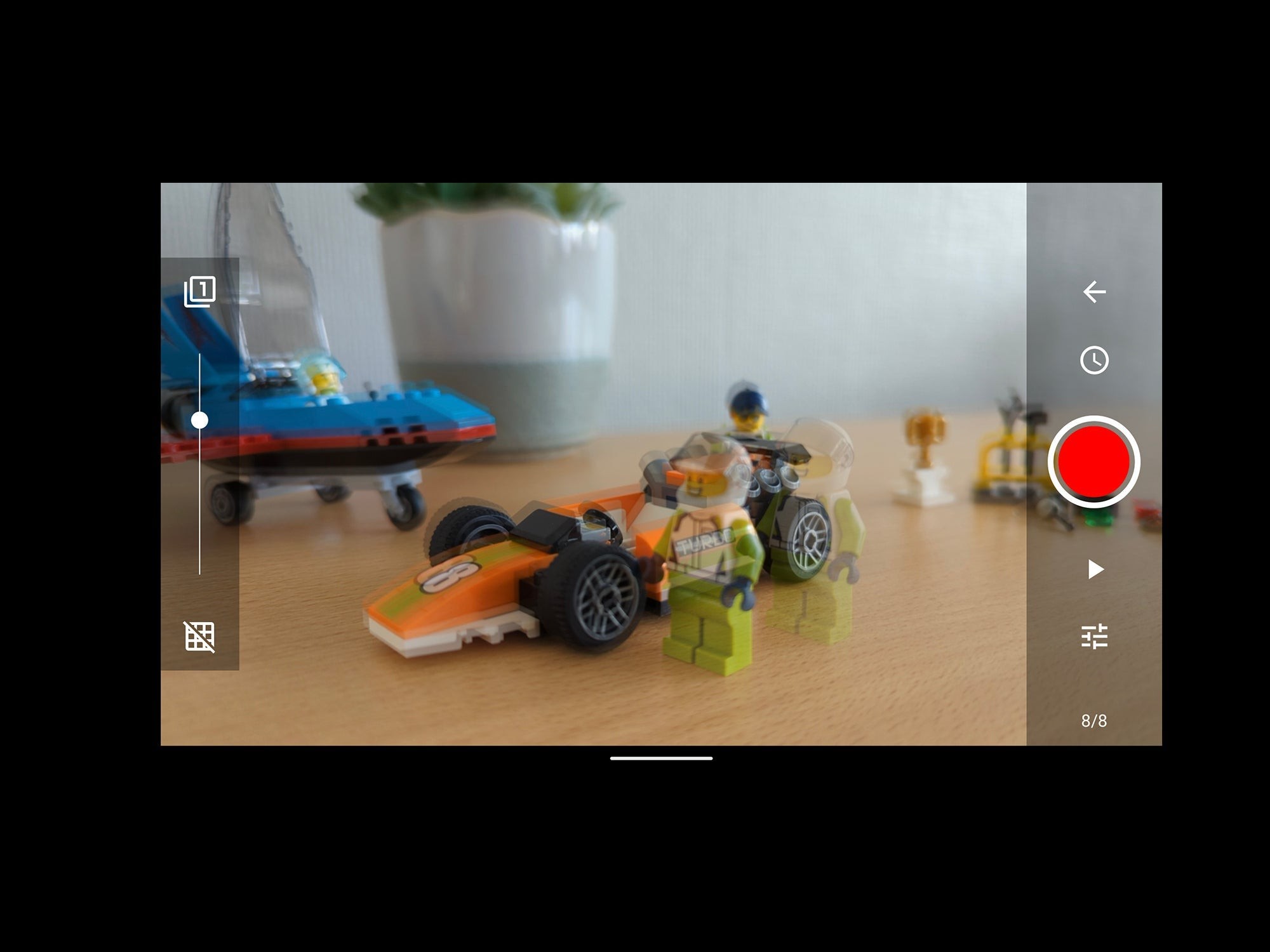
Para comenzar con Stop Motion Studio, toca Nueva película botón que aparece en la pantalla de inicio (también puede ver un proyecto de muestra llamado Big Fish ). Una vez que haya creado un nuevo proyecto, estará listo para enmarcar su primera toma:colóquela a la vista de la cámara de su teléfono, luego haga clic en el icono de la cámara en la esquina superior derecha.
Aquí es donde ocurre el tiroteo principal:usa el botón rojo (a la derecha) para capturar un fotograma. También a la derecha hay botones para configurar un temporizador (el icono del reloj), ver lo que ha capturado hasta ahora (el icono de reproducción) y ajustar configuraciones como el zoom y el balance de blancos (el icono de los controles deslizantes).
En el lado izquierdo de la pantalla, arrastre el control deslizante hacia arriba o hacia abajo para mostrar gradualmente el cuadro anterior; esto realmente puede ayudarlo a posicionar cada cuadro. Es importante asegurarse de mantener la cámara firme y fija en su posición, de lo contrario, el encuadre del video final se moverá mucho.
Puedes salir de la interfaz de disparo en cualquier momento tocando la flecha hacia atrás. (parte superior derecha). Esto lo llevará de regreso a la vista de línea de tiempo, donde puede desplazarse por todos los cuadros que ha capturado hasta ahora. Toque cualquier marco para que aparezca una variedad de opciones, incluidas aquellas para copiar y eliminar marcos individuales.
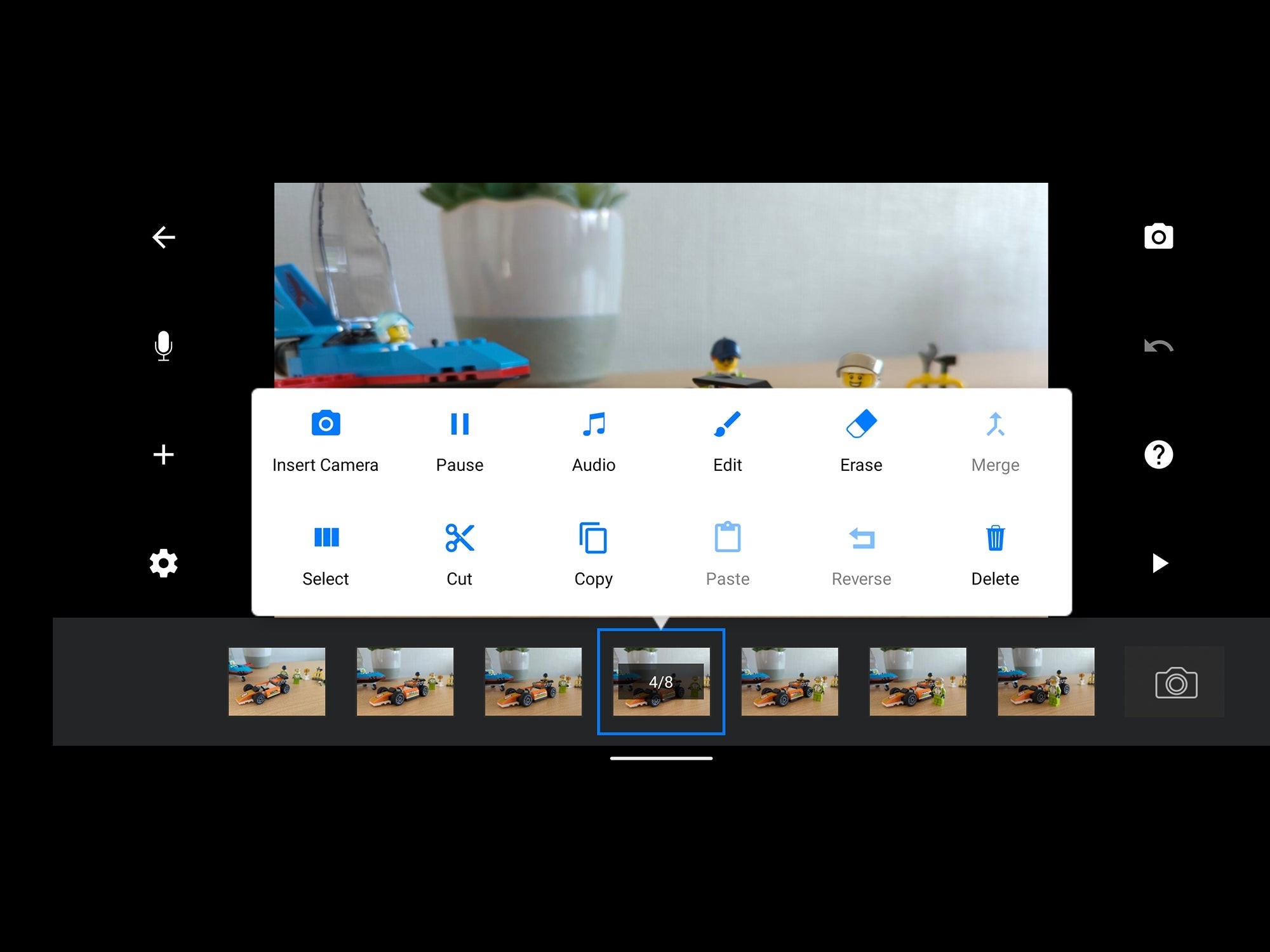
A la izquierda de la pantalla de la línea de tiempo hay botones para grabar su propio audio (ese es el botón del micrófono) y colocar elementos adicionales como tarjetas de título y videoclips en el proyecto (ese es el botón más). No podrá agregar títulos sin comprar la versión Pro, pero puede crear los suyos propios y fotografiarlos.
Toca el icono de rueda dentada (abajo a la izquierda) para configurar las opciones del proyecto, incluidas su relación de aspecto, velocidad y resolución de salida. Si te quedas atascado en algún punto, toca el icono de signo de interrogación a la derecha para que aparezca una superposición que muestra lo que hacen todos los botones. Justo encima de eso hay un práctico botón de deshacer, para revertir su cambio más reciente. Cuando haya terminado, vuelva a la pantalla de inicio y mantenga presionada la miniatura de su proyecto para iniciar el proceso de exportación y finalizar su obra maestra.
